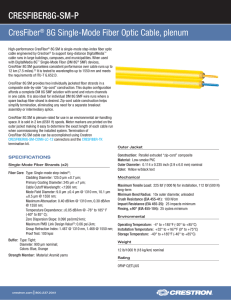Stranahan INSTRUCTIONS FOR THE CRESTRON MEDIA IN
advertisement

The University of Toledo INSTRUCTIONS FOR THE CRESTRON MEDIA IN Stranahan THIS IS FOR ROOM USE ONLY! ANY QUESTIONS, PROBLEMS, OR FOR ADDITIONAL COPIES CALL X 4607. Starting Up If the Crestron screen is black then touch the Crestron screen to turn it on. When the UT picture is displayed, then touch the screen to begin. Projector will warm up for about 60 seconds - Please Be Patient, a light should illuminate in the projector. (The projector will automatically shut off after 5 minutes if nothing is being displayed on the screen) A menu screen of devices will appear on the Crestron screen. IF THE MONITOR IS OFF… Make sure the power button is green. This is located on the lower right hand side of the monitor. Power button Also check to make sure that the computer is on by checking to see if the power button is blue. Power Button HOST COMPUTER To display the host computer on the projector, touch the Host Computer button. To login to the Host Computer press “Ctrl Alt Delete” simultaneously. Your login screen will appear. Type in your username and password and make sure the “Log on to” is set to UTAD. Do not forget to logoff when you are finished. GUEST COMPUTER Located on the desktop is the caddy. Inside the caddy are 2 electrical outlets, an audio cable, VGA cable, and an Ethernet cable for the guest computer. Make sure that the VGA cable is plugged into your laptop. To view your laptop through the projector, push the Guest Computer button. FOR CABLE TV When you push the Cable Tuner button, cable television will automatically start. To adjust the volume, use the Volume Up and Volume DN buttons on the Crestron touch screen. To change the television channels, touch the CH+ and CH- buttons on the Crestron touch screen, or enter the channel number. DOCUMENT CAMERA The Wolf Vision is now used in place of the overhead projector. It can read 8x11 sheets of paper, transparencies, and any printed material you want to project. Located near the working surface area of the Wolf Vision are the brightness and power options. Make sure the power is on as indicated by a green light. Place your document on the Wolf Vision working surface area. To zoom or focus in on your documents, use the buttons located by the camera head. To collapse the Wolf Vision pull the arm ring gently towards you. FOR DVD USE Press the OPEN/CLOSE button on the Optiplex 960 tower and insert the DVD. Open/Close Button A screen will appear that will allow you to use the appropriate program for your application. SHUT DOWN At the end of your class, please turn off the projector. To do this, touch the Off button located in the bottom left side of the Crestron touch screen. Touch YES when asked if you are sure that you want to turn the system off. This will approximately take 2 minutes to shutdown and cool off. Sending a Help Desk Request Click on the Help Desk Icon on the Desktop Use your credentials to login Click Submit a New Help Desk Request Fill out the Form, and click Submit