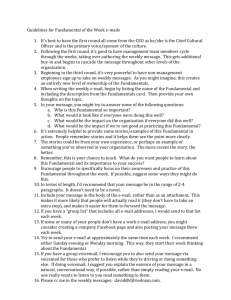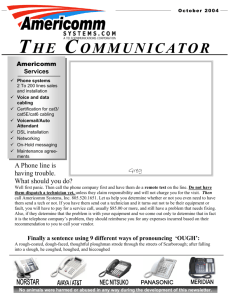The University of Toledo Unified Messaging

The University of Toledo
Unified Messaging
The next generation of Communications on Campus
What is Unified Messaging?
Unified Messaging (or UM) is the integration of different streams of messages (email, fax, voice, video, etc.) into a single in-box, accessible from a variety of different devices .
Definition source en.wikipedia.org/wiki/Unified messaging
Benefits of Unified Messaging
It’s easier and faster to deal with voicemail – you can sort through a list of messages from your PC by accessing your Outlook Inbox.
Manage messages from your PC, telephone, PDA or a Web Browser.
Communicate more effectively with compound messages – forwarding voicemails with an email introduction or embed voice messages into your emails.
Text to speech capabilities, use a telephone to call and hear your email messages through your Unified Mailbox. Yes, the system actually converts email text to speech!
Text to speech capabilities also allow you to check your calendar over the telephone through your Unified Mailbox.
How does Unified Messaging work?
email accounts are upgraded to Exchange 2010.
Then enabled for Unified Messaging.
Email notification is generated – verifies your extension and provides your pin.
You personalize your mailbox and forward your telephone to the system.
Let’s look at how the systems work together.
Phone is on a Forward
Busy and Forward No
Answer to the Unified
Message extension 6000
UT Exchange Mail Servers one inbox handling your email and voice mail providing unification to your communications
The voice message is delivered to your Outlook Inbox.
Your voicemail greeting plays and your caller leaves a voicemail message.
After the voicemail message is left it is sent to the email server, at the same time the PBX will turn on your telephone Message Waiting Indicator light on.
Inbox with Unified Messages
Now that you have seen how the call flow process works when your telephone is forwarded to the Unified Message system, let’s take a closer look at an Outlook Inbox.
Let me stress that you can always pick up your telephone and retrieve your voice mail messages.
In Outlook, ‘the phone receiver and envelope” icon indicates voicemail message
Click play and the message will play over your computer speakers or see next slide.
Notice the Voice Mail Preview – this is the speech to text translator.
Click Play on Phone In Outlook, see dialog box that appears.
Enter the phone number that you want the system to play the message back on. Then click
Dial
Listening to a voice mail message using your Outlook email account
Let’s launch our email program and look at the voicemail messages …
Opening a Unified Message
Double Click on the message, to expand it just like any other email.
Opening a Unified Message
Once you have expanded the message click on the blue arrow and the message will play over your speakers or you can play it on the telephone. Play on phone option now in the menu bar.
.
The speech to text translator displays the message.
You open a voicemail message the same way you would any
Email message in Outlook.
Forwarding a Voicemail message
You can forward a voicemail message to someone else once you’ve listened to it.
You forward just like you would any other email message you’ve received.
This is comparable to the “give” command in most voicemail systems.
Advantages:
No need to write a message to someone.
The person gets the actual file attachment and simply double clicks on it to listen to the original message left.
Let’s forward a voicemail message…
Forwarding a Voicemail Message
Once the message is selected, click the
Forward icon.
You can forward a voicemail message by selecting the message and using the Forward command in your email program, just like any other email message.
Deleting a Voicemail message
You should delete, file or archive any voicemail message that you no longer need.
Information Technology has established quotas for each user.
Space is limited. So email management is essential.
You delete voicemail messages just like any other email message you receive.
Let’s delete a voicemail message…
Deleting a Voicemail Message
You can delete a voicemail message by selecting the message and using the DELETE command in your email program, just like any other normal email message.
NOTE: A one minute voicemail message is about 99 KB.
Mailbox Storage on Campus is 500 MB.
This means you can receive about 5,000 one minute voicemail messages before your mailbox would be full. I don’t even receive that many voicemail messages!
Saving a Voicemail message
You always have the option to save a unified voice mail message just like you would your emails.
Information Technology suggests that you create personal folders so as not to exceed mailbox size limit. So email management is essential.
Let’s save a voicemail message…
Saving a Voicemail Message
You can save a voicemail message by selecting the message and dragging it to a designated
Personal Folder.
Unified Messaging Tools
Web Access
Using your browser, you can access Outlook Web Access to check your voicemail/email messages.
For instance when you’re at home or away from the office, you can use any browser to access your voicemail/email messages by connecting to http://email.utoledo.edu
Let’s have a look…
Let’s have a look…
Web Access
*
Choose UT Email (Faculty / Staff) and enter your UTAD credentials to access your Outlook Account.
Use any Internet Browser to access your voicemail/email messages by connecting to http://email.utoledo.edu.
Outlook Web Access
Web Access
*
When using Outlook Web Access through your browser, notice that your voicemail messages will look identical to your email messages – but it says Voice Mail from 5304427.
Online information about Unified Messaging
There is Unified Message information available online at http://www.utoledo.edu/it/TC/e2010_Unified_Messaging.html
Any questions?
If you have questions please call Mary Kurtz at 530-4805.