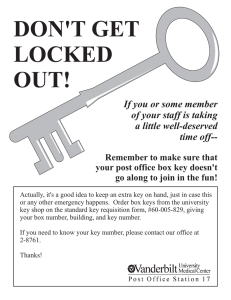Lawson e-Requisition (Requisition Self Service)
advertisement

Lawson e-Requisition (Requisition Self Service) Training Manual for Approvers TABLE OF CONTENTS INTRODUCTION ............................................................................................................................. 3 INFORMATION - REQUISITION CREATION .......................................................................................... 3 A. NOTIFICATION AND LOG IN PROCESS .......................................................................................... 3 SECTION 1: REQUISITION APPROVAL PROCESS ................................................................ 4 HIERARCHY DOLLAR LEVELS........................................................................................................... 4 REQUISITION DETAIL DISPLAY ......................................................................................................... 6 REQUISITION APPROVAL STEPS.............…………………………………………………………….......8 A. REJECTING A REQUISITION........................................................................................................9 B. APPROVING A REQUISITION.......................................................................................................9 C. AUTOMATIC ESCALATION POLICY.............................................................................................10 SECTION 2: REFERENCE & INQUIRY OPTION ........................................................................ 11 ITEM TYPE DEFINITIONS ................................................................................................................ 11 REQUISTION INQUIRY SCREEN (RQ44) .......................................................................................... 12 APPROVAL PROCESS OVERVIEW . .................................................................................................13 SIGNING OFF................................................................................................................................13 E-requisition Approver training manual Created 2007 2 Introduction Welcome to the Lawson Electronic Requisition Approver Training Manual. This manual was created under the Lawson 9.0 software upgrade and implementation team of the University of Toledo. The purpose of this training manual is to familiarize you with the procedures you will use to approve an electronic requisition. Information: Requisition creation Before a requisition can be approved, it needs to be created. The University of Toledo has identified individuals within each area of the institution that are responsible for the creation of requisitions for goods and services. Requisitions will be entered on line by the requestors for each department. The approval process will also be on line to eliminate the need for a manual, paper process. The steps that follow will be your guideline to approving requisitions. A. Notification and Log in Once a requisition has been created and checked out – the system will look at the requisition for the following information: - Item type – (is it an Inventory, Non-stock, Special or Service item) - Total dollar amount of the requisition Based on the hierarchy of approval levels that have been established under UT Policy # _________, the system will generate an email message to be delivered to your Outlook inbox. The message will read: ... Requisition # XXXXX from (name of requestor) is in need of your approval... The message will come from an address name of pflowagent@utoledo.edu TIP Note: This may fall into your spam listing - you may need to check your spam filter to allow this address to come through. E-requisition Approver training manual Created 2007 3 In the email message will be a hyperlink to the Lawson sign on page, click on the link and it will take you to the following screen: 1. Enter the assigned Lawson User ID and Password – this will be the same as the UTAD sign on. Note: Lawson is synchronized with your UTAD account so when you are prompted to change an expired UTAD password, you will need to remember to use the newly created password the next time you use Lawson. If you have trouble logging in, contact the Information Systems Help Desk extension # 4259. T I P 2. Click on Login button Section 1 – APPROVAL Process As an approver, you are assigned Levels for the signing authority you hold. Levels are as follows: Level 1 Amounts less than $1000 Level 2 Amounts $1000 to $9999.00 Level 3 Amounts $10,000 to $24,999.00 Level 4 Amounts $25,000 and greater E-requisition Approver training manual Created 2007 4 Your Screen will look like this: The area to focus on will be the Left hand blue Navigation bar and the INBASKET. Where an * appears is where there are requisitions awaiting review and approval. Click on the “Approve Req’s for Level X*” E-requisition Approver training manual Created 2007 5 The requisitions will be listed in numerical sequence by the work unit number (internal number assigned to the line item) and by the requisition number. The account unit also displays on this screen under the Work Category heading. Click on a line item to display the requisition detail. The requisition detail will be displayed on the right hand side of the screen. The detail shows the requisition number, requestor, line item detail and sum totals of each item type being requested. The Drill around hyperlink allows you to see the same detail information in a different view. Click on any line item that is not italicized to obtain the additional detail. E-requisition Approver training manual Created 2007 6 Once the detail has been reviewed, there are various actions steps the approver may take. The ‘Approve’ button will send the requisition on it’s way to the next step in the purchasing process. The ‘Reject’ button will stop the requisition from proceeding any further. An email message will be sent to the requestor telling them their requisition has been rejected. Note: Emails are only sent upon rejection. The Display feature will simply display the requisition detail on the right side of the screen The Folders feature shows the detail of when the requisition was created (date and time). Clicking on the Requisition Maintenance link will show you the detail in yet another view. E-requisition Approver training manual Created 2007 7 The Message link allows the approver to attach comments to the requisition. It is most helpful to have comments when the requisition is being rejected. There is a date history created when the comments (message) option is used. 1. Click on the Add Message link. 2. Name the Message. 3. In the message text box, type in a brief comment advising to reason the requisition has been rejected. 4. When completed with message, click on the Add link. The Message will appear as a line item under the Message heading. To add an additional message, repeat steps 1 – 4. Clicking on the Message Name (ie. Rejected) will re-display the newly created message. There will also be a ‘delete’ option, should you want to ‘erase’ the message. The History link will display any previous levels of approval (level 1-4). E-requisition Approver training manual Created 2007 8 A. Rejecting a Requisition To REJECT a requisition, click on the Reject button – a grey box will appear asking you to confirm the action step of Rejecting: Click on OK to confirm the Reject Action. A second grey box will appear that sends the message the requisition is officially Rejected. Click on OK to return to main page. The requisition has been removed from the listing of all requisitions displayed on the page. B. Approving a Requisition To APPROVE a requisition, click on the Approve button – a grey box will appear asking you to confirm the action step of Approving: Click on the OK button to confirm the Approve action. A second grey box will appear that sends the message the requisition has officially been Accepted or Approved. E-requisition Approver training manual Created 2007 9 Click on OK to return to the Main page. The requisition has been removed from the listing of all requisitions displayed on the page. The only task left is to maintenance your Outlook email and delete the original email that started the entire process. C. Automatic Escalation of e-requisitions The process flow of e-requisitions has been designed to automatically elevate a requisition to the next level approver if the requisition sits in an ‘inactive’ state for seven (7) straight days (includes weekends and holidays). It is important to address the approval process in a timely fashion to ensure the requisitions move through the entire procurement process in the most expedient time frame. If an approver is going to be out of the office for an extended time frame (vacation, illness, leave of absence...), then approval of e-requisitions can be reassigned to another approver in your absence. E-requisition Approver training manual Created 2007 10 Section 2 – Reference & Inquiry Screens Reference Information WHAT IS AN ITEM TYPE? An item type is a classification for items that indicate how a particular item is ordered and approved. Every item that is requisitioned/purchased from a vendor has an item type. There are four (4) item types as follows: I - INVENTORY ITEMS Inventory items are the items that are ordered and are currently stocked in Central Distribution Service (CDS) and/or Surgical Support Center (SSC) on the Health Science Campus and reside in the UT Item Master File. (i.e. gloves, catheters, bandages, paper, batteries) N – NON-STOCK (Non-inventory) ITEMS Non-Stock items are products that are ordered and are not stocked in an inventory location, however they do reside in the UT Item Master File for ordering convenience for the requestors. All pertinent information is preloaded (ie, item description, catalog number, UOM, cost and vendor) to make the ordering experience easier and faster. THESE ITEM TYPES REQUIRE AN ELECTRONIC APPROVAL. X – SPECIAL ORDER ITEMS Special order items are products that are infrequently or one-time only purchased items. Special order items do not reside in the UT Item Master File. Items are received and require a three-way match for processing (purchase order to receipt to invoice). THESE ITEM TYPES REQUIRE AN ELECTRONIC APPROVAL. S - SERVICES Service items are non-tangible service requests, such as carpet cleaning or building repair. Service items do not reside in the Item Master File and are not received by our Receiving Department; therefore, only requires a two-way match (purchase order to invoice). THESE ITEM TYPES REQUIRE AN ELECTRONIC APPROVAL. E-requisition Approver training manual Created 2007 11 Requisition Inquiry (RQ44) Once a requisition has been processed, there is a useful screen that can be accessed to obtain additional information. This screen is most often used by the requestors to double check the status of their pending requisitions. The approvers may also use this screen from time to time to check status of requisitions if the approver is also the requestor. 1. In the upper right hand corner of screen, there is a white box. Type in RQ44 2. Hit enter 3. Enter Company Number 1000 and Requisition number. Click on Inquire. 4. The following information is displayed: - Status of requisition * - Requesting location selected - Deliver to address - Default buyer for the location - Item on the requisition - Item type - PO number * * Most often the 2 pieces of information commonly accessed is the requisition status and PO number. E-requisition Approver training manual Created 2007 12 Approval Process Overview (this overview is provided to the requestors in their training manual) Once a requisition has been entered by the requestor, there are a series of steps taken to approve the requisition. This section outlines the basic procedure for your understanding of the approval process. 1. Requisition is completed and ‘checked out’. 2. The Needs Approval Message box indicates the requisition has been submitted for further processing. 3. The system identifies the type of products being ordered on the requisition (I, N, X, S) a. If the item type is I (inventory), the system will automatically approve the requisition i. The requisition turns into a pick ticket for the distribution center. The item is pulled, packed and delivered to the location listed on the electronic requisition. b. If the item type is N, X or S, the system then looks at the detail that has been preloaded as to the approver levels for the account units being used. 4. 4. An email will be sent to the first level approver letting them know that a requisition is in need of their approval. It will come from an email address: pflowagent@utoledo.edu 5. In the email, there will be a link to the Lawson sign on screen 6. The approver enters their sign on information 7. On the left navigation bar, there will be an “inbasket” for the level the approver has responsibility for signing for. 8. Click on the level – the pending requisitions will appear on the screen 9. Click on requisition link – this will open the requisition on screen to view the detail of the purchase 10. An approver has the rights to approve or reject the requisition and has the ability to add comments as to their action step. 11. Once an action step has been taken, the requisition is removed from the screen and the process continues. a. If the requisition is rejected, the requestor will get an email advising as to the rejection b. If the requisition is approved, the requisition moves on to purchasing to be made into a purchase order. Special Notes: You should always be using the Inquire function in RSS to check the status of your requisitions. If they are sitting in Needs Approval status, they are going nowhere in the system. Requisitions will sit in the first level approver queue for 7 days. If no action has been taken in this timeframe, the system will automatically send it on to the next level approver for action. It is important for approvers to watch their emails and/or check their inbox every day to stay current with new requisitions. Signing Off To sign off the system, simply click on the Log out link located in the upper right hand side of the screen. E-requisition Approver training manual Created 2007 13