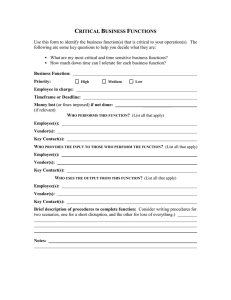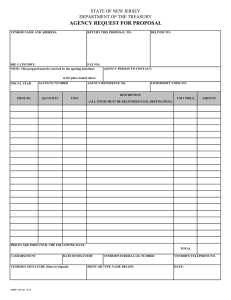LAWSON E-REQUISITION SERVICE
advertisement

LAWSON E-REQUISITION “Cheat Sheet” For SERVICE type requisitions Log into Lawson using your UTAD sign on and password 1. Click on Requisition Self Service - Shopping on the left side of the screen (blue bar) 2. In the basic tab enter the following information (yellow fields are mandatory) 1). Ensure a requesting location is populated, if not – search and select one 2). Enter Requested delivery date (allow time for entry, approval and arrangement of the service) 3). Enter Deliver to (Building code, room #, name, phone extension) 3. Click on the Accounting Tab 1). Enter or select the Accounting Unit the requisition will be charged to (eg. Cost center, index) 4. 5. 6. Click on Find/Shop on the top blue bar Select the requisition type of Special/Service Enter information about the item in the following fields – note yellow highlighted are mandatory 1). Item: Enter the catalog number or type of service (number vendor references for the service) 2). Description: Enter a description of the service. *Must be 30 characters or less 3). Item Type: Automatically defaults to Special. Click on the arrow to the right of the box. Select service type: Amount Service- One time service with one lump sum cost Quantity Service-Recurring service with the same intervals and same cost 4). Quantity: Amount Service defaults quantity to 1. Quantity Service, enter the quantity required 5). UOM: Enter or select the unit of measure by clicking on the drop down arrow 6). Cost: Enter the cost of the service (per the UOM). Do not use $ sign. 7). Cost Default Vendor (this field requires a vendor #, therefore search by doing the following): Click on the arrow to the right of the box. Click on the hyperlink Active Vendors by Name Click the number or letter to take you to the selection. OR Click the arrow in the Method field to select Begins With, Enter partial vendor name in the Value box. Click on Search Click on the vendor name (this imports the vendor # back into the vendor field) 8). Purchase From: Click on the arrow to the right of the box. Click the hyperlink PO Purchase From Locations o You will have 3 options (nothing will be displayed, 1 vendor or several vendors – if several, choose the appropriate vendor – if unclear – leave blank) 9). Accounting Unit: will default from your profile (previously entered on accounting tab) *if field is blank, enter or select the correct account unit from the drop down search box 10). Account (formerly known as SOC or Object code), select the appropriate match by: Click on the arrow to the right of the box Click the hyperlink Active Detail Accounts Search by Method >= 72102 (this shortcut takes you direct to the supply categories) 11). Click on the Add button at the top left of the screen. 12). Enter any comments (either at the header level or line level) 13). For hard copy of requisition – click on the Print button at bottom of shopping cart 14). Click on the Checkout button at the far right bottom of the screen. Dialog box will display “Day, date, time, 123456; Order has been successfully submitted. Status: Needs Approval.” Click on OK to return to home profile page Any questions – please contact Patty Owsley in Purchasing at 419-530-8701 or patty.owsley@utoledo.edu Developed 3/2009