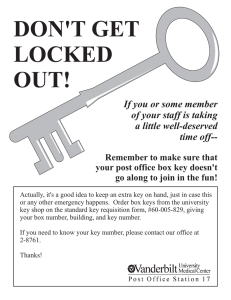Lawson e-Requisition (Requisition Self Service)
advertisement

Lawson e-Requisition (Requisition Self Service) Training Manual INTRODUCTION ............................................................................................................................. 3 INTRODUCTION ............................................................................................................................... 3 COURSE OVERVIEW ....................................................................................................................... 3 TERMINOLOGY…..…………………………………………………………………………………………3 LESSON 1: SCREEN OVERVIEWS AND SIGNING ON TO E-REQUISITIONS ..................... 5 OBJECTIVES ................................................................................................................................... 5 A. GETTING FAMILIAR WITH THE SIGN ON INFORMATION ............................................................ 6 B. ADDING LINK TO NAVIGATION BAR……………………………………………………………… 7 LESSON 2: CREATING A REQUISITION PROFILE .............................................................. 10 OBJECTIVES ................................................................................................................................. 10 A. GETTING FAMILIAR WITH THE PROFILE SCREENS ................................................................. 11 B. CREATING A PROFILE ......................................................................................................... 12 LESSON 3: ADDING ITEMS TO A REQUISITION ................................................................. 15 OBJECTIVES ................................................................................................................................. 15 ITEM TYPES.. ……………………………………………………………………………. …………... 17 A. GETTING FAMILIAR WITH THE MAIN REQUISITION PAGE ....................................................... 17 B. CREATING REQUISITIONS FROM SEARCH CATALOG FUNCTIONALITY .................................... 18 C. CREATING REQUISITIONS USING EXPRESS ORDER FEATURE ................................................ 21 D. CREATING REQUISITIONS USING SHOPPING LIST/TEMPLATE ................................................. 23 E. CREATING SPECIAL/SERVICE REQUISITIONS ........................................................................ 25 F. ERROR MESSAGES ……………………….…………………………...………………………………………27 LESSON 4: CHECKING REQUISITION STATUS .................................................................. 29 OBJECTIVES ................................................................................................................................. 29 A. GETTING FAMILIAR WITH THE REQUISITION STATUS PAGE ................................................... 30 B. MAINTAINING REQUISITIONS ............................................................................................... 31 LESSON 5: USEFUL FUNCTIONS ......................................................................................... 33 OBJECTIVES ................................................................................................................................. 33 A. PRINTING A REQUISITION ................................................................................................... 34 B. DELETING A REQUISITION................................................................................................... 35 C. ADDING COMMENTS .......................................................................................................... 36 D. COPYING A REQUISITION.........………………………………………………………..………...37 E. REQUISTION INQUIRY - RQ44.............................................................................................39 LESSON 6: APPROVAL PROCESS OVERVIEW .................................................................. 40 LESSON 7: SIGNING OFF......................................................................................................40 A. SIGNING OFF..................................................................................................................... 40 REFERENCE................................................................................................................................. 41 QUICK REFERENCE LIST ................................................................................................................ 41 MOUSE TERMS ............................................................................................................................. 42 E-requisition training manual Revised Dec 2008 2 Introduction Welcome to the Lawson Electronic Requisition (RSS-Requisition Self Service) Training Course. It utilizes the Internet model and Internet browsers like Microsoft's Internet Explorer and Netscape's NavigatorTM. This manual was created under the Lawson 8.0.3 - 2004 software implementation team and has been edited by the 2007 Lawson 9.0 upgrade team of the University of Toledo. The purpose of this training manual is to familiarize you with the procedures you will use most often in e-Requisition; each procedure will walk you through a specific task. The most important thing to remember in Lawson is to pay attention to the messages that display on the bottom left of the screen and to click on the “Check Out” function to submit the requisition for processing. This Introduction contains the following information: An overview of the course A description of the manual set-up and usage Course Overview The RSS (Requisition Self Service) application allows you to create requests with demand on stock and demand on vendor, and process, view and modify requisitions – all online. RSS provides 5 different ways to generate a requisition, dependent on your business needs. RSS also provides option to allow you to maintain and track the status of requisitions. The exercises in this manual are examples and you may need to enter different information as it relates to your specific area. Terminology The following terminology and concepts will provide a general background and conceptual information for the procedures within this manual. Inventory Control Location (FROM LOCATION): An inventory location is a physical place where inventory is stored (ie store room, central distribution). The place can be a region, city, building, floor or any other place where inventory is stored. You can also define a location as a place where a particular classification of inventory, such as parts, office supplies or consignment inventory is stored. Requesting Location (TO LOCATION): A requesting location can be a location such as a department, cost center, store etc… For both stock and non-stock locations, the location is the originator of demand for supplies or other services. E-requisition training manual Revised Dec 2008 3 Shopping Cart: The shopping cart displays the total number of items and the total dollar amount for a requisition. The shopping cart lets you modify requisition lines, add comments and print requisitions. Search Catalog: The search catalog feature lets you search for items that are pre-built in the UT Item master file and Purchase Order Vendor item file (often referred to as SKU’s [stock keeping units]). These items can be classified as Stock (inventory) or Non-stock (non-inventory). You can search for items by using keywords and any of the defined areas of setup – there is a ‘simple’ search and an ‘advanced’ search option. Express Order: The express order feature allows you to add a specific item to the shopping cart if you know the UT item number from the master file. This will be the fastest, simplest way to enter a requisition online. Shopping List: A shopping list is a pre-defined listing of items that you choose to have based on the location you are ordering for. As you identify your most commonly bought items, purchasing will work with you to develop your shopping list. Special/Service: This feature is for the ‘special’ one-time purchase or infrequent buy. The item is not built in the UT item master file. Ordering a special type item requires the requestor to have all pertinent information available as the requisition is being entered (item description, vendor catalog number, cost, vendor, etc…) Inquire: The inquire function allows you to search for your previously entered requisitions. Options are available to search by: requisition number, status, description, reference number or requesting location. Profile: The profile button will take you back to the starting ‘profile’ page. Profile page Tab Descriptions: Basic The profile tab displays data defined to the Requestor Detail Profile The detail profile tab provides additional default data and information from the requesting location. Accounting The accounting tab provides information from the requesting location. Here is where you will select the account unit (cost center) in which to bill your purchase to. User Fields Customizable fields for data entry – not used in RSS entry Comments The comments tab allows you to enter comments that are intended for the overall requisition. You can also enter comments at the individual line level. Account Unit An account unit (or index) is synonymous with cost center –where the requisitioned goods or service will be billed to for budgetary purposes. Account An account is the same as former terminology “object code” or “SOC Code”. An account classifies the type of purchase you are making for goods or services (ie. supplies, equipment, rentals, maintenance, etc…) E-requisition training manual Revised Dec 2008 4 Manual Usage In this manual you will find: A Table of Contents An Introduction Lessons containing objectives, explanations, and exercises A Reference List LESSON 1: Screen Overviews and Signing On to e-Requisitions Objectives A. To get familiar with the e-Requisitions Sign On screens, the Internet Explorer, eRequisitions and Information page B. To add e-Requisition to the Navigation bar. C. To sign on to e-Requisitions and navigate to the main requisition page. E-requisition training manual Revised Dec 2008 5 A. Getting Familiar with the Sign On Information 1. Log into Novell Client using your assigned UTAD Username and Password and click on O.K. 2. Click on Internet Explorer Browser 3. In the Address field, type: http://lawsonweb1.utoledo.edu/lawson/portal/ enter select Go or 4. If you would like to practice you can go to http://lawwebtest.utoledo.edu/lawson/portal select Go or enter. User Name is Train1, Password is pass123. 5. Enter the assigned Lawson User ID and Password – this will be the same as the UTAD sign on. Note: Lawson is synchronized with your UTAD account so when you are prompted to change an expired UTAD password, you will need to remember to use the newly created password the next time you use Lawson. If you have trouble logging in, contact the Information Systems Help Desk extension # 4259. T I P E-requisition training manual Revised Dec 2008 6 SETTING UP YOUR PREFERENCES ONE TIME SET UP The preferences are used to add Requistions Self-Service (RSS) to the left side navigation bar. This is a one time only setup. You CAN SKIP this one time set up if your navigation bar displays the following: Shopping link If above information DOES NOT display on your navigation bar follow the below listed steps. B. ADDING E-REQUISITIONS TO THE NAVIGATION BAR 1. Click on Preferences – Located on the upper right side of your form 2. Click on Content The following will Display: E-requisition training manual Revised Dec 2008 7 3. Double click on words “Requisitions Self-Service”, or drag and drop under navigation. 4. If you accidentally select an incorrect subscription click on the bookmark. to delete 5. Click on the blue “SAVE” located on the menu bar 6. The “Shopping” link will now appear under Requisition Self Service heading on the left hand navigation bar. C. Beginning the Requisition Process Click on the Shopping Link - the Profile page will appear. E-requisition training manual Revised Dec 2008 8 A Profile is the Header and default information for a requisition. This is the main requisition page your profile will automatically default to begin adding items to a requisition. The Find/Shop button holds the menu for the different types of requisitions that can be entered. Refer to the Terminology section for the details on the various tabs. LESSON 2: Creating a Requisition Profile Objectives A. To get familiar with the e-Requisitions Profile screens B. To create a Requisition Profile E-requisition training manual Revised Dec 2008 9 A. Getting Familiar with the Profile Screens A welcome page will display with your personal user Profile set ups and your requester name. Your user Profile has been predefined and will default the information to this screen. You can return to this screen at any time by clicking on Profile button located on the Menu bar. The Profile information is the basic information needed to begin a requisition. The profile information allows you to perform multiple requisitions without entering the basic information more than once. INFO The requesting location will default in for each user. It will be the primary location where the goods/services will most often be requested for and delivered to. This location number has no association with an account unit except for hospital accounts. For non-hospital accounts, the accounting tab will need to be accessed to select the proper account unit (cost center) and account to be billed for the requested goods/services. Basic Tab Field Names What it does Requester The person authorized to order requisitions for a department via e-requisitions Reference Number User defined number for additional tracking of requisition. Field is not required, optional only. Requisition Description User defined field should additional requisition information be necessary. Field is not required, optional only. Company This will default to 1000. (UT Company Number) E-requisition training manual Revised Dec 2008 10 Requesting Location This is your location identifier. The requesting location will default to your primary location. You can choose an alternate location by selecting one from the drop down menu. ** Delivery Date Mandatory field; enter date when product is required. Priority This defaults to Normal. Changing the priority will not speed the processing of the requisition. ** Deliver To Mandatory field; this is the deliver to information. Must contain the following information (abbreviation of the building in which the goods will be delivered to, a room number or floor reference, name and phone extension number). Example: RHC 0001, JSmith, X7777 This information is very IMPORTANT for receiving to know where the order is to be delivered to. Detail Profile Tab Field Names What it does From Company The From Company is the company from which you are requesting the item. This will default to 1000. (UT Company Number) From Location The From Location is the location from which you are requesting the item. Cost Default Vendor Leave blank for inventory and non-stock items. Select vendor when creating special and service items if all line items will be required from same vendor; otherwise, define vendor on line item detail. Purchase From This is for vendors that may have alternate locations set-up. Buyer This is the default buyer. Leave this field blank. Taxable Will default to No. E-requisition training manual Revised Dec 2008 11 Tax Code Not applicable for tax exempt organizations. Leave this field blank. Quote Required Defaults to NO. Accounting Tab Field Names What it does Distribution Company Defaults to company 1000 Accounting Unit Select an account unit (cost center) in which your requested items are to be billed to Account Select the proper account code that categorizes the type of product or service you are requesting Sub Account, Activity, Account Cat, Asset Code, Asset Template Leave Blank User Fields Tab – these are customizable fields of entry to capture data otherwise not found in the general entry of information. B. Creating a profile What you do Comments/Screens 1. Your Profile will default when you access eRequisitions. 2. The Requesting Location will default to the primary location you will be ordering for. You may choose an alternate location, if needed, from the drop down menu. 3. To choose another requesting location, click on the drop down arrow located on the right hand side of the Requesting Location E-requisition training manual Revised Dec 2008 12 4. Click on the Requesting Locations and Account Information hyperlink. Note: The requesting location link allows you to search by the 5 digit requesting location or name of location. The requesting location and account information link adds the search functionality by account unit to help define the location. 5. Click on Search to select requesting location. 6. Type Value to search for, and click on Search. Asterisks (*) can be used for partial searches. Search fields are case sensitive. Note: If you know the account unit, that is the easiest way to search for the location. 7. Click once on the hyperlink to make selection and to automatically default location on requisition header. E-requisition training manual Revised Dec 2008 13 MANDATORY FIELDS OF ENTRY 8. Type in date or click on the calendar icon to select Requested Delivery Date. For inventory type items, enter current date, for non-stock, special and service items enter reasonable date as not to incur excessive freight charges. 9. Click on day to automatically default to field. 10. Priority will default to Normal 11. Enter the Deliver to Information. Format is: (Building, room, first initial of first name and last name, phone extension) RHC 0001, jsmith, X7777 Important: Deliver to: tells the receiving department the location and person where product needs to be delivered. 12. Click on Accounting Tab. Enter or select the correct Accounting Unit from the Drop down box. E-requisition training manual Revised Dec 2008 14 LESSON 3: Adding Items to a Requisition Objectives A. B. C. D. E. F. To understand the four (4) item types To get familiar with the Main Requisition Page To Create Requisition by using the “Search Catalog” functionality To Create Requisition using the “Express Order” functionality To Create Requisition using the “Shopping List” feature To Create Requisition using the “Special/Service” functionality Error Messages E-requisition training manual Revised Dec 2008 15 ITEM TYPES WHAT IS AN ITEM TYPE? An item type is a classification for items that indicate how you order a particular item. Every item that you requisition/purchase from a vendor has an item type. There are four (4) item types as follows: I - INVENTORY ITEMS Inventory items are the items that are ordered and are currently stocked in Central Distribution Service (CDS) and/or Surgical Support Center (SSC) on the Health Science Campus and reside in the UT Item Master File. (i.e. gloves, catheters, bandages, paper, batteries) N – NON-STOCK (Non-inventory) ITEMS Non-Stock items are products that are ordered and are not stocked in an inventory location, however they do reside in the UT Item Master File for ordering convenience for the requestors. All pertinent information is pre-loaded (ie, item description, catalog number, UOM, cost and vendor) to make the ordering experience easier and faster. X – SPECIAL ORDER ITEMS Special order items are products that are infrequently or one-time only purchased items. Special order items do not reside in the UT Item Master File. Items are received and require a three-way match for processing (purchase order to receipt to invoice) S - SERVICES Service items are non-tangible service requests, such as carpet cleaning or building repair. Service items do not reside in the Item Master File and are not received by our Receiving Department; therefore, only requires a two-way match (purchase order to invoice) E-requisition training manual Revised Dec 2008 16 A. Getting Familiar with the Main Requisition Page Requisition Main Page – After a Profile has been created as in Lesson 2, you may begin to add items to your requisition by using the menu bar located on the top of the screen. Let's take a moment to review the Main Requisition Page. Click on the Find/Shop button at the top of the page. A drop down menu of 4 options will appear (Search catalog, Express Order, Shopping list and Special/Service) Option What it does To search for inventory or non-stock items that resides in the UT item master file. Quick add item functionality, lets you add a specific UT item number to the shopping cart when item number is known. Select the Items to Order from a Template. Procurement templates are location specific and contain a list of items that are frequently ordered. Select the Special/Service link to create a requisition for product that does not reside in the item master file. Only use this option if you are sure that no UT item number exists for the product you are about to requisition. Use the Search Catalog Function located on the menu bar for this query. Select the Inquire link from the menu bar to review or follow-up on previously created requisitions. Select the Profile link from your menu bar to return to your main profile page. E-requisition training manual Revised Dec 2008 17 B. Creating Requisitions by using the Search Catalog Functionality What you do Comments/Screens 1. From the main menu click on Search Catalog The catalog is comprised of over 20,000 individual item numbers representing both inventory and non-inventory items. There is a simple search and an advanced search. 2. Enter in simple description 3. Click on Search and the items associated with that search will display below. Adding to Cart – there are 2 methods for adding items: 4. Click in the box to the left of the item to select item, quantity of one (1) will automatically default; enter required quantity. 5. Click on “Add Selected” box to add item to requisition 6. You can also add items to the cart by simply clicking on the ADD button. E-requisition training manual Revised Dec 2008 18 What you can do with an item once it appears in the cart: 7. If an item is entered in error, click on the “trashcan” icon to delete the line item. 8. To save a ‘draft’ of the requisition, click on the “save disk” icon or the SAVE button at the bottom of the page. 10. To change a quantity, click on the hyperlink for the item number. This will open a page of detail information unique to the line item selected. Click in the quantity box to change the number. You must click on the Change button for the changes to take affect. This screen will also show if the item is in ‘inventory’ or if it is ‘non-stock’. E-requisition training manual Revised Dec 2008 19 11. Once selection has been completed click on the Checkout button located on the bottom of the screen to submit requisition for further processing. 12. Requisition has been successfully submitted for processing. Click on OK to return to Profile page. Shopping cart information will disappear and all fields will be set back to original values. Status: Needs Approval – all requisitions will have this status until: a) the approver has electronically signed, authorizing the requisition for further processing or b) it is an inventory item and will be automatically processed based on item type. E-requisition training manual Revised Dec 2008 NOTE: There is a separate training document for approvers of requisitions. Please refer to the manual for processing instructions. 20 C. Creating requisitions using the Express Order functionality What you do Comments/Screens 1. From the main requisition screen, select ** You must know the UT item number to use this functionality. The item must reside in the item master file. Can be an inventory or non-stock item number. 2. Place the cursor at the item field, type in the item number. A quantity of one (1) automatically defaults, change the quantity if a different amount is needed. 3. Click on the FIND button. The description of the item will appear as well as the UOM (unit of measure) that is attached to the item file. Pay close attention to the UOM so the correct quantity is ordered. 4. Change quantity or keep unit of 1. Click on the ADD button. The item will display on the right hand side of the screen in the shopping cart area. 5. If additional items are needed, repeat steps 2 through 4. 6. Click on Checkout located on the bottom of the shopping cart to submit requisition for processing. 7. Order has been successfully submitted. Order Status: Needs Approval. E-requisition training manual Revised Dec 2008 21 D. Creating Requisitions from a Shopping List (templates) What you do Comments/Screens 1. From the main menu A Shopping List (procurement template) is a pre-defined list from which items can be selected to be added to a requisition. A Shopping List can be set up by: Company, Location or Requester. Most template are established at the ‘location’ level and only the authorized requestors for that location will have access to the template. click on Shopping List. 2. Click on Locaton Shopping List. Click on Shopping List that is applicable. For training purposes, we will use Company Shopping List. 3. Template lines default to 15 per page. 4. If you know your Template ID, enter in field and click on Search; otherwise leave field blank and click on search. 5. Template lines will display. 6. To select an item, click on the ADD box next to the quantity field. A quantity of one (1) automatically defaults, change quantity when required. 7. Click on down arrow located to the right of the screen to scroll through items on the current page. 8. Click on button to go to the following page to continue selecting items. 9. If using the “check box “ feature, click on Add Selected button to register the entry before you go to the next page. E-requisition training manual Revised Dec 2008 22 What you do Comments/Screens 10. The item(s) that have been added to your shopping cart will display on the right hand side of the screen. Total quantity, cost and number of lines will display on the bottom of the screen. 11. You can delete line items, modify quantities and save this requisition using the icons and item hyperlinks (see notes in previous example) 12. To Print a copy of this requisition, click on the button at the bottom of the shopping cart. 13. Click on the Printer button located in upper left corner of page. In the 9.0 upgrade the printed copy is formatted much nicer than previous version. Vendor information displaying is an enhanced feature. E-requisition training manual Revised Dec 2008 23 E. Creating Requisitions for Special/Service Orders What you do Comments/Screens 1. From the main menu click on In e-Requisitions, a Special/Service item requires the most typing. The data entry required for a Special or a Service type item is the same. The only difference is the Item Type Selection. For special items the Item Type field automatically defaults. For a Service Item this field needs to be selected. Refer to page 2 for Item Types definitions of item types. 2. The item number is Alpha Numeric. The Catalog number, manufacturer number or a short item description is required in this field. 3. In the Description field, enter a Description for the item. The description is a required field. Item description must be less than 30 characters. 4. Item Type will always default to “Special”. If creating a “Service” order, click on the down arrow and select “service” 5. In the quantity field, enter quantity required. In the UOM, select the Unit of measure by clicking on the drop down arrow. UOM can also be typed. (ie. ea) -required field. 6. In the Cost field, enter cost of item being ordered. Do not enter a $ sign. 7. At the “Cost Default Vendor”, click on the down arrow. 8. Click on the hyperlink “Active vendors by name” E-requisition training manual Revised Dec 2008 24 9. Click on Number or Letter to take you to that particular section or Change Method to “begins with (fast)”, enter partial vendor name (search fields are case sensitive), click on Search Note: Use partial searches. Partial searches work the best for finding vendor information. 10. The vendor(s) will display, click on the required vendor to automatically default vendor number on requisition. Note: If vendor is not found enter message in comment tab after line has been added to requisition. Refer to Lesson 5 item C (Adding a Comment to a Line item). 11. At the Purchase From field click on the down arrow. 12. Select hyperlink “PO Purchase From Locations” Click vendor name to automatically default Location Code to the requisition line. (Not all vendors have multiple purchase from locations) 13. Accounting Unit will default from your profile. Change Accounting Unit if applicable (when ordering supplies for a different cost center). 14. At the Account Field, click on the down arrow, click on the “Active Detail Account” hyperlink, click on Search, enter Account or Description, Click on Search to find account. E-requisition training manual Revised Dec 2008 25 Click on account to automatically populate field. 15. The Supply series begins with 72102. From here choose the appropriate account for the item being requested. 16. Click on Add located on the upper left hand of screen to add line to requisition. 17. If an item is entered in error, click on the “trashcan” icon to delete item. 18. To add additional items to the shopping cart repeat steps 2-16. 19. Click on located on the bottom of the screen to submit requisition. Error messages can occur for several reasons. The Lawson eRequisitions program will alert you to them so that you can take the appropriate action in order to continue with your order request. F. ERROR MESSAGES E-requisition training manual Revised Dec 2008 26 Comments/Screens 1. An error will be marked with a red dot. Place the cursor over the red dot to display the message. 2. This “error” indicates that the account has not been added to purchase this product. In this case the system appropriately stopped the transaction. 3. To fix, click on the item number in the shopping cart. A page will open on the left hand side of screen showing the line item detail 4. Click on the Line Accounting tab. Click on the down arrow of the 2nd column (account) and select the appropriate Account. 5. Click on the CHANGE Button to make the adding of the account effective. Make sure you always click on the CHANGE button for all changes made to line item detail. If you receive a red dot error message and can not resolve the issue, call x 8701 or x 8707 (purchasing contacts). E-requisition training manual Revised Dec 2008 27 LESSON 4: Checking Requisition Status Objectives A. To get familiar with the Requisitions Status Page B. Maintaining Requisitions E-requisition training manual Revised Dec 2008 28 A. Getting Familiar with the Requisition Status Page The purpose of the Inquire page is to follow-up on the status of your requisitions. You may view this page by clicking on Inquire located on the main requisitions page. Click on one of these buttons to only see a specific type of requisition. The six types you will be able to see are Unreleased, Needs Approval, Rejected, Processed, Closed and In Process. Enter a requisition number here that you have created and would like to locate and click on the Search button. Leave blank to view ALL requisitions. Click on Copy to reproduce requisition from one already submitted. (i.e. same order requested once a month) E-requisition training manual Revised Dec 2008 Click on the requisition number (drill around feature) to see information on the Requisition Header, and Requisition Lines. The requisition header is basic requisition information and the requisition lines are the items on the requisition, PO information and backorder information displays. Status check of the requisition. When an Unreleased order is created two options are available: 1) Modify-to continue working on order. 2) Delete - to cancel requisition. 29 If you click on the underlined requisition number for a processed or closed requisition and click on requisition lines, item number and purchase order information line, the Purchase Order number assigned displays. If a purchase order information link does not display, the purchase order has not been created. For inventory items a demand record or shipment lines link displays. T I P B. Maintaining Requisitions The checkmark at the top of the inquire screen allows you to filter specific types of requisitions, i.e., unreleased, needs approval, rejected, processed, closed. Simply click on the “Checkmark” on the desired type to remove that type from the view screen. Sorting: By default your requisitions will be sorted with the most recent at the top. However, the search menu can be used to sort by status type. For instance, if you click “Needs Approval” only, the requisitions will be sorted with the highest “Needs Approval” requisition number or creation date showing first, down to the smallest “Needs Approval” requisition number or creation date. Editing: If you click on the Modify button to the left of a requisition under “Action” which relates to a requisition that has been created as a draft or unreleased status and has not been released, you can edit individual line items of your requisition. Click on checkout once modifications are complete. Status: There is status column to the right of your requisitions. This tells you the status of your order: Unreleased Tells you the requisition has not been released. You have 2 options to complete the requisition. Select Modify or use the Delete “trashcan” icon located at the right side of the requisition line. E-requisition training manual Revised Dec 2008 Needs Approval Tells you that the requisition has been released and is pending approval. This is the most important status to keep track of. The requisition goes nowhere until it has been approved online. Rejected Tells you that the requisition has been denied. A comment indicating the reason of the denial can be found by drilling on the requisition. 30 Processed Closed Tells you that the requisition has been approved and submitted for further processing by the purchasing department. Tells you that the requisition has been approved, processed and received. The previous and next buttons can be used to view the previous and next screens of requisitions. E-requisition training manual Revised Dec 2008 31 Lesson 5: Useful Functions Objectives A. B. C. D. E. To Print a Requisition To Delete a Requisition Adding Comments Copying a Requisition Requisition Inquiry E-requisition training manual Revised Dec 2008 32 A. Printing/Viewing a Requisition You may print or view a requisition from the requisition screen before you submit the requisition (see page 22) or you may print a requisition after the fact from the Inquire Page. What you do Comments/Screens 1. After you submit a requisition click on Inquire, find desired requisition and click on 2. The requisition number will display at the top of the requisition. 3. Click on located on the bottom of the shopping cart section. 4. The order will display on your screen 5. Click on Print button located on the upper left hand side of the screen to print paper requisition if required. E-requisition training manual Revised Dec 2008 33 B. Deleting a Requisition You may delete a requisition from the Inquire Page. It can only be deleted if the requisition in the “Unreleased” status. Once a requisition has been submitted, the requisition cannot be cancelled or deleted. If the requisition is in the approval stage, contact the approver to “Reject” the requisition. If the requisition has been processed, contact purchasing services to delete or cancel the order. What you do Comments/Screens 1. From the main Profile page click on Inquire. 2. Click on Search 3. Click on Delete – trashcan icon to the right side of the requisition line. This will delete the entire requisition. E-requisition training manual Revised Dec 2008 34 C. Adding Comments You may add comments to the header of a requisitions (will affect all line items) or to a specific line item at any time during processing. What you do Comments/Screens For Header Comments Comments entered in the header are intended to be ‘general’ to all the detail of the requisition. 1. Add item(s) to a requisition 2. Click on “Profile” located on the top menu bar. 3. At your profile, click on the “Comments” tab. 4. Click on the area where you would like your comment to print or display. Your cursor will drop to the blank box. 5. Enter comments in text area. You can cut and paste or free text any additional information. 6. For additional comments, repeat steps 4 and 5. 7. Review comments created by inquiring at the requisition submitted and drilling to obtain detail. For Line Detail Comments 1. Add item(s) to a requisition 2. Click on Checkout **** Note: Comments can only be added to line item once the line has been added to the shopping cart. 3. Click on line item in the shopping cart E-requisition training manual Revised Dec 2008 35 4. Click on Line Comments tab 5. Click on the area where you would like your comment to print or display. Your cursor will drop to the blank box. 6. Enter comments in text area. You can cut and paste or free text any additional information. 7. For additional comments, repeat steps 4 and 5. 8. Review comments created by inquiring at the requisition submitted and drilling to obtain detail D. Copying a Requisition There are times that you may want to create a new requisition that mirrors a previously processed requisition. What you do Comments/Screens 1. From the main entry page click on Inquire. 2. Click on Search. 3. Identify requisition you want to copy. 4. Click on Copy. E-requisition training manual Revised Dec 2008 36 5. Select information to copy to new requisition. By selecting “Check All” entire information will default. 6. Click on Copy located at the bottom of the screen 7. A new requisition is created- a new number has been generated. 8. Click on the calendar icon to select Requested Delivery Date. 9. Confirm Deliver to information has not changed as this is copied from the previous requisition. 10. Review requisition, if all criteria is met, click on checkout to submit requisition for further processing. E-requisition training manual Revised Dec 2008 37 E. Requisition Inquiry (RQ44) Once a requisition has been processed, there is a useful screen you can access to obtain additional information. 1. In the upper right hand corner of screen, there is a white box. Type in RQ44 2. Hit enter 3. Enter Company Number 1000 and Requisition number. Click on Inquire. 4. You can see the following information: - Status of requisition * - Requesting location selected - Deliver to address - Default buyer for the location - Item on the requisition - Item type - PO number * * Most often the 2 pieces of information commonly accessed is the requisition status and PO number. E-requisition training manual Revised Dec 2008 38 LESSON 6: Approval Process Overview (separate training manual exists for Approvers) Once a requisition has been entered by the requestor, there are a series of steps taken to approve the requisition. This section outlines the basic procedure for your understanding of the approval process. 1. Requisition is completed and ‘checked out’. 2. The Needs Approval Message box indicates the requisition has been submitted for further processing. 3. The system identifies the type of products being ordered on the requisition (I, N, X, S) a. If the item type is I (inventory), the system will automatically approve the requisition i. The requisition turns into a pick ticket for the distribution center. The item is pulled, packed and delivered to the location listed on the electronic requisition. b. If the item type is N, X or S, the system then looks at the detail that has been preloaded as to the approver levels for the account units being used. 4. An email will be sent to the first level approver letting them know that a requisition is in need of their approval. It will come from an email address: pflowagent@utoledo.edu 5. In the email, there will be a link to the Lawson sign on screen 6. The approver enters their sign on information 7. On the left navigation bar, there will be an “inbox” for the level the approver has responsibility for signing for. 8. Click on the level – the pending requisitions will appear on the screen 9. Click on requisition link – this will open the requisition on screen to view the detail of the purchase 10. An approver has the rights to approve or reject the requisition and has the ability to add comments as to their action step. 11. Once an action step has been taken, the requisition is removed from the screen and the process continues. a. If the requisition is rejected, the requestor will get an email advising as to the rejection b. If the requisition is approved, the requisition moves on to purchasing to be made into a purchase order. Special Notes: You should always be using the Inquire function in RSS to check the status of your requisitions. If they are sitting in Needs Approval status, they are going nowhere in the system. Requisitions will sit in the first level approver queue for 7 days. If no action has been taken in this timeframe, the system will automatically send it on to the next level approver for action. It is important for approvers to watch their emails and/or check their inbox every day to stay current with new requisitions. LESSON 7: Signing Off To sign off the system, simply click on the Log out link located in the upper right hand side of the screen. E-requisition training manual Revised Dec 2008 39 Reference A. Quick reference list Note: The first thing to remember when navigating through the e-Requisitions program is that eRequisitions is a Web–Enabled program, meaning that normal functions you would use in browsing the internet apply here. This section is provided to give an overview of internet functions. Function View Hand - whenever you see this hand appear over a word or icon it is indicating to you that this is a hyper-link (connects you to another screen or option within the page). To select this link all you have to do is click ONCE, after you see the hand. Hyper-link to another screen or window. Down Arrow or Drop Down when you see this arrow, you may click on the arrow to receive a listing of all valid parameters for that particular field. Search or Choose from a selection. Move from one field to another. Get more options or move to a new page. Show categories of requisitions. Close the current window. Show the previous page. Drill around for more information. E-requisition training manual Revised Dec 2008 Notes Tab Tab button - Use this keyboard button to move from field to field. Hyperlink Hyperlink - Click once on the word to get more options or move to a new page relating to the word. On Switch - Click this switch to show types of requisitions when On and not show types of requisitions when Off. Close - Click to exit and close the current window. Previous -This button will bring you back to a previous page of a list of items or requisitions. Underline - Drill around for more information by clicking the underline. 40 Next -This button will show the next page of a list of items or requisitions. Show the next page. Delete an item. Delete -The trashcan icon will delete a line item. Show a specific requisition or item number. Search – Enter requisition number or an item number and click search. Printer - From the main Requisitions Screen click the print to print a requisition. Print a requisition. Modify - In the Inquire Status Screen, you may modify an unreleased requisition. Modify a requisition Checkout - Click checkout to submit requisition for processing. Profile Page Red Dot – Indicates there is a problem with the line item and resolution is required prior to submitting requisition for processing. Red Dot Mouse Terms Note: Below are some common mouse terms. It will guide you on the functions of the mouse used in the e-Requisition program. Mouse Term Action Click Quickly press the left button once, then immediately release Right - Click Quickly press the right button once, then immediately release Double - Click Click the left button twice in rapid succession Drag Press and hold the left button as you move the mouse pointer over characters or objects to highlight and select them. Select Point to a dialog box option button and click once E-requisition training manual Revised Dec 2008 41