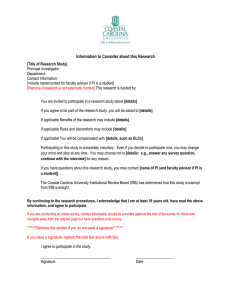Submitting for External IRB Review in KC 5.2.1 Contents
advertisement

Submitting for External IRB Review in KC 5.2.1 Jamie Van Natta, George Girgis, Sarah Langlois 02/22/2016 Version 2.0- Removal of unnecessary graphics Contents Logging In ................................................................................................................................................................................ 2 Part 1: Creating a Protocol Application for External IRB review. ............................................................................................ 3 The Protocol Tab ................................................................................................................................................................. 3 Document Overview Folder ............................................................................................................................................ 3 Required Fields for Saving Document Folder .................................................................................................................. 4 Additional Information Folder ........................................................................................................................................ 6 Organizations Folder ....................................................................................................................................................... 7 Funding Sources Folder ................................................................................................................................................... 8 Participant Types Folder ............................................................................................................................................... 10 The Personnel Tab............................................................................................................................................................. 10 Adding an employee - a person who has a Rocket Number and/or UTAD account here at UT. .................................. 10 Adding a non-employee - a person who has no relationship with UT.......................................................................... 11 The Notes and Attachments Tab ...................................................................................................................................... 12 The Protocol Attachments Folder ................................................................................................................................. 12 Part 2: Submitting to the IRB ............................................................................................................................................... 14 Ad Hoc Recipients/Signature Requests ............................................................................................................................. 14 Submission ........................................................................................................................................................................ 15 Very Important: Post-Submission, Signature Collection ................................................................................................... 16 Page 1 Logging In KC uses your UTAD username and password. Simply navigate to https://myorca.utoledo.edu/kc/ and you will see a login screen. Enter your username and password and click the “Login” button. Upon logging in you will see a screen that will look similar to this: Note that there are several boxes representing different modules of the application. In this manual, we will be addressing IRB Protocols, the top box of the middle column. Page 2 Part 1: Creating a Protocol Application for External IRB review. Upon logging in, you will be land on the “Researcher” role tab. There are a series of boxes in 3 columns. The top box of the middle column pertains to IRB Protocols In order to begin a protocol application, simply click the first link in the box named “Create IRB Protocol”. This will take you to the opening tab of the protocol. The Protocol Tab This first tab is the basic information about the protocol. It contains 7 folders, 6 of which are editable and 2 of which are expanded immediately for you. Each folder is described in detail in the following pages, however, you will need to complete the fields with the * character next to them in order to save the protocol for the first time. If you do not have the PI or the title of your protocol ready, then you should not begin the protocol application and submission process. Document Overview Folder In the description field, type your last name, the PI’s last name if different, and one or two key words from the title of the research project. If your project is funded, you can also add in the sponsor. This information may be needed for searching later, so make it as logical as possible, and confirm the spelling before moving on. Page 3 When you have put in a description, you have completed the required fields in this folder. Required Fields for Saving Document Folder 1. Choose “Other IRB review” in the Protocol Type drop down list. 2. Type the title of the protocol into the Title field. 3. Select the PI. A. Click the magnifying glass icon next to the words “Employee Search.” This brings up a lookup screen. B. Type either the last name or the first name into the appropriate field. If you are not completely sure of the spelling, you can use * or % as a wildcard character to represent one or more unknown characters. C. Click “Search”. D. You will be presented with a list of persons who match your search criteria. In this example, the search criteria was last name of “Cooper” E. Choose the correct person by clicking the “return value” link in the far left column. PLEASE NOTE: If you did not find who you were looking for and want to start over, click “Clear:. This will remove all the criteria from the fields and you can try again with fewer criteria or using the wildcard characters to prevent spelling mistakes. If after several searches you cannot find to person you are looking for, it might be that they are a first time researcher or have been entered in the system incorrectly. Please call or email the appropriate IRB office for further assistance. 4. Verify or correct the Lead Unit. Lead Unit is another way of saying home department. If you selected a person from the Employee Search, and that person is a faculty or staff member, then the system will also have brought over the Page 4 home department for the PI. If this value is incorrect or if the lead unit contains the value 888888 which is an unknown department, then you will need to correct the lead unit. A. Click next to the Lead Unit text field. This brings up a lookup screen. B. In the Unit Name field, type the name or partial name of the department. If you are not completely sure of the spelling, you can use * or % as a wildcard character to represent one or more unknown characters. For example, type *chem* and click “Search” to get the following results. C. Choose the correct department by clicking the “return value” link in the far left column. A department will always have a Unit Number with a length of 6 digits. PLEASE NOTE: If you did not find the department were looking for and want to start over, click “Clear”. This will remove all the criteria from the fields and you can try again with fewer criteria or using the wildcard characters to prevent spelling or abbreviation mistakes. If after several searches you cannot find the department you are looking for you can leave the department as 888888 which is the placeholder for an unknown department. You can continue the application process but please call or email the appropriate IRB office for further assistance before submission. When the folder has values in all the fields, you have completed the required fields for saving folder. 5. Click the “Save” button at the bottom of the screen to initiate the protocol and generate a Protocol number. You can find the new number in the upper right corner of the screen or in the Status and Dates folder. Use the Protocol number to communicate with the IRB office. NOTE: If you could not find the PI using the steps above, you will not be able to save this protocol or go any further. Contact the IRB office to resolve the issue. Page 5 Additional Information Folder 1. If this study involves an investigational new drug or device and the FDA has assigned it a number, please enter that number, the name of the device or drug and the manufacturer of the device or drug in the appropriate fields. 2. In the Summary/Keywords field please type the respective IRB, for example: WIRB, SAIRB (Schulman), NCI CIRB etc. 1. In the drop down, select the type of identifier you will be entering. For example, if the project is in partnership with another institution, and you would choose “Other Institution” for the type. If this project is listed on the ClinicalTrials.gov web page, please choose that type. Finally, if the project is sponsored and the sponsor has an identifier to reference the project, choose the “Sponsor” type. 2. Enter the identifier that corresponds to the type you chose. Enter the number or characters that the other organization would need to be able to identify the study in their system. For example: A ClinicalTrials.gov identifier might look like this: NCT00000000 Please note, when your application is approved to go to an external IRB and is approved by that IRB, the DHRP administrators will add the external IRB’s identifier here for you when they have the appropriate documentation. NOTE: This does NOT affect or reflect the TRUE approval date of your protocol which will be reflected in the upper right corner of the protocol screen. 1. Optionally you can enter a comment about the identifier if you wish. 2. Click the button. If you make a mistake, or would like to remove a selection, click the to remove. button on the right side of the item you wish Page 6 Organizations Folder Organizations are associated companies or other entities that will be involved in work on the project. Most commonly these sites are called performance sites. At least one performance site is required for submission. KC creates a University level entry automatically here. To add a performance site to the protocol: 1. Click the magnifying glass icon next to the “Add:” text field. This will bring up the Organization look up. 2. In the Organization Name field, type the name or partial name of the organization. If you are not completely sure of the spelling, you can use * or % as a wildcard character to represent one or more unknown characters. For example, type *health department* to get the following results. 3. Choose the correct organization by clicking the “return value” link in the far left column. This returns you to the protocol again and populates the text field with the identifier of the Organization. If you cannot find the correct organization after multiple search attempts with wildcard characters, see the section below. 4. Choose the Organization Type. If the Organization being added is a place where research will be done, then choose “Performing Organization” in the Organization Type drop down. If it is merely associated with the project, then chose “External” from the drop down box. Page 7 5. MOST IMPORTANT: Click the “Add” button on the far right of the row. Your change will not be saved until you do this. 6. You will see that the organization has been added in another line below the existing organizations. In addition, the organization’s default contact information has been drawn in. If this information is incorrect, you can clear it using the “Clear Contact” button. This will remove the contact that was drawn in. You will notice that the “Clear Contact” button has now become “Add Contact”. You can click the “Add Contact” button to look for the correct information. If you cannot find it and know it, you can contact the IRB Office to add it. If you don’t know it, you can leave the contact information blank. If you make a mistake, you can remove an organization by clicking the “Delete Organization” button to the far right of the line you wish to remove. SHORTCUT: For research being done on the Main Campus or Health Science Campus, you need only add one more organization. You can “shortcut” steps 1-4 above by typing, 000003 for Main Campus or 000004 for Health Science Campus into the “Add:” text field, choosing “Performing Organization” in the drop down and clicking the “Add” button. To add a performance site that is not currently available: There will be cases where your research is being performed at a location that is not currently in the system. In this situation, you will need to complete an additional form. The “Request for New Performance Site” form can be found at http://www.utoledo.edu/research/RC/HumanSubs/forms/Request_New_Performance_Site.docx. Complete the form and then see instructions for uploading to the “Notes and Attachments” tab. Funding Sources Folder Funding Sources are where research monies come from. Usually research is funded through a grant which will be tracked in the research office. At this time, if a project is funded, we will be tracking the sponsor. To add a funding source (sponsor): 1. In the Funding Type drop down, select “Sponsor” from the list. 2. You will now see a magnifying glass icon next to the Funding Number text field. Click the magnifying glass icon to be taken to the Sponsor look up screen. Page 8 3. In the Sponsor Name field, type the name or partial name of the sponsor. If you are not completely sure of the spelling, you can use * or % as a wildcard character to represent one or more unknown characters. For example, type *educational foundation* to get the following results. 4. Choose the correct sponsor by clicking the “return value” link in the far left column. This returns you to the protocol again and populates the text field with the identifier of the sponsor and the Source field with the name of the sponsor. 5. MOST IMPORTANT: Click the “Add” button on the far right of the row. Your change will not be saved until you do this. If you make a mistake click the “Delete” button on the row you wish to remove. To add a sponsor that is not currently available: It is unlikely that there will be cases where the research is being funded by a new sponsor that is not yet in our system. In the event that you cannot find the correct sponsor for your protocol, contact the IRB office. Page 9 Participant Types Folder 1. Select the participant type from the Type drop down box. 2. Leave the count empty. 3. IMPORTANT: Click the “Add” button on the far right of the row. The population will not register until you do this. If you make a mistake, click the “Delete” button to the far right of the row you wish to remove. The Personnel Tab This is where you will enter all additional investigators or study personnel associated with the project. When you move to this page, you will see that the P.I. that you chose on the first tab is already listed. Each person associated with the project will become a folder on this tab, similar to the one pictured above. Adding an employee - a person who has a Rocket Number and/or UTAD account here at UT. 1. Click the magnifying glass icon next to the words “Employee Search.” This brings up a lookup screen. 2. Type either the last name or the first name into the appropriate field. If you are not completely sure of the spelling, you can use * or % as a wildcard character to represent one or more unknown characters. 3. Click “Search”. Page 10 4. Choose the correct person by clicking the “return value” link in the far left column. PLEASE NOTE: If you did not find who you were looking for and want to start over, click “Clear”. This will remove all the criteria from the fields and you can try again with fewer criteria or using the wildcard characters to prevent spelling mistakes. If after several searches you cannot find to person you are looking for, it might be that they are a first time researcher or have been entered in the system incorrectly. Please call or email the appropriate IRB office to have the person added. You will need the person’s full name, Rocket Number and UTAD account name. Please do not contact the office until you have this information. 5. Select the person’s role. See the main Application Instruction packet for descriptions of the various roles. 6. Click the “Add Person” button. Adding a non-employee - a person who has no relationship with UT 1. Click the magnifying glass icon next to the words “Non-Employee Search.” This brings up a lookup screen. Page 11 2. Type either the last name or the first name into the appropriate field. If you are not completely sure of the spelling, you can use * or % as a wildcard character to represent one or more unknown characters. 3. Click “Search”.You will be presented with a list of persons who match your search criteria. It will look similar to this: 4. Choose the correct person by clicking the “return value” link in the far left column. PLEASE NOTE: If you did not find who you were looking for and want to start over, click “Clear”. This will remove all the criteria from the fields and you can try again with fewer criteria or using the wildcard characters to prevent spelling mistakes. If after several searches you cannot find to person you are looking for, it might be that they are a first time researcher or have been entered in the system incorrectly. Please call or email the appropriate IRB office to have them added. You will need the person’s full name, affiliated organization or institution, and some contact information such as a phone number or email address. Please do not call the IRB office until you have this information. 5. Select the person’s role. See the main Application Instruction packet for descriptions of the various roles. 6. Click the “Add Person” button. If you need to delete one or more persons, click the checkbox next to their name, then click the “Delete Selected” button. You will not be asked to confirm before the deletion, so be sure you have the correct people selected via checkbox. The Notes and Attachments Tab The Notes and Attachments tab is the location where you will upload all documentation that is necessary to complete your application. Examples of additional documentation would be consent or assent forms, recruitment advertisements, investigator’s brochures, questionnaire overflow forms, and performance site permission letters. The Protocol Attachments Folder To upload an attachment: 1. Click the “Show” button on the Protocol Attachments folder. This will expand the folder. Page 12 2. Choose the appropriate attachment type from the drop down list. 3. You can indicate a status at this time or not. If you do not indicate a status, or choose the “incomplete” status, you will be allowed to upload the document, but you will not be allowed to submit your protocol for review. Prior to submission all protocol attachments must be marked as “Complete”. 4. Enter a description in the Description text box. This can be the document version number, or another identifying description. This is a required field. 5. Select your file by using the “Browse”button. You will be able to select any file on your local machine or on any mapped drive (for example z:/ or h:/). 6. Click the “Add” button. Do not forget this step! 7. You will now see that your attachment has been added. You will also see that the attachment count in the folder title has increased by one. *Repeat these steps until all your attachments have been uploaded including your Central IRB Checklist. To edit an attached file: Scroll down to the Attached Items section. For the item you wish to edit, click the button. If you wish to see the document currently attached click the “View” button. If you wish to change any of the fields, you can edit them as desired. In order to change the file, click the “Replace” button. This will clear the File Name box, and restore the “Browse” button. Select your file by using the “Browse” button. You will be able to select any file on your local machine or on any mapped drive (for example z:/ or h:/). Click the “Save” button to store any changes to the fields or files. If you do not click “Save” your changes will be lost. If you want to remove a file from the list and start over, use the “Delete” button. You will be asked to confirm your deletion. Click “Yes” to delete, or “No” to return to the list without deleting. Page 13 Part 2: Submitting to the IRB Ad Hoc Recipients/Signature Requests For an External IRB application, you must have the signature of the PI. If you are the PI, then no signature is required as the submission is the signature. If you are not the PI, please use the steps below to request the signature of the PI. To add an Ad hoc Recipient: 1. Click “Show” on the Ad Hoc Recipients folder. 2. Select an action from the Action Requested list. For signatures, this action must always be “Approve” which is the default value. 3. Click the magnifying glass icon under to the word “Person.” This brings up a lookup screen. 4. Type either the last name or the first name into the appropriate field. If you are not completely sure of the spelling, you can use * or % as a wildcard character to represent one or more unknown characters. Click “Search”. You will be presented with a list of persons who match your search criteria. In this example, the search criteria was last name of “Trempe” PLEASE NOTE: If you did not find who you were looking for and want to start over, click “Clear”. This will remove all the criteria from the fields and you can try again with fewer criteria or using the wildcard characters to prevent spelling mistakes. 5. Choose the correct person by clicking the “return value” link in the far left column. Page 14 6. Click “Add”. The add button verifies that the User ID that you have entered for routing is valid. Submission The Request an Action section of the Protocol Actions page displays subsections for each available action. Available actions differ depending on factors such as previously-performed actions, pending action requests, the role of the logged-in user, and document status. PLEASE NOTE: If you have added ad hoc recipients to sign off on this protocol, you must still perform this action to get the approval process started. Even though the action is called “Submit to IRB” you are actually submitting first to your ad hoc approver list. To submit your protocol 1. Click “Show” on the Request an Action folder to display the available actions. 2. Click “Show” on the “Submit for Review” section. 3. Select Submission Type = Initial Protocol Application for Approval 4. Select Submission Review Type = Response 5. Ignore the Type Qualifier drop-down, it is used during other actions, not initial submissions, amendments or renewals. 6. Select Committee = Biomedical 7. Select the next available Schedule Date. 8. Click “Submit”. CONGRATULATIONS! You have successfully submitted a Protocol to the IRB. Once your approval signature has been collected, the IRB administrators will review your protocol for completeness make a determination on submitting the protocol to an external IRB for approval. Page 15 Very Important: Post-Submission, Signature Collection KC’s automatic notification system is currently not working. Upon submission, if you requested a signature, you must contact your signatory via outside means (email, phone) to inform them that you are ready for them to sign off on the protocol. If you have requested more than one signature, then the second signature will also need to be notified via outside means AFTER the first signature is collected. You can check the status of your signature requests on the Protocol Actions tab, in the Route Log folder. In this example, I added 3 signature requests. The first person to sign off would be Dr. Dake. Page 16