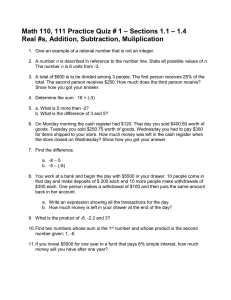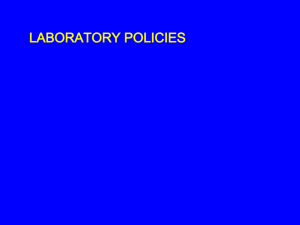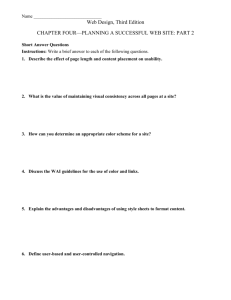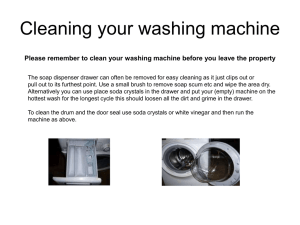CS371m - Mobile Computing UI Redux, Navigation Patterns, Tabbed Views, Pagers, Drawers
advertisement

CS371m - Mobile Computing UI Redux, Navigation Patterns, Tabbed Views, Pagers, Drawers USER INTERFACE NAVIGATION OPTIONS App Navigation Structures • the Single Activity app – focus on a Single Activity – calculator – camera App Navigation Structures • the Multiple Peer Activities app • multiple activities, but all on same level • no deeper navigation • phone app App Navigation Structures • the Rabbit Hole apps • deep levels of navigation • multiple data views • Facebook, Play Store Multiple Layers of Navigation User Interface Patterns • Just like software patterns, solutions to recurring UI design problems and situations • Popular Android navigation patterns: • Buttons and Simple Targets • Lists and Grids • Tabs • Horizontal Paging • The Navigation Drawer NAVIGATION PATTERNS Buttons and Simple Targets • Simple and familiar Lists and Grids • For collection related screens, especially textual information • ListView and GridView • For photos and videos a scrolling list Tabbed Navigation • Apps (should) have a navigation hierarchy • Part of UI design is providing navigation between the different screens and activities • developers need to think about the navigation so that users don't • An alternative is Drawer Navigation Navigation • Descendant Navigation – moving from high level to low level • Lateral navigation – moving between siblings – section siblings (in image) – content siblings • think image gallery TABBED NAVIGATION Tabs • Very popular • used for sibling screens / activities • Tabs should persist when changing screens – content changes to new screen, but tabs remain the same • changing tabs should not create history – pressing back does should not cause a tab back • tabs should always be at the top of the screen Tabs vs. Buttons • initially selected tab in "parent" screen provides immediate access to content • user navigation between screens without backtracking to parent • … but, tabs take away space from the content screens Tabs • Tabs can be fixed or scrollable Implementing Tabs • Android Studio project creation Implementing Tabs • Swipe Views such as Tabs or Lateral Swipe Navigation use a ViewPager • An descendant of ViewGroup – like LinearLayout, TableLayout, … • Part of the support library • A set of libraries to allow backward compatibility of apps – example, allow use of ActionBar on pre Android 3.0 devices ViewPager in layout XML • add child views with a PageAdapter – recall the Adapter for the ListView – FragmentPagerAdapter for fixed # of siblings – FragmentStatePagerAdapter for a variable number of views, for example images Rest of Layout File • PagerTitleStrip Widget Activity with Tabbed Navigation Setting Up The Navigation in onCreate() Adding Tabs to ActionBar PagerAdapter PagerAdapter Subviews are Fragments NAVIGATION DRAWER Navigation Drawer • A Drawer is an alternative for providing navigation through an app – especially between peer activities • The drawer moves from the left edge of the screen when swiped in – or touch the app icon in the action bar – action bar altered when drawer displayed • Drawer philosophy: – make the current view less cluttered – easier to move to important activities from anywhere within app Example Navigation Drawers Example Navigation Drawers • The Drawer becomes the primary Navigation tool for the app • Able to open from most Activities • Different paradigm: – from a content view, back generally exits the app Action Bar Changes • Drawer overlays content, but not Action Bar • Action Bar title should change from Activity Name to App name • Hide any Action Bar items based on context of Activity When to Use a Drawer • Alternative top level navigation mechanism – not a replacement for tabs or spinners • Navigation Drawers are a good option when: – many (>= 4) top level views – app requires lateral navigation between low level activities – deep navigation branches to ease pain of going back, back, back, back, … Navigation Drawer Design • Items in drawer broken up into rows • Each row has a title and optional icon • Possible to collapse multiple items into a single row Navigation Bar Design Checklist • The action bar remains in place and adjusts its content. • Your navigation drawer overlays the content. • Any view represented in the drawer has a navigation drawer indicator in its action bar that allows the drawer to be opened by touching the app icon. • You take advantage of the new visual drawer transition. • Any view not represented in the drawer maintains the traditional Up indicator in its action bar. • You stay in sync with the general navigation patterns for Up and Back. http://developer.android.com/design/patterns/navigation-drawer.html Navigation Drawer Example • Display Planets • Image of planet from app • ActionBar item to search web for planet • Drawer to change planets Drawer Open • Note: Action Bar title change • Note: removal of Action Item, search • Note: drawer does not cover entire content view Implementing a Navigation Drawer • DrawerLayout APIs in the support library • Create layout file with DrawerLayout as the root container – recall, LinearLayout, FrameLayout, … • Inside Layout add two components – one for the regular content – and another for the Drawer content – likely a ListView, like the Countries app DrawerLayout xml DrawerLayout xml • main content must be first – order in layout file sets z ordering, later items appear on top of earlier items • main content matches parent width and height, entire UI when drawer hidden • drawer view must specify layout gravity – "start", instead of "left" to support right to left languages • height of drawer matches parent, width hard coded and should be no more than 320 dp so some portion of main content still visible Populating Drawer • Container for drawer is a ListView in example – typical, although other layouts allowed • Recall, populate a ListView with an adapter – ArrayAdapter or SimpleCursorAdapter (for reading from a data base) • Example with planets creates ArrayAdapter attached to String array from a resource file String Array Resource File Populating Drawer in onCreate() DrawerItemClickListener and selectItem() drawer closing with animation Responding to Click • in example selecting a drawer item replaces the content in the DrawerLayout with a new fragment Opening and Closing • YAL!, yet another listener • call setDrawerListener() on DrawerLayout and pass an implementation of DrawerLayout.DrawerListener • Methods such as – onDrawerOpened() – onDrawerClosed() open / close Alternative • • • • If app has an ActionBar: extend ActionBarDrawerToggle class implements the DrawerListener class still have to override methods for drawerOpen and drawerClose • … but, this class helps handle the interaction between drawer and action bar (title, action items) More from onCreate() Changing Action Bar Items • In this instance only one action bar item, search web for planet name • hide if drawer is open Action Bar interaction • If app has an Action Bar should: – allow user to open and close drawer by tapping the app icon – have an icon indicating the app has a drawer ActionBarToggle and Lifecycle Multiple Drawers • Possible to have another drawer • left / start drawer for app navigation • right / end drawer for options with the current content view • General Android design: Navigation on the LEFT Actions on the RIGHT • http://tinyurl.com/lnb2jb3 DIALOGS Dialogs - Old Way • Dialogs from tutorials were cut and paste • Implementing Dialogs demonstrates evolution of Android SDK • legacy approach has Activity manage its own Dialogs • created, initialized, updated, and destroyed using Activity class call back methods Dialogs - New Way • Android evolving from smartphone OS to smart device OS • API level 11 (Android 3.0, the tablet release) introduced Fragments • A fragment represents a behavior or a portion of a UI in an Activity – like a sub activity • multiple fragments combined in multi-pane UI • reuse fragments in multiple activities Fragments Dialogs as Fragments • Dialogs are special type of Fragment • managed by the FragmentManager class • still part of an activity, but lifecycle not managed by the Activity – life cycle issues of Dialogs as Fragments will be more difficult to deal with – must save state and restore instance Types of Dialogs • Used to organize information and react to user events without creating a whole new activity • Old Dialogs: – Dialog, AlertDialog, DatePickerDialog, TimePickerDialog, ProgressDialog • New Dialogs: – DialogFragment 57 Sample Dialogs 58 Legacy Approach • • • • Dialog defined in Activity it is used Activity maintains a pool of Dialogs showDialog() method displays Dialog dismissDialog() method used to stop showing a Dialog – in tutorial, when we have difficulty • removeDialog removes from pool Legacy Approach - Steps • Define unique indentifier for the Dialog in Activity (constants) • implement onCreateDialog method, returns Dialog of appropriate type onCreateDialog Dialog Steps - Legacy Approach • implement onPrepareDialog() if necessary – if necessary to update dialog each time it is displayed – for example, a time picker, update with the current time • launch dialog with showDialog() – in tutorials done when a menu or action bar menu item selected – could launch Dialogs for other reasons Alert Dialogs • Most common type • Title, Content Area, Action buttons (up to 3) • Content area could be message, list, seekbar, etc. • set positive, set negative, set neutral Custom Dialogs • AlertDialog very flexible, but you can create CustomDialogs • Create a layout 64 Custom Dialogs • from onCreateDialog 65 Custom Dialog • Simple dialogs are dismissed with the back button dialog title 66 Dialogs - Fragment Method • Decouple Dialogs from the Activity – good SE approach? – TicTacToe UI is almost 500 lines long! • Implement a class that is a subclass of DialogFragment – DifficultyFragment – Send info to newInstance method (current difficulty, listener for updates) – onCreateDialog now in DifficultyFragment DifficultyFragment DifficultyFragment - onCreateDialog Using DifficultyFragment • In AndroidTicTacToe create a listener to pass to the newInstance method • create and show Dialog as part of onOptionsItemSelected() DifficultyListener Using Fragments • Fragments added in API level 11, Android 3.0, the tablet release • Developers behind Android think fragments are so important that can be used in pre API 11 builds using the Android Support Library Froyo and Gingerbread pre API 11 Android Support Library (ASL) • add library to project and application • android.support.v4.app.DialogFragment – for example – instead of android.app.DialogFragment • ASL does not support action bar in earlier versions of API – discover ActionBarSherlock Fragment Lifecycle • Common error: not dealing with orientation change when Dialog is open http://developer.android.com/guide/components/fragments.html THEMES Consistency • Themes are Android's mechanism for a consistent style in an app or activity • Theme is a predefined style • sets properties of layouts and widgets such as – color – height – padding – font size. HOLO DARK THEME New Themes • Holo light and dark were the Honeycomb (3.0) themes • Lollipop (5.0) added the Material Design theme • System Widgets that allow you to pick color palette (customize) • Touch feedback animations for system Widgets LIGHT MATERIAL THEME • Activity transition animations Setting a Theme • App theme set in the Manifest Using Built in Styles • R.style class – not to be confused with our R class R.style R.style • Our widgets (buttons, seek bars, edit texts, etc.) are using the android R.style • We are overriding some attributes • Also for Views: – "@android:style/Theme.NoTitleBar" R.style • • • • Not well documented Suggestion is too look at the actual xml Styles at http://tinyurl.com/nz3j3ak Themes at http://tinyurl.com/ls9cxbf Example Android Style Example Android Theme More of the Theme STYLES 86 Styles • Defined in XML file • res/values/style • similar to a cascading style sheet as used in html • group layout attributes in a style and apply to various View objects (TextView, EditText, Button) 87 Sample Styles, in styles.xml 88 Apply Style - in main xml 89 Result of Styles • can override elements of style – bottom edit text overrides color • one style can inherit from another • use UI editor to create view and then extract to style 90