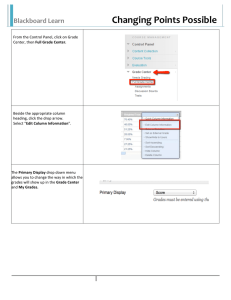This section covers: Saving Word Application Files Uploading Files
advertisement

Part 4 Uploading and working with WebCT’s File Manager and Student Management This section covers: Saving Word Application Files Uploading Files Adding a Dummy Student Modifying WebCT's gradebook and releasing results to individual students Saving Word Application Files WebCT will accept various file formats including image, zip, document, rich text, text (text format is used mostly for importing), etc. It is what you plan on doing with these files that depict which format they should be in. If students are to view a file directly online they need to be in an Internet compatible format such as HTML (Hypertext Markup Language). If you want students to download files they could either be in a document (.doc) or rich text format (.rtf). Rich Text Formatted file seems to be the most generic, typically allowing both Word Perfect and Microsoft Word to open the file. If you want to upload multiple files at one time you could choose to zip the files into a single file that upon upload would need to be unzipped. Saving as HTML or Web Page Most word applications allow for saving in multiple file formats via the File menu. To save a file in HTML format in Microsoft Word go to "File" -> "Save as Web page" or "save as HTML" depending on the version. This is Microsoft Word 2001 Page 63 Saving in another file format To alter a format from the default of .doc or a document file to .txt (Text File) or .rtf (Rich Text File) in Microsoft Word go to "File" -> " Save as" and use the "Format" pull down menu to make a selection. Although this screen shot is from Word 2001, Windows has a similar Format feature accessible via the "File" -> "Save as" menu Uploading Files Files can be uploaded in a variety of ways: in the "Add page or tool" process using "Browse" -> "Upload" (shown in Manual Part 1) directly from the Manage Files area using Web DAV (shown in Manual Part 5) To upload a file directly to the Manage Files (where course files are stored and managed) of a WebCT course select "Control Panel" from any location inside WebCT. Page 64 Select the button for "Manage Files". Manage Files overview This area is split up into the following folders and options: Folders and Files: My-Files: contains all uploaded course files which can be deleted and modified WebCT-Files: contains shared files such as banners and images and cannot be deleted Page 65 Select the "Upload" button, click the "Browse" button. Locate and select desired file on local computer and click the "Upload" button to finish the process. The file has been uploaded and is now stored in the Manage Files area of your course. Page 66 Preview To preview a file uploaded to Manage Files click on the magnifying glass icon. Edit To edit a .html, .txt or .rtf formatted file click on the file title. You can choose to use the HTML editor to edit an HTML file remembering to select the "Floppy" icon (Mac only) to save and then "Update". Page 67 Creating/Editing html file Tip: For major editing you can choose to use a pay for HTML editor such as Adobe GoLive, Macromedia DreamWeaver or a free editor such as "Netscape Composer". Netscape Composer is part of the Netscape Communicator browser which can be downloaded from the following URL: http://www.webct.com/exchange/viewpage?name=exchange_browser_tuneup_informatio n#download OR http://www.netscape.com You can either develop an html file directly within Composer or use it to edit an html file produced from a word application. To create Composer file: In Netscape (7.1), go to File, select New and choose "Composer Page". Page 68 Use the Composers features to create the file such as bullets, italics etc. Editing NOTE: if wanting to edit an existing html file, once composer is opened go to File -> Open, browse and click once to select the html file residing on the desktop or other hard drive location OR Click on the Open icon and then browse To Save Composer file: Go to File, Save As and type in the name of the file which will show up in the Browser window (this is NOT the file name) and click OK. Locate an area on you local computer to save the html file which would then need to be uploaded and linked in your course using the Single page or Content Module tool (refer to Manual Part 1 or Part 4). Page 69 Adding a Dummy Student Placing a "dummy" student in a course makes working with the management area easier, allows one to view the course as a real student and work with tools that do not function in the Designer view. To add a dummy student go to http://webctsupport.hawaii.edu and log in with your UH username and password. Page 70 Once fully logged in select the link for "Manage accounts on facultywebct.hawaii.edu development server". NOTE: the same can be done for any/all courses you have on the Instructional server, just select the link for "Manage accounts on webct.hawaii.edu (wct01) production/instructional server" Click on the "Update SV" button and wait. The button should disappear and be replaced with the following text:"No updates required. All "student view" accounts created. If this does not occur please send an email to webctsupport@hawaii.edu. Page 71 To log in as a dummy student use an "_" (underscore) before your UH username and regular password. Make sure to log out prior to logging back in as a Designer/faculty. Working with Student Management Student Management allows the instructor to manage and modify the student database or gradebook, adding columns and inserting grades. To access the Student Database, enter the designer course and go to "Control Panel" (located in the upper left hand of the page) from any location in the course, and select "Manage Course". Page 72 Overview of Manage Course Manage Course has the following main areas: Manage Students: use to access Student Database Manage Teaching Assistants: use to add and manage TA's Track Students: use to track students access times/dates and course areas Track Pages: used to track students progressing through content modules Backup Course: use to backup, download, upload and restore course Share Designer Access: use to add a co-designer Import Content: can be used to import e-packs In order to access the Student Database or gradebook, click on the header for "Manage Students". Overview of Manage Students Manage Students contains the following Actions (some features may not be accessible): Options: Records Use pull down menu to view, search, copy, paste and download student records Options: Advanced Use pull down menu to deny selected student access, edit password and delete record. Page 73 Options: Organize Use pull down menu to access, add and modify student database columns. Student names and columns are listed here. To add a column To add a new column to the gradebook use the pull down menu under "Organize" and select "Modify columns", and click the "Go" button. An instructor may choose to add a column for assignments done outside of WebCT or for scores not associated with any of the WebCT tools. Select the "Add column" button located under the header for "Organize". Page 74 Enter a title/label for the new column (in this case it is called "Book Report"), use pull down menu to choose "Numeric" for column type and click the "Add' button. Now lets go through this same procedure again...select "Add column", enter the title "Final Score", choose "Calculated" for column Type and click the "Add" button. To have a better view of the newly added columns and expand the screen select the green triangle next to "Course Menu". Page 75 Release Columns When a new column is added it needs to be released for eventual viewing by students. Select the checkboxes on top of each new column you would want students to view, over to the right under "Options" use the pull down menu next to "Release columns:", select "Yes", then click "Go". Edit Columns To edit a column to either add a score, letter grade or create a formula select "Manage Students" from the Breadcrumbs, scroll over to the column you wish to edit and depending upon column type click on the link for "Edit" (for numeric) or "Formula" (for calculated). For NUMERIC: Click the "Edit" link Enter in an "Out of" score as well as individual student grades for the given assignment, click "Update" button when done. Page 76 For CALCULATED: Click the "Formula" link Use the pull down menu next to "Column:" to choose a single column to add, click "Insert" button to add to calculator. Use the + sign button on the key pad, choose the next column from the "Column:" pull down menu to ADD, select "Insert", then "Update" when done. For the purpose of this Page 77 manual we want to add the "Book Report" column and a "Default" quiz to equal our Final Score. Min and Max Function for Calculated columns Examples of when one could choose to use the minimum and or maximum features: 1. If an instructor has some sort of grading scheme in their courses where students can attempt different assessments, for example, a written assignment and a test with the mark earned for that part of the course to be the highest of the two. 2. The instructor assigns 11 quizzes in a course and the lowest result is removed when calculating the overall quiz score. 3. Use these features to leave out the maximum and/or minimum score of a total by using something like sum(a,b,c,d)-min(a,b,c,d)-max(a,b,c,d) - with a, b, c, and d being columns listed in the student database If you really want do score complicated The Final Grade score adds both columns for a to final of 100.calculations, you'd better export the gradebook to excel and import after having the spreadsheet program do the calculations. To View Grades (for students) Students can view any released column (quiz, assignments, newly added columns) via the My Grades Tool which first needs to be added by the instructor. Page 78 To Add My Grades (from the Homepage) select "Add page or tool" button. Choose the link for "My Grades". Enter a title, choose a location for link (course menu and/or organizer page for Homepage) and click "Add" when done. Page 79 When students select "My Grades" they have access to their grades only. Page 80