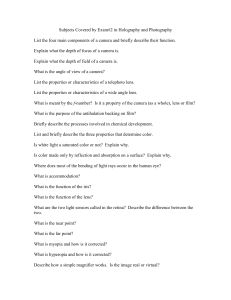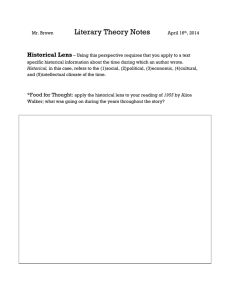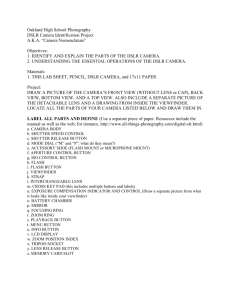ACM CERTIFICATION STUDY GUIDE Canon T3i
advertisement

ACM CERTIFICATION STUDY GUIDE Canon T3i PURPOSE PURPOSE This Study Guide was created to help ACM students to prepare for the CANON T3I Certification exam, which is necessary to reserve and use the CANON T3I specifically for class projects. This Study Guide provides all essential information on the proper handling and use of the CANON T3I, including an explanation of contents, procedures to demonstrate, and required features and techniques to know. The complete manual is found at: FREQUENTLY ASKED QUESTIONS www.usermanualdownload.com/canon-t3i REQUENTLY ASKED QUESTIONS Q. When is the ACM Media Center open? A. The ACM Media Center in KHET 201 is open Monday – Friday from 8:30 AM - 5:00 PM unless otherwise posted. (Modified hours will be posted for holidays and special circumstances.) Q. Do I get to practice on the equipment before I take the certification exam? A. Yes, you may attend “Open House Practice Sessions” before certification. However you must wait one day after an Open House session to take the Certification exam. During the “Open House” practice session not only will you be able to get hands-on practice in setting up and “striking” the CANON T3I remote equipment, but also a chance to ask the ACM Media Center staff any questions you might have regarding the equipment and/or the certification process. (Look for the “Open House/Certification” schedule sheet at the ACM Media Center Front Desk). Q. How do I sign up to take the certification exam? A. You can reserve time to take your certification exam with an ACM Media Center Staff member or via the phone. The certification exam takes 1 full hour to complete. You must wait one day after attending an Open House session before taking the Certification Exam. (Look for the “Open House/Certification Sign-Up Sheet” at the ACM Media Center Front Desk Q. Can I reserve a camera without being “Certified” first? A. Sorry, you must have successfully completed the Certification Exam before making any reservations for the CANON T3I Remote Equipment. . . NO EXCEPTIONS. Q. Do I need to make reservations in order to use the CANON T3I Remote Equipment? A. Yes, before checking out the equipment, you MUST make reservations with the ACM Media Center Staff at least 24-hours in advance, otherwise the ACM Media Center Management and Staff reserves the right to refuse service to the student(s). Reservations are made on a “first come, first serve basis,” in person or via the phone, unless otherwise noted by Professor or by ACM Media Center Manager due to scheduling conflicts. To prevent such scheduling conflicts, please ask for assistance at the front desk to make your reservations. Students may be assigned a maximum time that he/she may use the CANON T3I Remote Equipment. This allotment will be based on the needs of the entire class each semester. Q. When are the Remote Equipment Check-In / Out times? A. All equipment can be utilized by certified students and can be checked in/out during the Revised 6/11 following times: - All check-ins between: 8:30 am – 10:00 am M-F - All check-outs between 2:00 pm – 4:30 pm with a prior 24-hour reservation - Checkouts with no reservations are not recommended however, if equipment is available it may be checked out after 4:30 pm only. NO EXCEPTIONS. A grace period of 15 minutes will be given for all Check-Ins and Check-Outs. After the 15 minute grace period, if equipment is neither returned or picked up, a penalty mark will be given to the student reserving or returning the equipment. For check-outs, after the 15 minute grace period, you will forfeit your reservation and equipment will become available to standby students on a first-come-first-serve basis. NOTE: The student who checks the equipment out is fully responsible for the equipment and must be present to check the equipment back in. Remember, you must be certified to reserve, check-out, use, and check-in the CANON T3I Equipment, otherwise, the appropriate student(s) will receive a NO SHOW Penalty.* Q. What if I can’t make it during the time we made our reservation? A. If, for any reason you are unable to keep your reservation, you must call or leave a message (voice mail) at the ACM Media Center Front Desk, 956-0750 to cancel: 1. By 9:00 AM on the day equipment is reserved. Failure to cancel your reservation will result in a NO SHOW Penalty.* "SAFETY PRINCIPLES OF THE ACM MEDIA CENTER 1. Never force anything! If something you are attempting to do requires any amount of excessive force, STOP and review your methods. 2. Never over tighten! This may cause the stripping of threads and/or encourage the use of excessive force that can damage the equipment. 3. Never leave the equipment unattended! Camera and other video equipment are prime targets for theft. 4. Never leave the camera equipment exposed to any heat source! (E.g. - in the trunk of a vehicle. Make sure to remove the videotape from the camera before transporting.) 5. Never take the ACM Media Center equipment to the beach or near shorelines! Sand and salt air/spray can clog and damage the sensitive equipment. 6. Never use equipment in “risky” environments**! (E.g. - any type of airborne devices or locations including airplanes, helicopters, skateboards, motorcycles, rollerblades, etc., night time shoots in low lit and/or unsafe areas, and “remote” areas which require transport of equipment over rough terrain). 7. Never touch or attempt to clean the lens or the viewfinder lens! There is a high probability of scratching and permanently damaging the lens without the proper cleaning materials. The viewfinder lens has a special coating on the top of it. Use only the lens cloth and the lens solution provided. If you cannot get the lens clean the Media Lab Staff will clean the lens for you. 8. Never aim the viewfinder or LCD screen directly at a strong light source! This will cause permanent damage to the viewfinder. (E.g. - the sun, lamp, or its reflection from an object. 9. Never point a laser into the lens or point the lens into direct sunlight! This will Damage the pick-up chip of the camera. 10. Never use equipment near magnetic fields! Using near magnetic fields can cause distortion to images 11. Never Store camera with the battery, tape or card inserted! Battery will lose life, and tape can become slack and ruin heads and the card can be damaged. _____________________________ * Student(s) will be given the graces of two (2) “NO SHOW” penalties. Once a student receives a third (3) NO SHOW, that student will lose Revised 6/11 his/her privileges, at the discretion of the ACM Media Center Director, and/or have points deducted from his/her final grade which will be decided by the Instructor. ** “Risky” environments are defined as, but not limited to, situations and/or locations, which present potential hazards to personal and/or equipment safety. Determination of “risky” locations shall be at the sole discretion of the ACM Media Center Director. Revised 6/11 REQUIRED INFORMATION FOR CERTIFICATION 1. Recite the “Safety Principles” of the ACM Media Center. 2. Identify and locate the following items: Numerically label the following Tripod Parts: 1. Tripod head 1a. Camera plate 2. Tilt lock 3. Pan lock 4. Pan handle 5. Camera wedge release lever 6. Head Lock 7. Bubble level 8. Leg extensions 9. Leg extension lock 10. Spreaders 11. Spreader locks 12. Buckles/ claps Revised 6/11 Answer the following Camera related questions: Setting Up the Libec Tripod A. Demonstrate how to properly extend the tripod legs. Unlock the leg extension lock. Extend the leg to the desired length. B. Demonstrate how set up the tripod and adjust the head so that the head is level. Adjust the tripod head by loosening the head lock until the bubble in the level indicator is in the center. C. Demonstrate how to mount the camera on the tripod. Before mounting the camera to the tripod, make sure that the tilt lock and pan lock are locked and all leg extensions are secured so that the tripod does not move or collapse when mounting the . D. Demonstrate safety procedure. Always double check tripod stability prior to mounting the . IMPORTANT NOTE: To avoid potential accidents with tipping the tripod over, never leave the unattended, especially when tripod head (tilt lock) is in an unlocked position. ALWAYS BE AWARE OF THE STATUS OF THE TRIPOD! To avoid damage to the tripod head, never force a pan or tilt when the tripod head is in a locked position. This will cause permanent damage to the tripod head! Revised 6/11 Revised 6/11 Revised 6/11 Setting Up the CANON T3I Unit A. Demonstrate how to safely mount and release the CANON T3I Unit to the tripod head. From the back of the Tripod, slide the camera wedge plate onto the tripod head. With your free hand pull the wedge release lever to the left. Carefully check that the camera is securely mounted to the tripod. IMPORTANT NOTE: The Pan Lock should always remain unlocked after the camera is secured to the tripod head to prevent the accidental tipping over of the tripod if the pan-handle is pushed. B. Demonstrate how install a battery Open the battery compartment cover on the bottom of the camera body by sliding the lever as shown by the arrow. Insert the end with the battery contacts until it locks in place. To close the compartment, press the cover until it snaps shut. To remove the Battery, open the battery compartment cover and press the grey battery release button. To prevent short circuiting, be sure to attach the protective cover to the battery when not in use. C. Charging the Battery Connect the AC power cord to the charger and insert the plug into a power outlet. To attach the battery to the charger, insert the battery into the battery pack slot with the printed arrow facing up. Slide the battery into the charger at a slight angle, then press down on the back to lock it in place. To detach the battery, use the tab located on the back side of the battery to lift the battery up and out of the charger. When the battery is charging, the charge lamp turns orange. When the battery is fully recharged, the full-charge lamp will turn green. D. Turning on the Power Turn on the camera by rotating the power switch to <ON>. About the Automatic Self-Cleaning Sensor Whenever you set the power switch to <ON> or <OFF>, the sensor cleaning will be executed automatically. During the sensor cleaning, the LCD monitor will display < >. E. Installing and Removing the SD Card Open the SD Card compartment by sliding the cover in the direction as shown by the arrow. To insert the card, face the card’s label side toward you and insert it until it clicks in place, close the cover. To remove the card, set the power switch to <OFF>. Check that “Recording…” is not displayed on the LCD monitor. Make sure the access lamp is off, then open the cover. Remove the card by gently pushing in the card, then let go. The card will stick out. Pull the card straight out, then close the cover. F. The Access Lamp When the access lamp is lit or blinking, it indicates that images are being written to or read by the card, being erased, or data is being transferred. While the access lamp is lit or blinking, never open the card slot cover, remove the battery, or shake the camera around. G. Attaching and Detaching a Lens To attach a lens, first remove the rear lens cap and the body cap. Align the lens’ white (or red) index dot with the camera’s index dot matching the same color. Turn the lens to the right until it snaps in place. On the lens, you have the ability to set the focus mode switch to <AF> or <MF>. Revised 6/11 To detach the lens, press and hold the lens release button, and turn the lens to the left until it stops, then detach it. Remember to re-attach the lens caps to both the rear and front of the lens. H. Zoom To zoom, turn the zoom ring on the lens with your fingers. If you want to zoom, do it before focusing. Turning the zoom ring after achieving focus may throw off focus slightly. I. Lens Image Stabilizer (IS) Your IS switch is located at the base of the lens, underneath your Auto/Manual Focus switch. When you use the IS lens’ built in Image Stabilizer, camera shake is corrected to obtain a less blurred shot. If turned on, the Image Stabilizer will operate at all times while in movie mode. The IS may not be effective if the subject moves at the time of exposure. You can operate the IS in either Auto or Manual Focus. If the camera is mounted on a tripod, you can save battery power by switching the IS off. J. Focusing the Viewfinder Your viewfinder adjustment knob is located at the top right of the viewfinder with a minus (-) and plus (+) sign next to it. To focus the viewfinder, turn the adjustment knob left or right until the nine AF points in the viewfinder look sharp. K. Shutter Button In picture mode, pressing the shutter button halfway activates auto focusing and automatic exposure metering that sets the shutter speed and aperture. In picture mode, pressing the shutter button completely releases the shutter and takes a picture. L. Formatting the Card If the card you are using is new or was previously formatted by another camera or computer, format the card with the camera. To format the card, select [FORMAT] under the [ ] tab, then select [OK] and the card will be formatted. M. Changing the ISO Speed [in picture mode] To set the ISO speed, press the <ISO> button, then turn the < < > key. > dial or press the ISO Speed Guide *Note: Using a high ISO speed may create noise in your image. N. White Balance Press the < WB> button. To select the desired white balance press < >. Icon representing different color temperatures will appear, such as Daylight, Tungsten light, White fluorescent light. To set a custom white balance, photograph a white object. Then select [Custom White Revised 6/11 Balance] under the [ ] tab in the menu. Import the white balance image that was captured. Exit the menu and select the custom white balance button < WB> and select the < > icon. O. Using AF to Focus Select the AF mode. Under [ Live View function settings] tab in the menu, select [AF mode]. The AF modes available are [Live mode], [ Live Mode] (face detection), and [Quick mode]. Select a mode. In [Live Mode] : Display the Live view image by pressing the < > button above the screen. The Live View image will appear on the LCD monitor. The AF point < > will appear. Move the AF point by pressing the < > key to move the AF point to where you want to focus (it cannot go to the edges of the picture). Press < > button to return the AF point to the center. Focus the subject by aiming the AF point over the subject and pressing the shutter button halfway, when focus is achieved, the AF point will turn green and beeper will sound. If it turns orange, focus has not been achieved. Press the shutter button completely to take the picture. P. Focusing Manually Set the lens focus mode switch to <MF> located on the back of the lens. Turn the lens focusing ring to focus roughly. Press the < > key to move the magnifying frame to the position where you want to focus. Magnify the image by pressing < > button. The part within the magnifying frame will be magnified. Each time you press the < > button the view will change as follows: While looking at the magnified image, turn the lens-focusing ring to focus. After achieving focus, press the < > button to return to the normal view. Q. Shooting Movies Set the mode dial to < > on top the camera. The live view image will then appear on the LCD screen. Press the < > button to stop and start shooting a movie. A “ ” mark will be displayed on the upper right of the screen to signify the camera is recording. Revised 6/11 R. Manual Exposure Shooting Make sure the mode dial is set to < then press < > and select [Manual]. To set the shutter speed, turn the < frame rate < >. >. Under the [ ] tab, select [Movie Exposure], > dial. The settable shutter speeds depend on the To set the aperture, hold down the < > button and turn the < Set the ISO Speed. Press the <ISO> button and use either < to select the ISO speed. > dial. > Dial or < > key S. Sound Recording When the sound recording is set to [On], monaural sound will be recorded with the builtin microphone. Stereo sound recording is possible by connecting an external microphone to the camera’s external microphone IN terminal. The sound recording level will be adjusted automatically. T. Playing Movies Press the < > button to display the image. Press the < > key to select a movie. With the single-image display, the < > icon displayed on the upper left indicates that it is a movie. On the single-image display, press < >. The movie playback panel will appear on the bottom. During movie playback, you can adjust the sound volume by turning the < Revised 6/11 > dial. U. Erasing Images/Video Playback the image to be erased. Press the < > button. The erase dialog will appear at the bottom of the screen. Select [Erase], then press < >. The image/video displayed will be erased. V. “Striking” / Packing the CANON T3I Unit and Libec Tripod A. Demonstrate how to “strike” the CANON T3I unit. all items must be neatly packed in its proper location B. Demonstrate how to “strike” the Libec tripod. tripod legs should be retracted and locked Pan handle attached to tripod leg Helpful Tips for “Professional Quality” Video 1. Always shoot your footage with at least 5 seconds of “lead” time (e.g. record for 5 seconds) before you call action. You need this “pad” footage for editing purposes. The same principle applies to the end of each take, which requires that you continue to record an extra 5 seconds at the end of the action before stopping the tape. 2. Adjust the viewfinder correctly before you start shooting. If the viewfinder is blurry, check to see if it is focused. The viewfinder has its own separate focus, which might change from one operator to another. 3. Make sure that cables are not in high traffic areas where they might cause someone to trip. Use Gaffers tape to secure cables whenever necessary. Set up cables nicely by removing any knots and kinks. When “striking” the equipment, coil all cables neatly (“over/under”). Handle all equipment with care. 4. Use a tripod whenever possible! This is especially important for close-ups and establishing shots. 5. Avoid unnecessary zooms! If you use the zoom lens, make sure the move is initiated with purpose (e.g. - to reveal a “No Trespass” sign, slowly zooming into a close-up when the subject is explaining something intimate or important, etc.). 6. Use “motivated” pans, tilts. Again, the camera move should be initiated for a reason . Have a “complete start and finish” for each move. Revised 6/11