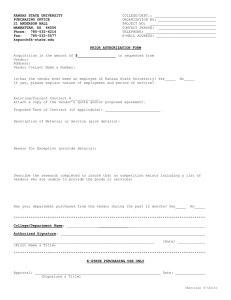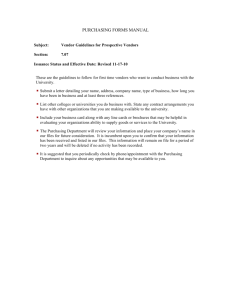COOPERATIVE PURCHASING NETWORKS – TRAINING MANUAL ACU Business Services
advertisement

COOPERATIVE PURCHASING NETWORKS – TRAINING MANUAL ACU Business Services UNIVERSITY PURCHASING 0 Cooperative Purchasing Networks/Training Manual Purchasing cooperatives are established to provide services to members at the best possible price and value. All contracts are competitively bid. Save "Time" and "Money" by taking advantage of discount prices on goods and services. Contact University Purchasing by email purchasing@acu.edu or call 674-2246 for assistance in purchasing through the buying groups or to report savings from purchases using the Buying Groups. University Purchasing tries to keep a record of all our Buying Group Savings so we can track usage and effectiveness of the programs. Your help and cooperation is appreciated. National Joint Powers Alliance www.njpacoop.org Click on National Cooperative Contract Solutions tab Click on Vendor & Product Search Choose a Category from the Browse Vendors list Click on the Icon for the Vendor you want Click on Contract Summary to review the vendor contract Use Vendor Contact Info for pricing/product availability Provista-Novation www.provistaco.com Click on Login 1 Click on Education Enter your username and password, if you don’t have one follow the “Create your Provista” login instructions below. Choose Facilities Management under Provista Contracting Solutions Under Solutions, choose Facilities Management Contracts If you need a more specific Market Segment than Facilities Management you can choose it from the drop down menu. At Display All Product Associations-Select a Product Category to Narrow Search Find the Contract you want. Call the National Account Manager for the Vendor Contract you selected for pricing/Product availability. To create your Provista login do the following: Click on I’m a New User Enter your e-mail address and Click “Submit” Complete all required fields. To begin, Search for your organization by entering part of your organization name in the search field and hit “Search”. Choose & Highlight your specific organization from the list appearing in the search window. Then fill-in your information. Enter the Username and Password you wish to use at Login. The screen also allows you to put in a password reminder in case you forget the password later. Finally, check the box indicating Non-Pharmacy access (this is only granted for members utilizing the Provista-Novation Pharmacy program). Then hit the Submit button. The Provista Tech Support department will contact you via e-mail when your account has been activated. Texas Comptroller of Public Accounts-State of Texas Cooperative (TCPA) www.window.state.tx.us/procurement/prog/txmas Search: Under “For State Agencies and Qualified State of Texas CO-OP Purchasing Entities” Click on Search TXMAS Contracts_________(example: stainless steel cabinet) Click GO 2 Educational & Institutional Cooperative Purchasing (E&I) www.eandi.org Search: Contracts Contract Finder Click on Categories Choose Category Choose and Contact Vendor The Cooperative Purchasing Network (TCPN) www.tcpn.org Search: Products & Services Click on Product or Service Type Click on Vendor From List Find Contract Number under Contract Documents (i.e. R4982) Contact Vendor for Pricing/Product Availability, be sure and give them the Contract Number BuyBoard Buying Group www.buyboard.com Search: Please contact University Purchasing at purchasing@acu.edu for help in creating a log in for the BuyBoard. Once you have your log in, go to www.buyboard.com Enter User ID and Password Click Log In Go to RFQ Tab and Choose Create RFQ from the drop down list 3 Choose a category from the Select A Commodity drop down menu (i.e. Athletic Supplies & Equipment) Click in the box next to the Category Name to select all vendors within the Category or click on the specific vendors you would like to give a quote (a check mark should appear on all selections) Once you have all your vendors selected Click Next Contact Name, Contact Phone and Contact E-mail should all default to specific values but you can edit them by typing over the default selections. You must choose a due date for your RFQ. It is recommended that you allow vendors a week to properly source your material (if you don’t it will severely limit your responses). Click in Due Date Field and a calendar will appear. To choose a day, click on the number for the date you want your RFQ to be due. You can change the month by clicking the arrow to the right of the month name. The delivery address should default to 1201 East Ambler Avenue Abilene, TX 79699. Skip down to RFQ Title and type in a brief description of the item(s) you need a price quote for. Click in Vendor Notes field. This is where you can make specific requests from the vendor like “please quote freight costs, if any”. Click Save Click Add/Edit items Fill in as much information as you can for Quantity, Unit of Measure, Pack Weigh/Count, Manufacturer, Manufacturer Model #, Vendor Part Number and Item Description. Note: Only quantity, unit of measure and item description are required fields, but the more specific information you provide the vendors, the better your response will be. Click Save Item If you have multiple items, you can begin entering your second item, when you click save it empties all the fields to allow for the next entry. You must Save Item after each new item you enter. If you only have one item, click View Summary. For multiple items, repeat the Add/Edit Item procedure for each item and click View Summary after entering your last item. Review the Summary information for accuracy, you can edit or print this information by clicking the appropriate button. Click Send To Vendors to complete your RFQ To check the status of your RFQ and see vend or responses do the following: Log Back into BuyBoard Click on RFQ tab Choose Active RFQs from the drop down list. A list of active RFQs should appear on your screen. Click view to look at your RFQ If the vendors have responded with a quote a Tabulate RFQ button will be on your screen. Click the Tabulate RFQ button. 4 It will show you a list of quotes (if there is more than one) from lowest price to highest price Click on Show Details to see more information about an item. Click on the Vendor Name for vendor details like: Vendor Phone, Vendor E-mail, Quote Number, RFQ Expiration, Submitted On and Vendor Notes. Some vendors may e-mail your quote directly and not post it on the BuyBoard. If you choose to Purchase from a BuyBoard quote, please contact University Purchasing at purchasing@acu.edu so we can fax or e-mail a copy of the order to the BuyBoard, or you can e-mail a copy to buyboard@tab.org or fax 800-211-5454 with a note that reads “Already on Order, Please do not duplicate”. US Communities www.uscommunities.org Search: Products & Solutions Products by Category Select Category Select Vendor 5