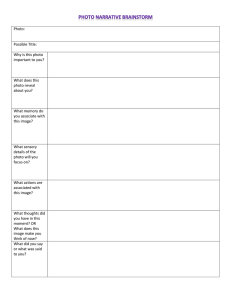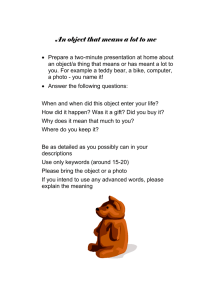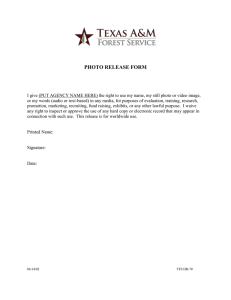Creating a Powerpoint Presentation Spring 2008 ESL 047
advertisement
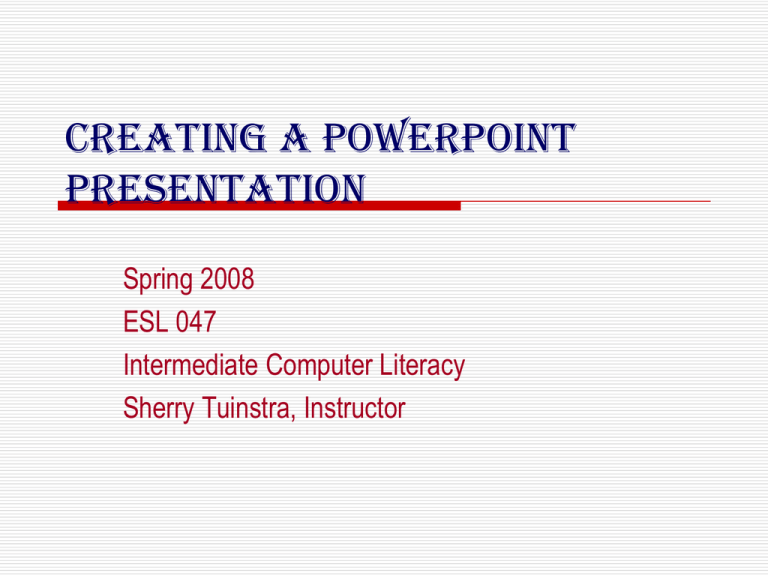
Creating a Powerpoint Presentation Spring 2008 ESL 047 Intermediate Computer Literacy Sherry Tuinstra, Instructor Six things to consider when planning your presentation Why are you giving the presentation? What materials do you want to use with the presentation? Who will be in the audience and how many people will attend? When will the presentation occur? How long is my presentation? Where is the presentation going to be? Opening Powerpoint Go to the Start menu Go to Programs Go to Microsoft Office Click on Powerpoint 2007 You will open a new blank presentation Shortcut: Click on the icon on the bottom toolbar Setting up the title slide The first slide introduces your slide show Click on the first box and type the title of your presentation Click on the second box Type the date, your name and our class number (ESL 047) Inserting a new slide Move your mouse to the upper left hand corner of your screen and click on “New Slide” (Make sure you are in the HOME tab.) A new slide will appear in your presentation You can also insert a slide in the middle of your presentation. If you click on slide 3, then click on “new slide” your new slide will become slide 4. Setting up the first photo slide Choose a Layout for your presentation. “Title and Content” is the best one for photos. Click in the top box and type a title for your first picture. Click the icon for “Insert Picture” (It looks like a mountain.) Look in: “Removable Disk” or on the DESKTOP where you have saved your photographs. Double click on the photo you want. The photo will appear on your first slide. Phuket, Thailand after Tsunami Deleting a border Click on the border Right click the mouse Choose “cut” Deleting a Slide Click on the slide at the left side of your screen (normal view) Press the “delete” key Resizing a photograph Click in the middle of the photo Small circles will appear on the corners of the photo Move your cursor to one of the corners When you get an arrow going 2 directions, click and drag the photo to the size you want. Positioning a photo Move your cursor to the center of the photo You will get a four-way arrow Click in the center of the photo and drag the photo to the position you want. Saving your presentation Go to the file menu Go to “Save As” Click on “My Documents” Type a name for your presentation Click OK SAVE as you work! You will do a lot of work on this presentation. Please save OFTEN. Save to My Documents with a title that fits! After you “Save As” and give it a name, you can just click the “save” icon to keep your changes and additions. Just go to the upper left hand corner of the screen and click the blue floppy disk icon for “Save”. Applying a background “Go to Format” on the tool bar Click on “Slide Design” Choose a design from the right side of your computer screen Scroll down to see more designs Shortcut: Click on the icon on the top right side of the screen Applying a background to ONE slide Click the “Design” Tab Place your cursor arrow over the design you want to get a preview. Left click on the design you like. To change only one slide at a time, RIGHT click on the design. Then LEFT click on “Apply to Selected Slides”. Slide Transition Click the “Animations” Tab on the toolbar Click on a type of transition Click the down arrow to see more transitions Click “Preview” to see how it looks Custom Animation Click Slide Show on the toolbar Click “Custom Animation” Click on the text you want to animate Click “Add Effect” Choose “entrance”, “emphasis” or “exit” Choose an effect Click “Play” to view your effect Click “Remove” to change your effect You will be graded on your presentation: Does the presenter speak clearly to the audience? Does the presentation make sense? Is the slide show easy to understand? Does the presenter follow the guidelines for the assignment? Does the presenter know how to set up, start and run the slide show? Is your slide show interesting? Does it have a nice Design and use Transition and Animation?