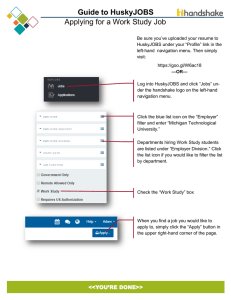NMR Analysis Instructions for MestRe-C
advertisement

NMR Analysis Instructions for MestRe-C The major steps in processing and NMR file in MestRe-C: 1. Opening the Raw Data file 2. Performing the Fourier Transformation and optimizing the spectrum. 3. Integration 4. Saving the results and/or printing the results. 1. Opening Raw Data File (FID file) Locate the MestReC program in the program list to open the following startup screen: Pull-down Menu Icon Bar Click on the File menu and Select the entry Import Spectra... You will now see the following dialog box and can find your file by accessing the Look in: pulldown menu of this dialog box. Locate the correct folder where you saved the data. You can either double-click it or point the mouse and then click “Open”. 1 Each dataset directory has several subfolders. You must descend into the tree structure and access the file called “fid” for MestReC software to process your data. Select the file called “fid” once you descended into the correct branch of the dataset tree. Click on Open after selecting fid. MestReC displays the FID as shown here 2 2. Fourier Transform (FT) and Spectrum Optimization: Select the FFT icon on the top right corner of the MestReC icon bar, as shown here: The transformed spectrum appears in the window but it may not be optimally phase corrected. You should select the Automatic Phase Correction icon next to perform the phase correction: The spectra before and after phase correction are shown below before after 3 QUICK TIPS! If you want to zoom into a certain portion of your spectrum, a helpful tool is the magnifying glass. Click on the icon and then with the left button clicked, drag across the area that you would like to see a bit closer. The center scroll wheel in the middle of the mouse can be moved to change the size of the peaks. When finished zooming at any time, hit the full icon and you will be taken back to the full spectra. Back to analysis…You have to reference this optimized spectrum so that the TMS peak is calibrated to 0 ppm, occasionally, MestreC will import the spectrum in with the right most peak at -10ppm so this step is very important. Click on the referencing icon: 4 You will be presented with a cross hair icon “+” on the screen. Position this on the TMS Peak (the right most peak in the spectrum) and click on it. The following dialog appears: Simply select TMS from this list and click OK. This completes your Fourier Transform and optimization. 3. Integration To begin integration, click on the Integration icon You can now select a range of the peaks to integrate using the mouse. Simply click and drag the mouse from the left side limit to the right side limit of a given peak group (see below). Be sure to include some baseline to the left and right of the peak(s) of interest. Once you release the mouse button after selecting a range, the integral will appear automatically: 5 You can select as many ranges as needed to integrate all the peaks. Optimize the integrals using Auto Adjust. You can access the Auto Adjust by two methods: Click the Right mouse button on the spectrum and a menu will appear. Choose the Auto Adjust from this list : OR click on the Down Arrow next to the Integration Icon and start the Auto Adjust: The Integrals before and after the Auto Adjust are shown below: before after 6 4. Spectrum annotation, saving data and printing Peak Picking is an option to enhance the data you are working up. This feature lets you pick a peak and the software will display the exact ppm shift. To do this, choose the Peak Picking icon, then left click and drag across the top of the peak. You should attach a meaningful title to your spectrum so that you can recognize it at a later date. Click on the Annotation icon on the icon menu Enter the title in the dialog box that appears 7 After you click OK, the title appears on top of the spectrum To save the work done, you can either use the keyboard shortcut of Ctrl +S combination or select Save from the File pull down menu. If you want to come back to this spectra, you can save this in a unique filename of your choice, on the Desktop You can now use the Print option in the File pull down menu to print the spectrum with the integrals and other information. You can also use the keyboard shortcut combination Ctrl+P. 5. Close MestReC and exit Access the Exit button on the File pull down menu to exit MestReC 8