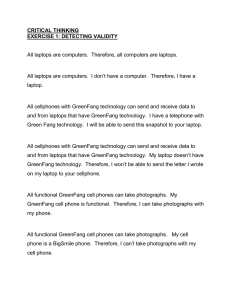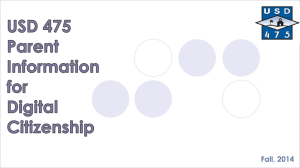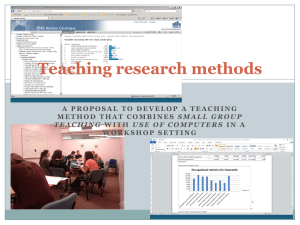Laptop Cart Operating Instructions
advertisement

Laptop Cart Operating Instructions There are two laptop carts (A and B) each of which holds 16 laptops. The carts are stored in AS1625B. If you plan on using the laptops in your classroom, it is a good idea to plan ahead and reserve them in advance. (See Frank, Jeff, or Al to reserve) Before removing the cart from the room, turn off the power and unplug the cart from the wall outlet. To open the cart: Turn the top black dial in a counterclockwise direction and the bottom black dial in a clockwise direction. The door should open freely now. Booting up the laptops: Students should unplug the laptops as they remove them from their bays. The laptops have 2-3 hours of battery life before they need to be recharged. The silver button above the keyboard is the ‘Power’ on/off button. A light will indicate that the machine is powering up. Occasionally on start up, the Altiris software will pop up with a Select Administrator dialog box. Simply close the box by clicking the x in the upper right corner. If the dialog box is not closed it will take approximately 5 minutes to boot up. Using the laptops: The laptops are wireless and hook into the NSCC ‘Wireless’ system. To use the internet capability, open one of the web browsers. To exit NSCC homepage onto the World Wide Web, you will be prompted to enter your NetID information. The students require a special ‘Wireless’ NetID account for this. To access the instrument software such as ‘Logger Pro’, from the ‘Start’ menu, select Programs/Instrument Software/Vernier Software/Logger Pro. Please turn over Shutting down the laptops: At the end of class, the laptops need to be ‘shutdown’ properly before being put back into the cart. Failure to follow the correct shutdown procedure could end up causing catastrophic damage to the machines causing the hard drives to overheat and burn up. Proper Shutdown procedure: From the ‘Start’ menu in ‘Windows’, choose ‘Shutdown’. Have the students check that ‘Shutdown’ is actually selected in the drop down menu. Frequently the ‘log off student’ option appears in the drop down menu and should be changed to shut the machine down correctly. After ‘Shutdown’ has been selected from the drop down menu, click Okay. Tell the students to wait (can take up to 10 seconds) until the ‘Power On’ light goes off and the screen goes dark before closing up the laptop. Put laptop into the correctly numbered bay and plug in the power cord. Instructors, at the end of class, please check that each bay has a laptop in it and that each machine is plugged in. A blinking light or the sound of a machine’s fan still running indicates that the laptop is still on or has been shut down incorrectly. Software: Cannon Camera Software Biology – Histology, microscopic study of animal tissue Chemistry – Chemsketch Vernier – Logger Pro 3.7 ( in conjunction with the Labpro Interface, runs all of vernier probes – pH, temperature, voltage, light, sound, motion sensor etc with laptop), Spectro Pro (interfaces with Spec 20 and laptops to collect real time data). TI Graph Link 89 and 92 Physics Applications – Phaser, Animations, Photoelectric Tutor, Conceptual Kinematics, Freebody, Graph and Tracks Vectors. Microsoft Office Suite Weather link 5.5.1 The Sky 6 Problems with laptops: Please let either Frank Deering (x3751), Al Burns (x0182), or Jeff Covey (x0067) know if there are any problems with the laptops. Please note the cart # (A or B), the laptop # and a brief description of the problem.