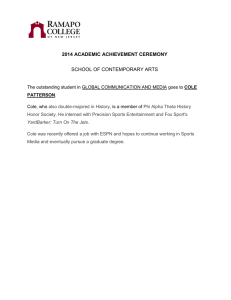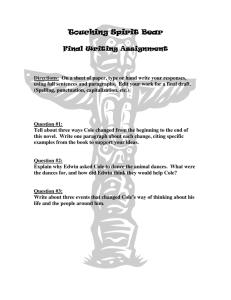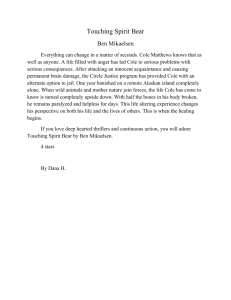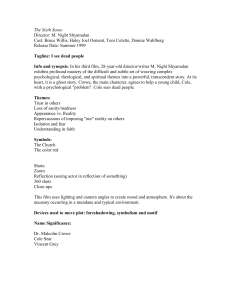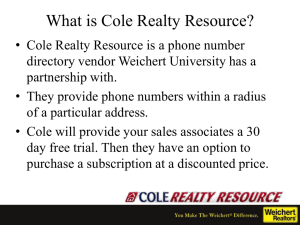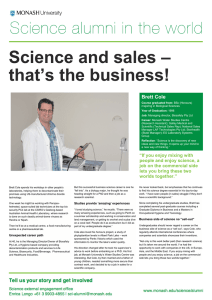User Interface Design John Cole Senior Lecturer University of Texas at Dallas
advertisement

User Interface Design John Cole Senior Lecturer University of Texas at Dallas Department of Computer Science Every Program Has One • With a few exceptions, such as device drivers, every program interacts with a user. • Most of us who write programs don’t use the kinds of programs we write. • The more work you put into the program, the less work your users will have to do to use it. • “The only intuitive user interface is the nipple.” A friend who has an infant assures me even this is not true. November 2, 2012 User Interface Design – John Cole 2 The Dilbert Take November 2, 2012 User Interface Design – John Cole 3 Aspects of User Interfaces • Design of UI artifacts themselves. I. e. scrolling controls, lists, etc. • Design of programs that use existing UI artifacts. That’s what this talk is about. – Arrangement of artifacts – Use of color and sound – System navigation November 2, 2012 User Interface Design – John Cole 4 Sovereign Applications • If you’re writing a “sovereign application,” that is the main thing on your user’s screen and it is not doing background tasks. • You should adjust the size of the program’s window to take as much of the screen top to bottom as possible, and center it. • Adjust the sizes of screen objects if necessary. November 2, 2012 User Interface Design – John Cole 5 Which Interface? • There are a number of environments: Windows, Java, Mac, and browser-based, and various flavors for Unix/Linux. • Within Windows, there are at least WinForms and Windows Presentation Foundation. Each has unique capabilities, so the choice of UI is not part of this discussion. November 2, 2012 User Interface Design – John Cole 6 It’s a Communication Problem • We know we’re better than our users. We’re college-educated, understand computers, and can write programs. • They know we’re idiots who couldn’t do their job if our lives depended upon it and we either talk down to them or talk over their heads. • Users would rather be successful than knowledgeable. • You have to understand how they work. November 2, 2012 User Interface Design – John Cole 7 The User’s Goals • Not looking stupid • Getting a reasonable amount of work done • Not making serious mistakes or being able to fix mistakes easily • Having fun, or at least not being too bored • (Notice that the user doesn’t care about business goals, like balancing the account or entering insurance claims.) November 2, 2012 User Interface Design – John Cole 8 The Programmer’s Goals • Write the minimum amount of code necessary (we work under a deadline) • Have the programs mirror the data model (we spent a lot of time learning their business and creating the domain model) • Not having to do too much maintenance (unless we’re paid really well to do it) November 2, 2012 User Interface Design – John Cole 9 Guiding Principle • The Principle of Least Astonishment: Your program should not do things that take the user by surprise. November 2, 2012 User Interface Design – John Cole 10 Data Entry Applications • A great many applications involve entering large amounts of data. The people who do this are really good at it. They’re fast, and don’t want anything to slow them down. • They don’t want to take their hands off the keyboard. • They don’t want to click buttons. • They don’t want to answer questions. November 2, 2012 User Interface Design – John Cole 11 Consistency • Since there are no intuitive user interfaces, go for consistent ones: • If the Save (or Submit) button is on the bottom of one screen, it should be in roughly the same position on all of them. • If the Save button is the default (meaning that when you hit Enter, it’s equivalent to pressing that button) on one screen, it should be the default on all of them. • If your program has a menu, File (if this makes sense as a menu item) should be the leftmost item and Help the rightmost. November 2, 2012 User Interface Design – John Cole 12 Consistency (continued) • The F1 key is common for help • The Tab key always moves from control to control. It should do so in some rational order • The Enter key can move between fields too, depending upon state November 2, 2012 User Interface Design – John Cole 13 Guiding Principle • Simple things should be easy to do. Complex things should be possible. • For example, in an accounting program, entering checks should be easy. Deleting a check, which is dangerous, should be possible. Maintaining configuration information should be possible. • We won’t discuss audit trail here. November 2, 2012 User Interface Design – John Cole 14 Program Navigation • Many programs have menus for navigation. This is good as far as it goes. • The next program offers a way to navigate to another screen so you don’t have to exit to a main menu, enter new data, then return to it. • Also note the amount of on-screen text. November 2, 2012 User Interface Design – John Cole 15 November 2, 2012 User Interface Design – John Cole 16 On-Screen Instructions • Some screens are not used very often. Give the user help with them • For example: Tooltips on controls that explain the kind of data expected. • A label control (or equivalent) that contains a paragraph of explanatory text. November 2, 2012 User Interface Design – John Cole 17 Intelligent Defaults • In the screen shown, the default button, the one that Enter presses, is Save & New • The “Active” checkbox defaults to “checked” state for new supervisors • In the previous screen the Department defaults to the department of the person entering the data. November 2, 2012 User Interface Design – John Cole 18 Screen Navigation • The tab key must move from one field to the next. • Do not automatically move from one field to the next unless it makes sense. For example, choosing something from a list should not necessarily move to the next control. • Upon completion of an entry, the list of items entered should be updated and focus should be on the first control, which is the employee name in the screen shown above. November 2, 2012 User Interface Design – John Cole 19 Down or Across? • In the screen shown, flow is down the page. English reads left to right, top to bottom. Another layout could have multiple fields per line. However, beware making the entry area too wide. This is why newspapers have columns. • Position of labels: To the left for a “mostly down” layout, above (usually) for a “mostly across” layout. November 2, 2012 User Interface Design – John Cole 20 The Need for Speed • Drop-down lists (combo boxes) are great if you don’t know what you want. If you do, they slow you down. Ideally, you should be able to key into the edit part, but (usually) only things that are in the list. November 2, 2012 User Interface Design – John Cole 21 Other Considerations • If they’re keying from a printed form, screen fields should correspond to the reading order of form fields. • Indicate optional fields somehow. Color can be a good way to do this. • The form shown is good when there are more data fields than will easily fit in a listview or datagrid. November 2, 2012 User Interface Design – John Cole 22 Other Considerations (continued) • The Save & New button is active only when the fields contain valid data. Another way of doing this is to have it active and pop a message box when the user clicks it and tries to save. • Delete is only active when deleting the supervisor would not violate referential integrity. November 2, 2012 User Interface Design – John Cole 23 Programs Should Be Forgiving • Accept multiple forms of some data, such as dates. • For dollar amounts, you can have an implicit decimal point; this saves one keystroke per entry. • Allow commas in large dollar amounts. • Don’t restrict the delimiters for a phone number. November 2, 2012 User Interface Design – John Cole 24 Lists • If your program has a list, at the very least have sort headers on significant columns. • If the list has, of necessity, a large number of items (all possible parts in an auto-parts store) provide several ways to search. • Virtual lists. November 2, 2012 User Interface Design – John Cole 25 Use of Color • A light pink background can be used to signal invalid input. • Green can be used to indicate things in balance, for example, and red, out of balance. • Yellow can indicate optional fields. • Colored backgrounds can be distracting or pleasing • Use color with caution. Some people have red-green colorblindness. November 2, 2012 User Interface Design – John Cole 26 Visual Metaphors • Visual metaphors are on-screen artifacts that most people will recognize. For example: • An arrow pointing down invites the user to click it to make something drop down. • Red means warning. November 2, 2012 User Interface Design – John Cole 27 Even Faster Entry November 2, 2012 User Interface Design – John Cole 28 Notes on the Preceding Screen • This is used for entry of checks. They know, from the batch, the number of checks and the dollar amount • Each check goes on a separate line. • Function key F5 duplicates the previous amount and check type. • F5 increments the previous check number. • The program makes a sound when the correct number of checks has been entered and the dollar amount is correct. Note the use of color. November 2, 2012 User Interface Design – John Cole 29 More Notes • This lends itself best to records that do not have a natural primary key. • The user can save at any time, so no data loss if the system crashes. • Control-s saves at any time. (It won’t save a partially-entered line.) • It has a familiar look: Excel November 2, 2012 User Interface Design – John Cole 30 Use of Sound • Many programs make a sound to signal success or error. • Quicken’s “cash register” sound when you enter a check. • Sounds associated with message boxes. • Reading text to the user. November 2, 2012 User Interface Design – John Cole 31 When to Use Message Boxes • If they’re not for keying mistakes, then when? • System errors, such as database unavailability, attempts at unauthorized access, etc. • Messages must be explanatory. Not “The Checks database is offline” but “You do not appear to be connected to the server. Please call tech support at 5555.” • Not “Record not found” but “You do not appear to be an authorized user of this system. Please contact your supervisor.” November 2, 2012 User Interface Design – John Cole 32 Configurability • It’s easy to hard-code things. • Allow your users (or a supervisor) to set various defaults. • For example, one of the programs lets the user load data from a spreadsheet. The default location of these spreadsheets is configurable. • Colors can be configurable. November 2, 2012 User Interface Design – John Cole 33 Configurability (continued) • Information that appears in report headers, such as the company name. • Fiscal year end. • Time zone offset. • Internationalization. • Notes on writing the configuration screen. November 2, 2012 User Interface Design – John Cole 34 Conclusions • Programs can be made, if not user-friendly, at least not user-hostile. • Programs can be written that provide visual cues for data entry without slowing down the user. • Programs can be written that are operated almost entirely from the keyboard. November 2, 2012 User Interface Design – John Cole 35 References • Cooper, Alan, About Face • Cooper, Alan, The Inmates Are Running the Asylum • Petzold, Charles, Programming Windows November 2, 2012 User Interface Design – John Cole 36