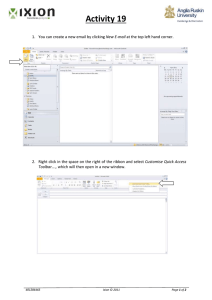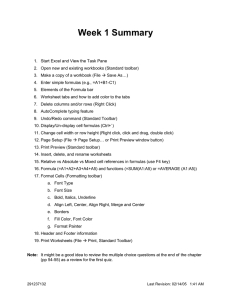1. Getting started custom
advertisement
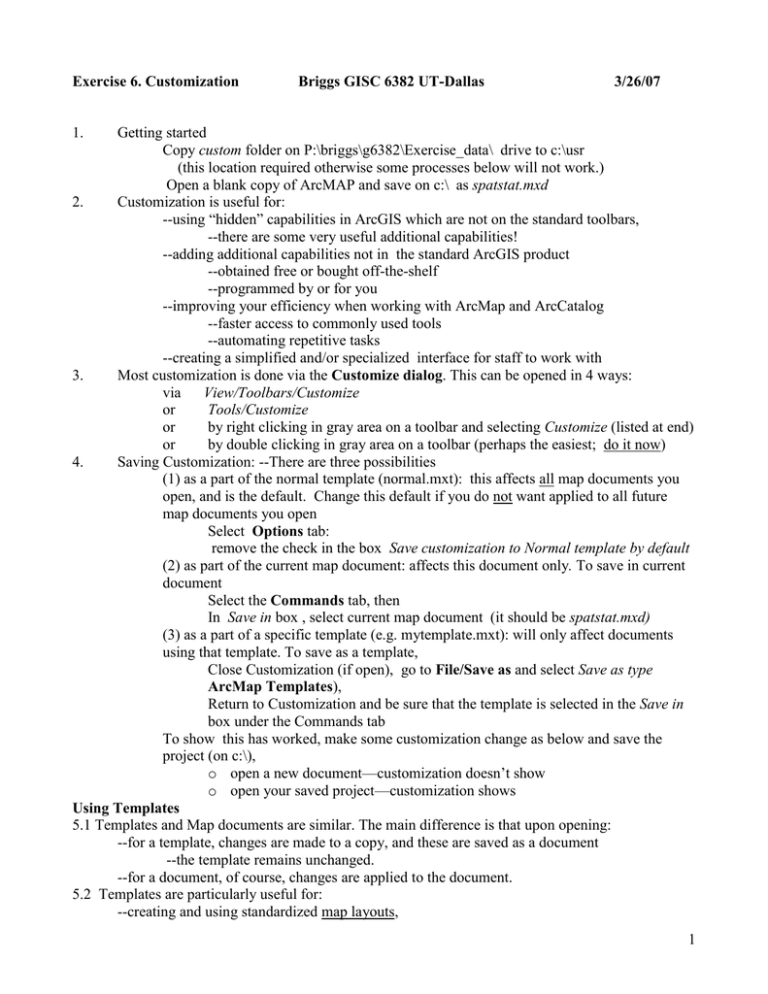
Exercise 6. Customization Briggs GISC 6382 UT-Dallas 3/26/07 1. Getting started Copy custom folder on P:\briggs\g6382\Exercise_data\ drive to c:\usr (this location required otherwise some processes below will not work.) Open a blank copy of ArcMAP and save on c:\ as spatstat.mxd 2. Customization is useful for: --using “hidden” capabilities in ArcGIS which are not on the standard toolbars, --there are some very useful additional capabilities! --adding additional capabilities not in the standard ArcGIS product --obtained free or bought off-the-shelf --programmed by or for you --improving your efficiency when working with ArcMap and ArcCatalog --faster access to commonly used tools --automating repetitive tasks --creating a simplified and/or specialized interface for staff to work with 3. Most customization is done via the Customize dialog. This can be opened in 4 ways: via View/Toolbars/Customize or Tools/Customize or by right clicking in gray area on a toolbar and selecting Customize (listed at end) or by double clicking in gray area on a toolbar (perhaps the easiest; do it now) 4. Saving Customization: --There are three possibilities (1) as a part of the normal template (normal.mxt): this affects all map documents you open, and is the default. Change this default if you do not want applied to all future map documents you open Select Options tab: remove the check in the box Save customization to Normal template by default (2) as part of the current map document: affects this document only. To save in current document Select the Commands tab, then In Save in box , select current map document (it should be spatstat.mxd) (3) as a part of a specific template (e.g. mytemplate.mxt): will only affect documents using that template. To save as a template, Close Customization (if open), go to File/Save as and select Save as type ArcMap Templates), Return to Customization and be sure that the template is selected in the Save in box under the Commands tab To show this has worked, make some customization change as below and save the project (on c:\), o open a new document—customization doesn’t show o open your saved project—customization shows Using Templates 5.1 Templates and Map documents are similar. The main difference is that upon opening: --for a template, changes are made to a copy, and these are saved as a document --the template remains unchanged. --for a document, of course, changes are applied to the document. 5.2 Templates are particularly useful for: --creating and using standardized map layouts, 1 --creating a customized interface. 5.3 Using ESRI-supplied Templates. If you choose “A template” on the “splash” screen when ArcMap first opens, after clicking OK you will be given a selection of pre-defined templates from which to choose. --open a second copy of ArcMap to illustrate this, and preview some of the templates Note: If you select Template in the Create New box, all the template options then disappear. You cannot create a new template from an existing template. I’ve no idea why! If you want to modify an existing template to create a new one, you must first save it as a map document, then make the template from that map document. --Under the MyTemplates tab, Blank Document is the the normal.mxt default template used to start an empty map. You can restore the “factory default” by erasing the existing normal.mxt in: c:\documents and settings\”your userid”\Application Data\ESRI\ArcMAP\Templates\ (Note: to see this folder in Windows Explorer you will probably need to go to Tools/Folder Options, and under the View tab, select “show hidden files and folders”) 5.4 Using your templates and customizations --You can create your own templates from any document by Going to File/Save as In Save as type box, select “ArcMap templates (.mxt)” You can save templates anyplace you wish. However, if you want to have the template show in the MyTemplates list you will need to save them in: c:\documents and settings\”youruserid”\ApplicationData\ESRI\ArcMAP\Templates\ --Any customizations you make to the ArcGIS interface are saved in normal.mxt by default. To change this default so that custoimization is not saved to normal.mxt , go to Tools/Customize/Options and remove the check in the box Save customization to Normal template by default as in #4 above. --An administrator can substitute an alternative to the standard normal.mxt template by placing a normal.mxt file in the folder c:\Program Files\arcgis\bin\templates. This is then copied to your personal documents and settings folder when you first use ArcMap (or whenever there is no normal.mxt file in your documents and settings folder). This allows everyone in an organization to start with a specialized template. Adding Extensions Extensions provide extra capabilities to the basic ArcGIS product. They are obtained by: Extra cost purchase from ESRI (e.g. 3-D Analyst) Purchase from 3rd party vendor Your ArcGIS must be appropriately licensed for the extension To add an extension, go Tools/Extensions and select desired extension Extensions not provided by ESRI will need to be placed in the appropriate folder to show in this box Extensions often have associated Toolbars which will need to be opened also (see #7) Customizing the ArcGIS (ArcMap and ArcCatalog) Interface 6. Displaying and Positioning Toolbars a. Go to View/Toolbars or right click in any existing toolbar area: You get a list of available toolbars with checks next to those currently open --select the new toolbar you wish to display (or the one you wish to close) b. To select all desired toolbars simultaneously, open the Customize dialog (see #3): Select the Toolbars tab and place checks against all the toolbars you want 5. 2 7. 8. 9. c. Toolbars are initially “floating,” with a title bar, name and close (x) box. To “dock” them in a permanent location (which also hides the title bar), drag to where you wish to locate them (along the top, down the side, down the middle, at bottom, etc.) d. To move a docked toolbar, grab it by the vertical line (bar) at the beginning of the toolbar e. To undock a toolbar and make it float, double click the vertical line at the beginning of the toolbar. f. To remove a toolbar, a quick way is to double click the bar at the beginning of the toolbar—which makes it float—then click the x close box. (note: cannot close the main menu) Customizing Toolbar Content a. All “controls” (tools, icons, etc.) can be accessed via the Customize dialog (see #3): Select the Commands tab Select from the left Category list, and the actual Commands are listed on the right. To limit the tools listed, type a keyword/name in Show commands containing Many of the categories have names similar to existing toolbar names but there is no formal relationship between the two. You can mix as desired. b. To add a tool to an existing toolbar, simply drag it to the desired location. There are many useful tools which are not on existing toolbars, but can be added this way. e.g. select Pan/Zoom category in left side box, select Continuous Zoom and Pan tool from right side box, and drag to the standard Tool bar next to the Zoom in icon (the magnifier glass) c. To customize (including remove) an individual tool on a toolbar, be sure that the Customize dialog is open (otherwise this doesn’t work!), and right click on the tool in the toolbar (e.g. the one you just added). A menu opens which allows you to: Delete this individual tool from this toolbar Change the button image (be careful, you can be really devilish here and set icons to be entirely different from the tool’s actual function!) Display name instead of an image, or both. Begin a group by adding a divider on the toolbar in front of this icon to organize icons into groups. Shortcut keys: Some users prefer short cut keys (e.g ctrl-S for saving) rather than using icons. To specify or change short cut keys, open Customization dialog (see #3) and Select Commands tab and click Keyboard button Select category from left box: e.g, file Select command from right box: e.g Add Data Place cursor in the Press new shortcut key box and press: ctrl-A Message below tells you that ctrl-a is used for editing: use alt-A Click the Assign button and close the dialogs Open the file pull down menu—note that Alt-A is assigned to add data Locking Customization: You can lock other users from modifying the interface: This is useful when customizing for less experienced staff --Open Customization dialog, select Options tab and click Lock Customization button enter password: utdgis Close Customization dialog, and then reopen: password is required. Enter utdgis This cancels the customization lock DO NOT LOCK CUSTOMIZATION IF MACHINE IS SHARED BY MULTIPLE PEOPLE USING SAME ACCOUNT! 3 Adding New Toolbar (which we will use for new ArcScripts) 10. To create a new toolbar: Open the Customize dialog (see #3 above) Click Toolbars tab, click the New button and specify Toolbar name e.g. MyTools (or YourInitialsTools) In Save in: box, click down arrow and select spatstat.mxd Click OK and a new, empty floating toolbar appears. Dock it. Click the Commands tab and drag tools to this new toolbar as in #7 To remove this new toolbar entirely, select Toolbars tab, select the toolbar you created and the Delete (and Rename) button should be available 11. Add a new drop down menu to your toolbar, Open the Customize dialog (if necessary) and select the Commands tab, In the left box, scroll to the bottom of the list and select [New Menu] This is one of four special categories at the bottom with names enclosed in brackets . They differ in that they are not categories of GIS tools, which is what most are. In the right box, use mouse to drag the words New Menu to your new toolbar: (or to any other toolbar as desired) Right click on New Menu button on the toolbar & change name to ArcScripts (be sure to press Enter after typing the replacement name) Adding ArcScripts 12. ArcScripts a. ArcScripts are usually pieces of Visual Basic or C++ code which have been compiled into .dll files. Many are available as free downloads, contributed by users or by ESRI staff, at http://arcscripts.esri.com/ b. Be sure to select scripts for ArcGIS Desktop. (Scripts written in Avenue are for ArcView 3.2 and will not work with ArcGIS.) c. I have downloaded several scripts and placed them at: p:\ArcScripts 13. To load a script: Open the Customize dialog (see #3) and a. Select the Commands tab and click the Add from file button (you can also do this under the Toolbars tab) Go to p:\arcscripts\ and select centroid.dll b. Click OK to adding object clsPolygonToCentroid (In lab, will get error message “No new objects added”) c. A new category (called JPTools, in this case) is added in the Categories window (left side) and will be highlighted (if you started in Commands tab). (In some cases, scripts may be added to an existing Category --check the documentation that comes with the script). d. If desired, repeat the above for: ThiessenPoly.dll (1 object to Category: Terrace GIS) Stdist.dll (1 object to Category: Sawada) Rookdll.dll (3 objects to Category: ROOKCASE) Or any other .dll file in the ArcScripts folder 14. To add script to a toolbar or drop down menu (similar to #7 above) a. Click the Commands tab on the Customize dialog and, in the left window, scroll to the category containing the script. (Check install instructions for name, or look for some unfamiliar name!). JPTools in this case b. Select the desired command in the right window (Polygon to Centroid in this case) and drag it to any desired toolbar (such as your own special toolbar) c. Right click on icon ( + in this case) to customize e.g. turn on image and text 4 d. Test the script: Be sure that you are at an appropriate position in ArcGIS (for example, as described by any user help notes) and click the icon. 15. If desired, repeat the above to add the following items to toolbar or drop-down menu: Click Commands tab and scroll to Category in left window Tool names appear in right window. Drag and drop onto toolbar. Sawada category, Standard Distance tool (Note: regression may crash in lab) Rookcase category, Rookcase tool (Note: Ghat and LA may crash in lab) Terrace GIS category, Create Thiessen tool These tools can be tested using the data in P:\data\p6382\execrcise data\spatstat 16. Save the map document in c: as spatstat.mxd The file spattools.mxd in the spatstat folder contains these same tools, plus some others although all tools may not work! Creating a New UIControl (i.e. a new button or edit box, etc) Allows you to insert your own customized commands and /or code via Visual Basic for Application 17. In the Customize dialog, under the Commands tab, select the [UIControls] category. (Scroll down. It is at the end of the list.) Click NewUIControl button; for Type select UIButtonControl , then click Create Project.UIButtonControl1 is added to the Commands list (or TemplateProject.UIButtonControl if the document is a template) Drag this button to your new toolbar (or any other toolbar) Right click on the button in the toolbar and modify its properties: Replace name with MyControl Change button image to happy face Select Image and Text (this entry has a check mark) Select View Source---and the Visual Basic for Applications interface opens Below the line Private Sub UIButtonControl1_Click() , type as follows: MsgBox “GIS is clever!” Click the ArcMap icon in the VB interface to return to ArcMap Click the happy face icon: message box opens saying “GIS is Clever” Return to VB and Replace message with “Zoom to Greater Detail?” Press enter to insert a line immediately below message line Select Insert/File and insert the code from: C:\…custom\zoomin.txt Return to ArcMap and click your happyface icon: Zoom message appears, Click OK, and map zooms Play with the code, if desired e.g. smaller Expand values give greater zoom. Running an AML Script in ArcInfo Workstation AML (Arc Macro Language) was the original scripting language used to develop GIS applications. Occasionally, there may be scripts which have not been converted into the ArcGIS environment, or we wish to use commands not in available in ArcGIS 18. Initiate ArcGIS Workstation session via Start/All Programs/ArcGIS/ArcInfo Workstation •If necessary, use the CREATEWORKSPACE command to make custom folder a workspace –cw c:\usr\custom •Use the command WORKSPACE to move into the new workspace –w c:\usr\custom 5 •Use a standard text processor (e.g. Wordpad) to create/edit your AML and be sure it is saved as a text file with the extension of .aml (place double quotes around name in save box e.g. “newaml.aml” to assure correct naming) –Use WordPad or Notepad to open c:\usr\custom\utd_newtin.aml –Edit as needed: e.g. for file paths (they should be OK) •Establish the necessary environment for running an AML –&TERM 9999 (directs AML output to your terminal) –DISPLAY 9999 (directs any graphic output to terminal—not needed here) –&ECHO &ON (sends debug info to terminal—turn off with &OFF) •Run the AML with the &RUN command –&RUN utd_newtin.aml •After AML finishes, check that AML tasks completed successfully, e.g. use the DIRECTORY TIN command to list TINs created –DIR TIN This aml creates TINs from Lines and Points files from the NTGISC digital ortho elevation data. 19. Running an AML Script Directly (may not work at UTD) It is possible to run an aml directly from Windows rather than via ArcInfo Workstation. However, you still must have ArcInfo Workstation installed on your machine. 19.1 Register the .aml extension in Windows Registry (this may not work in the UTD lab) Go c:\usr\custom and run the file RegisterAMLasExecutable.reg by double clicking it. This has been customized for the lab, but you may not have the needed privileges to run it.) In other locations, you would need to do the following: Find the RegisterAMLasExecutable.reg file supplied by ESRI, typically found at: C:\ProgramFiles\ArcGIS\ArcToolbox\Scripts Open this file in Notepad. In the line that follows, replace arc.exe with the full path to arc.exe: @="arc.exe" \"&run"\" %0 %*" For the lab, it would be: @="C:\arcgis\arcexe9x\bin\arc.exe" \"&run"\" %0 %*" (Note: the .reg file is in c:\Program Files\ArcGIS\..., the path is to C:\arcgis\...) 19.2 Go to the aml, open in Notepad, and be sure that: File paths are appropriate. They must be relative to the location of the aml If you create TINS, GRIDS or Coverages, the Workspace must already exist or be included in the aml (which is the case here) 19.3 Double click the aml to run it: e.g. c:\usr\custom\ utd_newtin.aml aml creates TINs from Lines and Points files from the NTGISC digital ortho elevation data. After it runs, a new TIN should be in the custom folder. Open it in ArcScene 20 Running an AML (or other script) from ArcMAP (or ArcCatalog) 20.1 Register the .aml extension in Windows Registry (see # 19.1 above) Go to c:\usr\custom and run the file RegisterAMLasExecutable.reg by double clicking it. This has been customized for the lab, but you may not have the needed privileges to run it.) 20.2 Add a toolbox in ArcMap: --if necessary, click ArcToolbox icon to open ArcToolbox window --right click in the ArcToolbox window and select New Toolbox. Name it as desired (e.g. #1-YourInitials) 20.3 Add Script Right-click the toolbox or toolset into which you want to add a script, point to Add, and click Script. 6 Type a Name for the script (no spaces), and also a short label (otherwise, it shows up as “script”), e.g TINAML Click Store relative path names so that path is set to your location. Click Next Navigate to location of aml or script: c:\usr\custom\utd_newtin.aml Click Show command window when executing script. Click Next. Leave last panel blank, and click Finish (Note: if you did not copy to c:\usr\custom you will need to modify the createworkspace command in the .aml file.) 20.4 Run Script Double click the TINAML script .The standard tool dialog opens with the message “This tool has no parameters.” Click OK button --When the tool finishes, close execution window. --c:\usr\custom should contain new info and utdtin folders Open ArcScene and add utdtin. Note the hard breaklines. Customization Appendix: Adding Additional Capabilities The procedures described below will generally work in the lab if you are using your own UserID. They should also work elsewhere (e.g. at home, at work) depending on the privileges for your MS Windows account. However, in some workplace environments you may be restricted from adding capabilities such as these. All of the files referred to are available in p:\arcscripts Creating a Custom template to Incorporate Visual Basic Forms 20. Create a custom Template. (You can use a map document if you prefer.) Open ArcMap and go to File/Save Navigate to c:\usr\initials In File Name box, specify MyTemplate In Save as type box, specify ArcMAP templates, and click Save button You will be saving the results of your work as a map template rather than a map document. The two are very similar. The fundamental difference is that upon opening: --for a template, changes are made to a copy, and these are saved as a document --the template remains unchanged. --for a document, of course, changes are applied to the document. Templates are very useful for creating standardized maps, and/or a customized interface. See #5 above for more detail. 21. Add custom toolbar (if not already done) Right click in grey toolbar area and select customize Click Options tab and remove check from Save customization To Normal template Click Toolbars tab Click New button and specify following: Toolbar Name: MyTools or (YourInitialsTools) Save in: MyTemplate A blank toolbar appears. Grab it and dock it. 22. Add drop down menu to your new toolbar (if not already done) Right click in grey toolbar area and select customize (if this dialog is not already open) Click Commands tab and scroll to New Menu in left window Be sure that Save in box (in the lower left) specifies: MyTemplate.mxt. 7 Drag the New Menu item in the right window pane to your new tool bar created in # 2. Right click on the New Menu button on the toolbar and change name to ArcScripts (be sure to press Enter after typing the replacement name) 23. Add new “Custom Control” to your drop down menu Right click in grey toolbar area and select customize (if this dialog is not already open) Click Commands tab and scroll to UIControl in left window Be sure that Save in box specifies: MyTemplate.mxt Click New UIControl button Select UIControl Type: UIButtonControl Click Create and a new control should be added to right window TemplateProject.UIControl (or simply Project.UIControl) Click this once to select it, and again so that edit box opens Change Name to NN When you press enter, it should become: TemplateProject.NN After changing the name, drag TemplateProject.NN to the drop down manu 24. Associate the Custom Control with a Visual Basic form (“frm”) Right click the NN button in the pull down menu, and select “View Source” (Or left Double click TemplateProject.NN in the right Customize window) Visual Basic Editor Opens --the main window should be titled MyTemplate.mxt --the Explorer window (Upper left) should titled Project-Template Project First we will make some existing forms available for use: In Explorer window, right click TemplateProject (MyTemplate.wxt) and select Import File. Navigate to P:\data\ArcScripts and select frmNN.frm A new entry called Forms should be added to the Explorer window. Click its expansion box and it should contain the entry frmNN This makes the NN form available for use in a VB program. If there are other forms you want to include, repeat this process (e.g import “convex hull”) Now, we will associate the form with a UIControl. The main window (called MyTemplate.mxt), should look as follows: Private Sub NN_Click() End Sub Add two lines of text so that it reads: Private Sub NN_Click() Load frmNN ‘loads form frmNN.Show ‘shows form End Sub Click File/Save MyTemplate.mxt to save the results. 25. Test the new form. If still in VB editor, click the ArcMap icon to return to ArcMap (or close the VB Editor). Add a point layer to ArcMap (e.g. P:\briggs\g6382\Exercise_data\avcat daycares.shp) Click ArcScripts pull down menu and select NN—Nearest Neighbor window (“form”) opens In top line, select daycares point file. Click Calculate button to calculate nearest neighbor statistic 8 Play with the different study area boundary options to see how statistic is a function of the boundary of the area under study. 26. Add additional forms and/or .dlls if desired Repeat steps #27 and #28 to add additional “forms” e.g. “ConvexHull” Add these as additional subroutines within the same Note that if you right click on a form in the VB Explorer window, you can view the code (and modify it if you wish to add additional capability). ArcScripts may also be distributed as “.dll” files. These are easier to load, but you can’t see the code. See the Customization notes (steps #21, #22 for how to do this.) 27. Opening and Using Templates. Close ArcMap and reopen as a new map document. You have lost your newtoolbar!!! This is because, when ArcMap opened, it used the normal.mxt template. You saved your customization (I hope!) in mytemplate.mxt Close ArcMap and reopen it. On the “splash” screen select, “A Template” (or, instead of closing and re-opening, go to File/New—you get to the same place) Different templates are available under the various tabs. To load your custom template, click the folder icon in the lower right and navigate to the save location you used in Step #1. An interface with your custom toolbar should then load. Adding a VB Code Module 28. In ArcMap, go to Tools/Macros/Macros In the Macros in box, specify where you want the macro saved (template or project) Name the macro with a double name: e.g. AddXYZ.AddXYZ (This makes separate modules easier to track and see in the VB Explorer window) Click the Create button VB Editor opens with main window for the new module. Enter code, or copy-and-paste code from another source (e.g. copy and past the Code from addxyz.txt –do not include Instructions) Overwrite or remove existing Subroutine name (and corresponding End sub statement) Use File/Save in VB to save the results of this, and click the ArcMAP icon to go to ArcMAP 29. In ArcMap, open Customize, click the Commands tab and select Macros in the right window --your new module should show in the right window --drag to an appropriate toolbar --right click on the module name and simplify its name e.g. to AddXYZ Close customization and the module should be ready for use. If you need to make changes, you can open the Visual Basic editor by going to: Tools/Macros/VB Editor Lab/Exercise (1) Add a new toolbar called mytools with a drop down menu called Scripts containing the three scripts in the p:\data\ArcSripts folder. Go to the ESRI Web site and find another useful script and add as a fourth item in the menu. (2) Run the AML: giscity.aml (Use the command END in the Arc window to close the graphic window). Examine the commands in the AML. Be grateful you don’t have to draw maps this way! 9 10