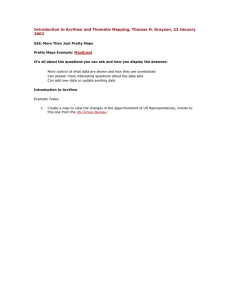Introduction to ArcView (Plano Example for AV version... 9/1/01 Ron Briggs -- UTD Program in Public Affairs
advertisement

Introduction to ArcView (Plano Example for AV version 3.2)
Ron Briggs -- UTD Program in Public Affairs
9/1/01
Opening ArcView
1. Loading ArcView
ArcView is only available in the Social Science lab which runs Windows NT 4.0
from the Start button, select Programs /GIS Applications/ArcView GIS 3.2/ArcView GIS 3.2
2. When ArcView opens you see the ArcView window at the top.
--note the four standard lines at the top of this window:
Title bar (contains the word ArcView)
Pull-down menu line (says File, Project, Window, Help)
A gray icon bar with two icons (disk, and ?): clicking here immediately initiates an action
A second gray icon tool bar --currently blank: clicking here provides a ‘tool’ for further action
-lines 2,3, and 4 will change as other windows are opened and/or made active
Below these lines, on the left, is a Project window (called Untitled)
--note the 5 components of the project workspace: Views, Tables, Charts, Layout, Scripts
3. To close ArcView, select : File, Close All, then File, Close Project
4. Saving Files
No permanent disk space is provided. You may (1) save your projects directly to a diskette in the a: drive, or (2)
create a subdirectory on the c:\usr drive (name with your initials), save there while working, and then copy the
entire directory to an a: diskette before you go home (don’t forget; files left on hard drive may be erased).
Until you get comfortable, it’s probably better to save directly to an a: drive. As projects become more
sophisticated during the semester, performance may be improved by taking the second approach.
Also, it is strongly recommended that you save project files incrementally. Use an amended name each time so
you can always go back if you mess up: e.g. myavA, myavB, myavC, etc..
5. Note: You can only write in the c:\usr (and c:\temp) subdirectory under Windows NT in the SS lab.
To create a subdirectory on the c:\usr drive to save your projects while working on them:
Double click My Computer icon on desktop (or open Windows Explorer)
double click [C:] icon, and then double-click Usr icon
Place pointer in empty area of Usr window and click right mouse button
--Single click New… from box, and then Folder
--Immediately type your initials and press enter
Your folder is created. Save your files here. Copy all of them to diskette before leaving.
(if a folder called New Folder is created, place mouse on icon and right click. Select Rename,
then type your initials to replace the New Folder name.)
6. Printing: Use GreenNT1 Laserjet. See Section 20 if it doesn’t show. Please bring your own paper.
7. Finally, be patient!. Give software time to complete its work before clicking again!
LOCATING A DAY CARE CENTER IN PLANO
(based on HUTCHINSON and DANIEL Inside ArcView Chap. 2 Exer. 1)
(note: the notation AV3.2 indicates a significant difference from ArcView 2.1)
Start ArcView as above (Sections 1 & 2).
Get Data into ArcView
8.1 Import theme (spatial) data into View (p.20/21)
Open a new project window (if not present) by selecting File, New Project
--Project window appears (called Untitled)
Double-click on Views icon in Untitled window--a (blank) view window opens (called View1)
click on view1 title bar to make view window active. Size it as desired.
click on add theme icon (+) (line 3, icon 2) (or use View pulldown menu, add theme)
--Add Theme dialog window appears
in Drives box, click on p:\\GREENNT\data..... (if necessary)
in Directories box, double-click: p: then data then briggs, then poec6381, then avintro
Four selections should appear in left box: art.shp, citybnd.shp, tracts.shp, trans.shp
Select all four themes:p (hold down shift key and click on each)
click OK, and four items appear in the Table of Contents of the View window
View one item (layer or theme) by clicking on box to left of word Tracts--census tracts appear
(henceforth in this document T of C refers to Table of Contents for a View.)
8.2 Looking at the View window
--it has two parts, the right side is the graphic area where the map shows
--the left side (gray shaded) is the Table of Contents (TofC)
--its possible for this to be completely hidden by map, but its always under there
Click alternatively on title bars on the View window (View1) and the Project window (demo.apr)
--note how the pull down menus and icons change
Click on tick boxes to left of each item in TofC:
--this turns the layers on and off (displayed or not displayed)
--after playing with these, leave tracts on and all others off
Click once to the right of an item in TofC:
--its entry is “raised” to indicate this is the “selected” or “active” layer
--all actions pertaining to a theme will be applied to this one
--multiple themes can be made active by holding shift key when clicking
8.3 Play with map in View window using zoom icons and tools
4 inward arrows: zoom in (make bigger) by 2x (line 3, icon 12)
4 outward arrows: zoom out (make smaller) 2x (line 3, icon 13)
stack of layers: zoom out to extent of all themes (line 3, icon 9)
('gets you back to base')
stack of layers with one dark: zoom out to extent of active theme(s)
(active themes indicated by raised box in TofC;
hold down shift to make >1 theme active)
diamond with left arrow: zoom back to previous extent in the view
magnifier with +: draw box, and area in box is zoomed (line 4 icon 4)
hand : grabs theme and moves it around the screen (line 4, icon 6)
(“extent” is basically the area covered by the map or layer)
8.4 Set units for the View
X,Y coordinates for pointer location are shown in upper left corner, but scale box is empty.
Need to tell ArcView what units (feet, miles, inches, meters, etc, these are in)
From View menu, select Properties
Click down arrow on Map Units box and select feet—these are the units data was recorded in.
Click down arrow on Distance Units box and select miles—these are units AV reports info in.
Click OK--note that scale now displays
9. Import non-spatial data tables into Project (p. 26)
Make project window (untitled) active by clicking on title bar.
(if you can't find a window, from pull down menus select Window: all windows are listed by title)
From Project pull down menu, select Add Table
Change, if necessary, drive to p: and directory to ..p:\data\briggs\poec6381\avintro
(double click each folder name to see subfolders within it)
Click down arrow for List of Files of Type and select dBASE
Select one of the files (planocen.dbf) which appear, and click OK (loads 1990 census data for Plano)
Again, select Project/ Add Table, Click down arrow for List of Files of Type and select Delimited text
Select the file (childcar.txt) which appears, and click OK (loads list of day care centers in Plano)
Move them around and look at the data (select Window cascade if you lose a window!)
Close childcar.txt by clicking X box in upper right corner (won't be needed till later)
It’s wise to save a copy of project now, and also after other steps, in case something crashes!!
--See Section 18 for instructions on saving
--use amended name each time you save e.g. myavA, myavB, myavC etc.
(Section saved as …briggs\poec6381\avintro\avintroA.apr)
Link Data and Make Map
10.Linking Data together: link demographic data to census tracts (p. 28)
(i.e.link tabular to theme (geographic) data))
click once to the right of tracts in table of contents of View1 to make it the active theme
(the item in the legend will appear raised)
select Open Theme Table (li 3 icon 5); (or use Theme, Table pull down menu)
--attributes of tracts appears
arrange windows to make both atrib. of tracts and planocen.dbf windows visible
be sure that no rows are highlighted in yellow; to fix, use Edit/Select None pull down menu
click on: tract
variable in attributes of tracts table
tract
variable in planocen.dbf table
click on attributes of tracts window title bar to be sure it is the active window.
(spatial theme must be primary table in join)
Pull down Table menu, select Join (or use Join Tables icon--li.3, icon 12)
Voila--the tables are joined!!!-- the planocen.dbf data is in the attribute of tracts table
11. Making a thematic (choropleth map) (p. 31)
close attributes of tracts window (click upper right X button)
make view1 active
double click on tracts in T of C--brings up Legend Editor
Theme: names the theme being edited for mapping (should say Tracts.shp)
Legend Type: allows selection of type of map to draw:
Single Symbol--all features drawn with same symbol/color (shown under Symbol)
Graduated Color--color/pattern changes based on value of a variable
(often called a choropleth map)
Unique Value--each value displayed with different color/symbol
Graduated Symbol--size of point symbol or line width changes based on variable
Dot Density--# of dots in polygon changes based on value of a variable.
Chart--uses bar(column) or pie chart to represent multiple numeric values.
(note: each map type not available for all data types)
Select Graduated Color
click Classification Field down arrow, scroll down, and select Agelt_06
-- 5 classes displayed (uses 'natural breaks' as default to select class breakpoints)
(if you want to change colors, click Color Ramps down arrow)
(if you want to change shading: double click on boxes in Symbol column to get Fill Palette)
click Apply button, then close Legend Editor (double-click top right)
Voila--we have a map showing concentrations of 0-6 year olds
(if no map, click on tick box next to Tracts in T of C—it should have tic mark to display map)
(Section saved as …briggs\poec6381\avintro\avintroB.apr)
Locate Existing Day Care Centers on Map Using Geocoding
12. Make the trans theme "matchable" for geocoding to locating day care centers (creates index files): (p. 33)
Remove tracts display from view1 by clicking on its tick box in Table of Contents
View trans theme by clicking on its tick box--transportation network appears
Make trans the active theme active by clicking once next to it (clicking twice will open Legend editor)
Pull down Theme menu, and select Properties
scroll down left side, select Geocoding
in Address Style box, select US Streets .
accept all other defaults since ARCVIEW recognizes we have a TIGER file
(LeftFrom: leftadd1. LeftTo: Leftadd2. RightFrom: Rgtadd1. RightTo: Rgtadd2
PreDir: Fdpre. Street Name Fname. StreetType: Ftype. SufDir: Fdsuf)
click OK, then yes, build geocoding indices.
(Note: this may not appear if already done earlier by a user. A file called trans1.idx is saved, usually in c:\temp. If
this file, or files trans.ims and trans.ixs, have been saved previously on a read-only disk, indexing may fail )
13. Geocode addresses
open View1 (if not open)
from View pull down menu select Geocode Adresses
set Dialog box as follows
Reference Table: Trans.shp
Join Field: none
Using Address style: US Streets
Address Table: childcar.txt
Address Field: Street address
Display Field; day care centers (or <none>)
Alias Table: <none>
Geocoded Theme: click open folder icon and navigate to c:\usr\initials\ or a:\ then click OK
(this specifies file for saving results--leave name as geocd1.shp)
Leave all others at default: Reference Field: Trans . Address Style: US Streets
Click Batch Match button
Re-match Addresses window appears with Geocoding reults for Geocd1.shp
--we did well? 94% match. 2 unmatched, 0 partial match
--click interactive re-match and examine each individually
--Children’s World: W missing from Plano Parkway segment: score 52. Click Match, then Next
--KinderCare on Alma: no candidates; click Done
--Geocoding Results window reappears: 1 unmatched, 1 partial match. Click Done button
New theme, geocd1.shp, appears in View1's table of contents
click its on/off box--day care centers show up on map----Amazing!!!
Results of this address matching have been saved as a "shape" file called geocd1.shp
--in essence we have added explicit spatial information to the implicit locations in childcar.txt
14.1 Customize Daycare Theme in View1
(you may want to turn off trans theme and turn on art (arterials) theme--runs faster!)
Show more meaningful name in TofC
Be sure Geocd1.shp is selected (click once next to name in TofC to get raised box)
Select Theme/Properties pull down menu.
Select Definition category on left side.
Enter desired name (e.g. Daycare) in Theme Name box, then click OK
Change color/symbol:
double-click next to Daycare in table of contents--Legend Editor appears
click on colored dot in legend editor--Marker Palette appears (pushpin icon)
(ctrl-P will also display the Palette)
click on paint brush icon--color palette appears
select color or your choice (which is then highlighted by black box)
click ABC button to obtain Font Palette
select Symbol or Wingdings font and click Create Markers button
--Marker Palette appears (if not, click Pushpin icon;
scroll thru markers and select as desired
--modify Size and Angle as desired
click Apply button to see reults of selection.
close Legend Editor by clicking upper right when you are finished with customization.
14.2 Customize Appearance of Table of Contents (AV 3.2)
Use View/TOC Style pull down menu to customize appearance of the Table of Contents in a View
(Section saved as …briggs\poec6381\avintro\avintroC.apr)
Compare Sites to Markets (Daycares relative to location of 6 year olds)
15. Order of drawing (p. 42)
turn off trans and turn on art theme by clicking on its "tick" box in T of C (if necessary)
turn on tracts theme
move mouse to Daycares in table of contents
hold down mouse button, drag to bottom of list, release button
oops--day cares disappeared!--drag the item back to the top
moral: order in table of contents determines order drawn: bottom to top; top is on top
16. Create another Choropleth map (theme)--Percent under 6 (p. 43)
click on tracts in T of C to make active
From Edit pull down menu, select Copy Themes (copies theme to Windows clipboard)
From Edit select paste--creates copy of Tracts at top of table of contents
Click its ‘tick’ box in TofC to display the copy
change name of copy:
click (once) next to top Tracts to make it active
from Themes pull down menu, select properties
if necessary, scroll and click Definition icon on left side
change Theme Name to: Percent under 6
click OK (of course, only name has changed; data is still the same)
change data:
double-click on Percent under 6 in T of C --Legend editor appears
click on down arrow in Legend Type expansion box and select Graduated Color
click on down arrow in Classification Field expansion box, then scroll down and
select Pc_lt_6
re-classify by: clicking on Classify button, enter 2 in Number of classes, click OK
--legend editor is redrawn with 2 classes
change the class boundaries by editing the 1st to be 11.9-20 and 2nd to 20-23
`--be sure Value and Label columns are consistent for each row
--change Label column for more meaningful entry in T of C legend
click apply and the map is redrawn
change the shading for the two patterns (AV3.2)
in Legend Editor, double-click box in 1st row of Symbol column
--Fill Palette shows (if another Palette shows, click paintcan icon)
--click white square in upper left ('transparent' 'color')
double-click box in 2nd row of Symbol column: select bold diag stripe (scroll to see if necessary)
--click on paint brush icon--color palette appears
--click down arrow in Color box and select Foreground
--select black color (it's tricky to tell when this is selected)
--click down arrow in Color box and select Backgroud
--select upper left box with X ('transparent' background)
click Apply, and close the Color/Fill Palette and Legend windows
Net effect: tracts with high % <6yrs highlighted (with bold stripe), yet still see underlying counts.
17.1 Analyze the Results (p. 45)
Locate in north east Plano: High percent under 6, large numbers, but where up there?
May be necessary to change viewing order and/or themes selected, or colors
Arrange themes as foolws (top to bottom): Daycare, Art, By Percent, Tracts, Trans, Citybnd
Trans and Citybnd should be turned off
(Section saved as …briggs\poec6381\avintro\avintroD.apr)
17.2 Select and Show Location
Indicate Selected Location:
Click graphics tool (far right of tool bar) and select graphic dot tool (.)
Move pointer to desired location in Northeast area and click once
--symbol is drawn, and object selection 'handles' (surrounding squares) show
--immediately go to tool bar and select pointer tool (arrow) or you are likely to end
up with symbols all over map!
(if you make a mistake, click on object to select it ['handles' show], then press delete key)
Customize Location Symbol
Double click the symbol in your View--Marker Palette (or other) appears
Click pushpin icon to get Symbol, scroll down (if needed) and select desired symbol
--location marker symbol type changes
--change size and angle if desired using boxes at bottom of Symbol Palette
Click Paintbrush icon, then select appropriate color for location symbol
--location marker changes color.
(Section saved as …briggs\poec6381\avintro\avintroE.apr)
17.3 Creating a Layout
Initial preparations
Click Layout icon in Project Window, then click New button
Click middle box in right corner to maximize window
Select Layout, Page Setup, then: click Landscape icon next to Orientation if desired.
Select page size as Same as printer
Click OK
Select Layout, Zoom to page to maximize size
Select Layout, Properties and change Name to Day Care Location, Click OK.
Maximize size of layout window by clicking center button in upper right
Adding frames and documents
Hold down mouse button on Frame tool icon (last icon, bottom line)---6 frame types are available for maps (Views), legend, scale, north arrow, chart, table, images
--select View frame (diamond shape at the top)
--move mouse to layout and drag a box where you want map displayed
Release mouse button-- View Frame Properties window appears
--in View box, select View1
--be sure Live Link box is checked
--in Display, select always and in Quality select Presentation
--click OK and map draws in the box.
Repeat the above process to add boxes for: legend, scale, and north arrow.
(Section saved as …briggs\poec6381\avintro\avintroF.apr)
Hints
After drawing a box, immediately click the arrow icon (selection tool), or you risk drawing extra boxes!!
After clicking this, you can:
--redisplay a Frame Properties box, by double-clicking within frame.
--move a frame by placing pointer in frame, clicking once to select it, then dragging it.
To create a customized legend, use the Legend Tool extension:
Select File/Extensions pull down menu and place tick mark next to Legend Tool
--a new Legend Tool icon (multiple tiny colored squares) is added at end of bottom tool bar line
Click Legend Toll icon, then click cursor (changes to circle with dot) at lower left corner for desired box
Follow Wizard instructions. Use Help for details.
Hint: set “number of label and symbol columnms “at 1, not at one per theme
To customize legend, you may also select legend and go to Graphics/Simplify (altho. not recommended)
All elements in legend are ungrouped into separate objects which can be then be moved, etc.
To regroup. select pointer tool, drag box around all elements and select Graphics/group
To add a neatline (border) around outside of map (or any element, such as Legend) either:
--select graphic tools (next to last icon), choose rectangle tool, and drag a box
or --use the neatline tool by selecting Layout/Add Neatline pull down menu
After creating neatlines, you may need to use Graphics/Send to back or Graphics/Bring to Front
in order to see neatlines or select frames within them.
To add text for title and annotation (e.g. projection (unknown), author, etc) use the T (text) icon.
AV 3.2 adds several different text styles
To change fonts within Text or Legend frames,
--select frame (so 'handle' boxes show), press Ctrl-P to display edit palettes, click ABC icon for fonts,
and select desired font.
--alternatively, in AV 3.2, use Graphics/Text and Label Defaults pull down menu for Text
Saving and Printing
18. Save the Project
make the Project window active by clicking on proj1.apr title bar (you are saving a project)
from File pull down menu, select save as
(if no save as option appears, you probably failed to activate Project window)
under Drives , select a: (or c: if you are using a temporary space on the hard drive)
(if you created a temporary subdirectory on the hard drive, specify c: under Drives,
and the appropriate subdirectory (your initials?) under Directories)
under File name, click on proj1.apr , then click OK
Project is saved 'as is' and will re-open in the exact state it was saved.
Remember to copy to a diskette before going home if you worked from the c: drive.
19. Printing
Select the item you want to print:
e.g make the view window active by clicking on View1 title bar
click layout icon in Project window, then double click desired layout to open it
from the File pull down menu, select print--Print dialog box appears
click on setup button--Print Setup dialog box appears
--make sure you have the correct printer: for Green Lab
(HP in Green Lab)
--“Micro Comp>>” (HP LaserJet 5Si) will print in the McDermott MicroCenter
--if GreenLab does not show up, you will need to “add” this printer (see #20)
click OK on Setup, then OK on Print
20. Making Green Lab Printer Available
Select Start/Settings/Printers: if icon for Green Lab on GREENNT1 shows, you are OK—otherwise…
Double click Add Printer icon
Click Next button in Add Pinter Wizard box until you get Connect to Printer window
Double click Microsoft Windows Network
Double click ACC_NT
Double click GREENNT1 Green Lab on GREENNT1
You return to Add Printer Wizard box—select “Yes” as default printer and click Next button
Green Lab printer icon should now show in the Printers window.
21 Resolving Printing Problems
Successful printing can depend on the printer and drivers you have available.
--If you get messages about "font errors," try selecting ArcView Basic (default is Enhanced) in the print
dialog box.
--if you have created a "transparent layer" which looks fine on the screen but 'whites out' underlying
layers when printed, you need to use a different font for drawing in the View. Proceed as follows:
--make the View active
--press ctrl-P to open the Palette Manager window
--click the 'paint palette' icon (last on right)
--in the Type box select Fill
--click Load and navigate to the directory where ArcView is loaded:
On your home machine this is most likely: c:\esri\avgis30\arcview\symbols
In the lab its is: m:\arcview\av_gis30\arcview\symbols
--select the file carto.avp and click OK
--When you go to the Fill palette (paint can icon), you will find an additional set of 'fill' options at the end
(use the scroll bar to go to the end)--these new items look 'raggedy.' Choose one of these for the layer
you want to be transparent. It will be necessary to do this if you have a non-postscript printer such as a
color inkjet.
Saving Time
22. Using the ESC key
The Escape (ESC) key has two useful functions
--when you are adding themes (via View/Add Theme) pressing ESC will stop the listing of themes. This
is useful if you want the third out of 300 themes in a folder!
--pressing Esc will also stop themes drawing in a View. This is very useful if you have many/large
themes and you need to make some additional modification to the View. You don’t have to wait till everything
redraws.
PLAY WITH NORTH TEXAS GIS DEMO (on hard drives in Green lab only; not available for download)
1.Loading ArcView
ArcView is only available in the Social Science lab which runs Windows NT 4.0
from the Start button, select Programs /GIS Applications/ArcView GIS 3.2/ArcView GIS 3.2
3. Open project
From pull down menu, select File, Open Project
In dialog box, select: Drives: c:
directories: data/gisdemo, file name: demo.apr Click OK
(if demo fails to load successfully, try demo.apr file in
p:\data\briggs\poec6381\gisdemo\demo.apr
The title demo.apr should appear in project window title bar.
--note the four standard lines at the top
Title bar (contains the word ArcView)
Pull-down menu line
A gray icon bar with two icons
A second gray icon bar
-lines 2,3, and 4 will change as different windows are opened and/or made active
--below these lines, on the left, is a Project window (called Untitled)
--note the 5 components of the project workspace: Views, Tables, Charts, Layout, Scripts
4. Looking at View window
In Project window, click on Views icon and then click View1--map appears (if not already there)
--it has two parts, the left side (gray shaded) is the Table of Contents (TofC)
--the right side is the graphic area where the map shows (or will show when have data)
Click alternatively on title bars on the View window (View1) and the Project window (demo.apr)
--note how the pull down menus and icons change
Click on tick boxes in TofC so that:
--for the four .tif entries, only Ortho12.tif (the last one) has a tic
--Parcels does not have tic
--all other lines have a tic
Click on the layer icon (line 3 , icon 9) to zoom to max extent
--we should all now be looking at the same View.
5. Play with map in View window using zoom buttons
4 inward arrows: zoom in (make bigger) by 2x (line 3, icon 12)
4 outward arrows: zoom out (make smaller) 2x (line 3, icon 13)
stack of layers: zoom out to extent of all themes (line 3, icon 9)
('gets you back to base')
stack of layers with one dark: zoom out to extent of active theme(s)
(active themes indicated by raised box in TofC;
hold down shift to make >1 theme active)
magnifier with +: draw box, and area in box is zoomed out
hand : grabs theme and moves it around the screen (line 4, but. 6)
6. Play with themes
.tif entries in TofC show different ortho resolutions
Select 25087058.tif only (In TofC, tic next to that line only)