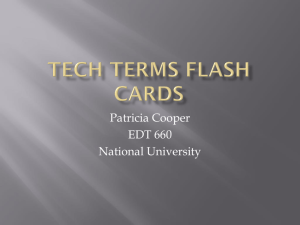Producing with Camtasia Before You Begin Producing
advertisement

1 Producing with Camtasia Before You Begin Producing Before you begin to produce your video you need to decide how it will be shared; web based, CD, DVD. Once you have decided how you are going to share your video you need to decide which file format would be the best for that particular mode of delivery. The file formats you can save with in Camtasia include: AVI, Macromedia Flash (SWF), Windows Media (WMV), QickTime, Macromedia Flash (FLV), RealMedia (RM), Camtasia for RealPlayer (CAMV), and GIF animation. Click on ‘Show more file formats’ to view all these options. AVI video file: AVI is recommended for CD delivery requiring the highest video quality. Once you produce your completed AVI files, use Pack and Show to bundle the Camtasia Player and Codec for easy delivery on CD-ROM. It can also be edited by using Camtasia or other video editing programs. This is the type of format the original video will save as after recording with Camtasia. Macromedia Flash (SWF) movie file: An SWF file format can be used for videos that are 3-5 minutes. This file format is good for using if you want to put your video on the internet and it is supported by most browsers. You will need the Flash plug-in to view this video. Windows Media (WMV) streaming media file: A WMV file format creates smaller file sizes and works well for longer videos. It does not have to be downloaded and plays in Microsoft Copyright ©2009, The University of Texas at Dallas 2 Windows Media Player. It is a streaming video file format. This type of file must be stored on a Windows Media streaming server. You cannot upload this directly into WebCT. QuickTime (MOV) movie file: QuickTime is appropriate for audiences with a higher percentage of MAC users. QuickTime creates good quality streaming video files with a slightly larger file size. Requires QuickTime Player. Macromedia Flash Video (FVL) file: Flash FLV requires Macromedia Flash MX 2004 Professional to produce this streaming video format. Flash FLV does a good job creating streaming screen videos which can be added to Flash-based projects. RealMedia (RM) streaming media file: RealMedia is appropriate for higher motion screen recordings. RealMedia creates smaller streaming video files with a slight loss in video quality. Requires RealPlayer. Camtasia for RealPlayer (CAMV) streaming media file: CAMV is appropriate for lower motion screen recordings which will be streamed from a RealMedia server. CAMV files use TechSmith video compression and RealMedia audio compression, resulting in high quality videos and audio. Requires RealPlayer and the Camtasia for RealPlayer plugin. GIF animation file: Animated GIF is recommended for producing short video clips which can be embedded in a web page or embedded into PowerPoint for playback during a presentation. Producing your video Once you have decided on a file format to use, you can start to produce your video. To start producing select ‘Produce Video As’ under the task list menu or go to the file menu and select ‘Produce Video As’. Copyright ©2009, The University of Texas at Dallas 3 You will see a new window called the production wizard. The production wizard will help walk you through the production process. The first window allows you to select which file format you are going to use. As an example, SWF movie file has been selected. After selecting the appropriate file format, this window will allow you to select the encoding options; including video colors, frame rate, playback controls, encode audio, audio format, and audio attributes. Copyright ©2009, The University of Texas at Dallas 4 Video Colors: It is recommended to leave this setting at automatic to preserve the highest color setting on the storyboard. If you want a smaller file size you may select a lower color depth of 16 bit. Frame Rate: It is recommended that you use between 5 and 10 frames per second for best quality and file size. If you want to decrease the file size you can select a slower frame rate of 1. Playback Controls: This allow you to decide if you want controls; fast forward, play, pause and rewind included in your video playback. You may select from none, advanced or basic. Selecting none will omit having any playback control options in your video. Selecting the advanced playback controls will allow you to incorporate optional Play, Pause, Stop, Fast Forward and Rewind controls. You can also include optional About box to display movie information such as authorship, size, etc and show the duration of the SWF file on the stage. Basic is the default option and allows viewers to be able to play, pause and stop the video. Encode Audio: Un-check the box if you do not want to add audio to your production video. Audio Format: If you have chosen to add audio to your video the default for the audio format is an MP3. The default setting will work, but you may want to see what works best for your file size and quality. Audio Attributes: After selecting the audio format, the audio attributes will be automatically updated with a default setting. These options will change depending on the type of file format you want to produce your video in. Remember, as stated early, we are looking at the settings for a SWF file. Once you have set the encoding options click next to set the size of your video window. Copyright ©2009, The University of Texas at Dallas 5 Video Size: You will want to select the same screen resolution as when you began recording. This should be 640x480 unless your computer did not have this setting, then it would need to be the lowest setting you used. You will then set your video options. Here you can customize the content of your production by adding a watermark or a packaged e-learning lesson. Copyright ©2009, The University of Texas at Dallas 6 Watermark: Allows you to add a watermark, such as a company logo, in any fixed position in the recording. E-learning: Allows you to produce a packaged e-learning lesson with your video using SCORM (Sharable Content Object Reference Model). Once you have set the video options, click next. You will now need to set the marker options. The marker options enable you to create an interactive index. This provides easy navigation points for your viewers. These markers are set when you are editing your video. Markers: Markers allow you to add bookmarks or placeholders within your video. Index: The index uses markers placed throughout the video to create an interactive index in the produced video. Click next when you are finished with the marker options to go to the produce video window. Copyright ©2009, The University of Texas at Dallas 7 In the produce video window you will need to choose a file name and folder to save your produced video. Once you have selected a file name and folder click finish to begin production. The produce video window will close and your video will begin producing and you will see a Rendering Storyboard status dialog box. When the video has been produced a Production Results window will appear. You can close the production results window and the video will now display in the playback mode. Now you have produced your video. You can include it in your course on a web site or within WebCT or burn it to a CD or DVD, depending on size. Copyright ©2009, The University of Texas at Dallas