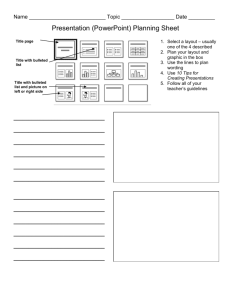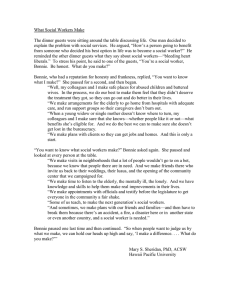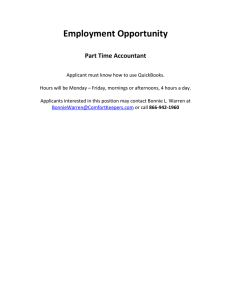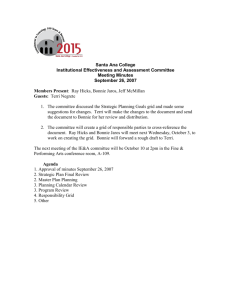Case 1. Genome Pharmaceuticals
advertisement

Case 1. Genome Pharmaceuticals Dr. Bonnie Ortolano, who received her Ph.D. in Biochemistry from Bryn Mawr College, is a chief scientist for Genome Pharmaceuticals, a pharmaceutical company based in Cambridge, Massachusetts, that works with acadernic researchers to bring their discoveries to market. Genome takes drug formulations developed at university laboratories, tests the drugs, develops the delivery systems, gets approval for sale of the drugs from the Federal Drug Administration (FDA), sells the drugs, and then pays the university and its discoverers a royalty from the profits. Over the past six years, Bonnie has supervised the clinical testing, FDA approval, production, and marketing of a new statin drug, which lowers blood cholesterol, triglycerides (fats), and low-density lipoproteins (LDLs). Recently, Bonnie was selected as Honored Alunmi from the College of Science at her alma mater, Bryn Mawr, and invited to give a presentation on some aspect of her career. She wants you to help her prepare a presentation that explains her career and her work with the new statin drug. I . Start PowerPoint, open the presentation file Genome from the Tutorial.03 Cases folder, change the name on Slide I from Bonnie Ortolano to your name, and save the presentation to a high-capacity disk using the filename Genome Drug Research. 2. Apply the design template called Cascade, with a solid blue background and white text. 3. In the Slide Master, change the title text to light yellow, one of the color scheme colors. 4. Change the second-level bullet to light yellow. Leave it the same character. 5. Change the background to a two-color gradient fill, with the top color the default dark blue, and the bottom color the medium blue color of the color scheme. Don't use the light blue color in the gradient fill. 6. In the Slide Master and Title Master, change the slide number text box to 20-point Arial, and turn on slide numbering for all the slides. 7. In Slide 2, add the digital image of Bonnie, which is the file Bonnie.jpg in the Tutorial.03 Cases folder. Move die picture to the right, and increase the size of the bulleted list text box so that the first two bulleted paragraphs fit on two lines each. The third one will then fit on three lines. Change the white background of the image to transparent. 8. In Slide 4, add an organization chart. In each box, include a person's name, and below the name his or her position in the company. Don't include any punctuation in the boxes. In the top-level box, add "Kristin Godfrey, R&D Vice President." In the secondlevel boxes, add "Bonnie Ortolano, Senior Scientist" on the left, and "Albert Acuin, Senior Scientist" on the right. Keep only two boxes on the second level. Below Bonnie, add three boxes: "James Provost, Team IA Leader," "Darrel Broadbent, Team 2A Leader," and "Stephen Guttmann, Team 3A Leader." Center the organization chart box between the left and right edges of the slide. 9. In Slide 7, change the slide layout to Title and Content over Text, and in the content placeholder, add the chemical structure of atorvastatin, located in the file atorvjpg. Increase the size of the structure to as big as possible to still fit between the title text and the bulleted list. 10. In Slide 8, add a bar graph based on the data in the following table: Tot Chol Placebo Lipitor 4 -33 LDL-C 4 -43 HDL-C -3 9 Trigly 10 -26 11. Add a Value (Y) Axis label of "Percent Change." 12. Rotate the Value (Y) Axis 90 degrees so that it reads vertically, bottom to top, rather than horizontally. (Hint: After adding the label, right-click it, click Format Axis Title, and on the Alignment tab, change the Orientation to 90 Degrees.) 13. Change the 3 -D View of the chart to Elevation of 3 0 and Rotation of 40. (Hint: Click Chart on the menu bar, and then click 3-D View.) 14. In Slide 10, add the digital image Drugs.jpg located in the Tutorial.03 Cases folder. Change the white background of the image to transparent. 15. In Slide 11, add the sound clip Applause.wav. Set it to play automatically in the slide show. Move the sound icon up to the right of "My Career" in the title. 16. Set the slide transition for all the slides to Cover Right-Down. Set its speed to Slow. Set its sound to Click. 17. In Slides 3, 9, and 10, set the bulleted items to enter with the Fade animation. 18. In Slide 9, set the bulleted items to dim to light yellow after the next item appears on the screen. 19. In Slide 10, set the image to enter using Center Revolve. 20. Hide Slide 9, and go through the slide show. Use the pointer pen to make marks on some of the slides as you go through. 21. Unhide the slide, and save the presentation. 22. Print the presentation as handouts with six slides per page. 23. Exit PowerPoint.