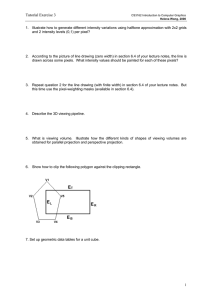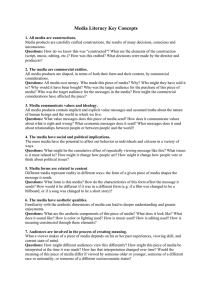Chapter 25 /Editing and Dynamic Viewing of 3D Objects Learning Objectives:
advertisement

Chapter 25 /Editing and Dynamic Viewing of 3D Objects Learning Objectives: Edit the solid models using the SOLIDEDIT command. Generate the drawing views of the solid model using the SOLVIEW command. Generate the profiles and section in the drawing views using the SOLDRAW command. Create the profile images of the solid model using the SOLPROF command. Calculate the mass properties of the solid models using the MASSPROP command. Dynamically view 3D objects using the 3DORBIT command. Use the DVIEW command for viewing the model. Chapter 25 /Editing and Dynamic Viewing of 3D Objects • Face options These options allow you to edit the faces of solid models. The sub options provided under this option are: Learning Objectives • Extrude • Delete • Move • Copy • Offset • Color • Rotate • Undo • Taper • eXit SOLIDEDIT Command Chapter 25 /Editing and Dynamic Viewing of 3D Objects • Extrude This option allows you to extrude selected faces of a solid model to a specific height or along a selected path, see figure. You can directly invoke this option by choosing the Extrude Faces button from the Solids Editing toolbar. The Undo option cancels the selection of the most recent face you have selected. The Remove option allows you to remove a previously selected face from the selection set for extrusion. The ALL option selects all the faces of the specified solid. The Path option allows you to select a path for extrusion based on a specified line or curve. Learning Objectives Using the Extrude Faces option to extrude a solid face with a positive taper angle Face Options Chapter 25 /Editing and Dynamic Viewing of 3D Objects • Move This option allows you to move the selected faces from one location to another without changing the orientation of the solid (figure). For example, you can move holes from one location to another without actually modifying the solid model. You can invoke this option by choosing the Move Faces button from the Solids Editing toolbar. Using the Move Faces option to move the hole from the original position Learning Objectives Face Options Chapter 25 /Editing and Dynamic Viewing of 3D Objects • Offset The Offset option allows you to offset the selected faces of a solid model uniformly through a specified distance on the model. Offsetting takes place in the direction of the positive side of the face. For example, you can offset holes to a larger or smaller size in a 3D solid through a specified distance. In figure, the hole on the solid has been offset to a bigger size. You can invoke this option by choosing the Offset Faces button from the Solid Editing toolbar. Using the Offset Faces option to offset a solid face with a positive taper angle Learning Objectives Face Options Chapter 25 /Editing and Dynamic Viewing of 3D Objects • Rotate This option allows you to rotate selected faces of a solid model through a specified angle. For example, you can rotate cuts or slots around a base point through an absolute or relative angle (figure). The direction in which the rotation takes place is determined by the righthand thumb rule. This option can be invoked by choosing the Rotate Faces button from the Solids Editing toolbar. Using the Rotate Faces option to rotate the faces from the original position Learning Objectives Face Options Chapter 25 /Editing and Dynamic Viewing of 3D Objects • Taper This option allows you to taper selected face(s) through a specified angle (figure). The tapering takes place depending on the selection sequence of the base point and the second point along the selected face. A positive value of taper angle tapers the face inward and a negative value tapers the face outward. • Delete Removes selected face(s) from the specific 3D solid. It also removes chamfers and fillets (figure). Learning Objectives Tapering the faces using the Taper option Deleting the faces using the Delete option Face Options Chapter 25 /Editing and Dynamic Viewing of 3D Objects • Copy The Copy option allows you to copy a face as a body or region (figure). • Color This option is used to change the color of the selected face. • Undo This option allows you to cancel the changes made to the faces of the solid model during the SOLIDEDIT command. Copying the faces using the Copy option • eXit This option allows you to exit the face editing operations in the SOLIDEDIT command. This option will be available only when you invoke this command using the command line. Learning Objectives Face Options Chapter 25 /Editing and Dynamic Viewing of 3D Objects • Edge options With the Edge option, you can modify properties of the edges of solid. You can copy and change the color of edges. • Copy This option allows you to copy individual edges of a solid model. The edges are copied as lines, arcs, circles,ellipses, or splines. You can also invoke this option by choosing the Copy Edges button from the Solids Editing toolbar. • Color You can use this option to change the color of a selected edge of a 3D solid. This option can be invoked by choosing the Color Edges button from the Solids Editing toolbar. Learning Objectives SOLIDEDIT Command Chapter 25 /Editing and Dynamic Viewing of 3D Objects • Body options These options edit the entire body of the solid model. This option provides various sub options such as: • Imprint • seParate solids • Shell • Clean • Check • Undo Option • Exit Option Learning Objectives SOLIDEDIT Command Chapter 25 /Editing and Dynamic Viewing of 3D Objects • Imprint This option allows you to imprint an object on the 3D solid object. Remember that the object to be imprinted should intersect one or more faces of the solid object. The objects that can be imprinted are arcs, circles, lines, 2D and 3D polylines, ellipses, splines, regions, bodies, and 3D solids. You can invoke this option by choosing the Imprint button from the Solids Editing toolbar. • seParate Solids This option allows you to separate 3D solids with disjointed volumes into separate 3D solids. The solids with disjointed volumes are created by the union of two solids that are not in contact with each other. Keep in mind that the composite solids created using the Boolean operations that share the same volume cannot be separated using this option. You can invoke this option by choosing the Separate button from the Solids Editing toolbar. Learning Objectives Body Options Chapter 25 /Editing and Dynamic Viewing of 3D Objects • Shell This is one of the most extensively used options of the SOLIDEDIT command. This option allows you to create a shell of a specified 3D solid. The shelling is defined as a process of scooping out the material from the solid model in such a manner that the walls with some thickness are left, see figure. • Clean This option allows you to remove shared edges or vertices sharing the same surface or curve definition on either side of the edge or vertex. You can invoke this option by choosing the Clean button from the Solids Editing toolbar. Learning Objectives Creating a shell in the solid model Body Options Chapter 25 /Editing and Dynamic Viewing of 3D Objects • Check This option can be used to check if a solid object created by you is a valid 3D solid object. This option is independent of the settings of the SOLIDCHECK variable. The SOLIDCHECK variable turns on or off solid validation for the current drawing session while using SOLIDEDIT options. You can invoke this option by choosing the Check button from the Solids Editing toolbar. • Undo Option This option allows you to cancel or undo the editing action taken. • Exit Option This option allows you to exit the SOLIDEDIT command. Learning Objectives Body Options Chapter 25 /Editing and Dynamic Viewing of 3D Objects Example 1 In this example you will create the solid model shown in figure (a). After creating the model, use the options in the Solids Editing toolbar to modify it as shown in figure (b). Figure (a) Model for Example 1 Learning Objectives Figure (b) Model after modifying Chapter 25 /Editing and Dynamic Viewing of 3D Objects 1. Create the box and both the cylinders and move them so that they are placed at the appropriate position. 2. Union all the objects to make it a single solid model. 3. Choose the Shell button from the Solids Editing toolbar and shell out the cylinders and the left face of the box. 4. Select the Taper Faces button from the Solids Editing toolbar and taper the cylinder as shown in the figure (b). 5. The final model should look similar to the one shown in figure (b). Learning Objectives Example 1 Chapter 25 /Editing and Dynamic Viewing of 3D Objects GENERATING THE DRAWING VIEWS OF THE SOLID MODEL As mentioned earlier, one of the major advantages of working with the solid models is that the drawing views of the solid model are automatically generated once you have the solid model with you. All you have to do is to specify the type of drawing view required. This is done using the following commands. • SOLVIEW Command • SOLDRAW Command • SOLPROF Command Learning Objectives Chapter 25 /Editing and Dynamic Viewing of 3D Objects • SOLVIEW Command This command is used to create the documentation of the solid models in the form of the drawing views. This command guides you through the process of creating orthographic or auxiliary views. The SOLVIEW command creates floating viewports using orthographic projections to layout sectional view and multiview drawings of solids, while you are in the layout tab. The various sub-options are: • Ucs Option • Ortho Option • Auxiliary Option • Section Option Learning Objectives Generating Drawing Views Chapter 25 /Editing and Dynamic Viewing of 3D Objects • Ucs Option • An orthographic view is generated by projecting the lines on to a plane normal to the current view. The Ortho option generates an orthographic view from the existing view. This option allows you to create a profile view relative to a UCS. This is the first view that has to be generated. The reason for this is that the other options require existing viewports. The view generated using this option will be parallel to the XY plane of the current UCS. • Auxiliary Option This option creates an auxiliary view from an existing view. An auxiliary view is one that is generated by projecting the lines from an existing view on to a plane that is inclined at an angle. Learning Objectives Ortho Option • Section Option This option is used to create the section views of the solid model. The type of the section view depends upon the alignment of the section plane and the side from which you view the model. SOLVIEW Command Chapter 25 /Editing and Dynamic Viewing of 3D Objects • SOLDRAW Command The SOLDRAW command generates profiles and sections in the viewports that were created with the SOLVIEW command. The basic function of this command is to clean up the viewports created by the SOLVIEW command. It creates the visible and hidden lines that represent the silhouettes and edges of solids in a viewport, and then projects them in a plane that is perpendicular to the viewing direction. When you use the SOLDRAW command with the sectional view, a temporary copy of the solid is created. This temporary copy is then chopped at the section plane defined by you. Then SOLDRAW creates the visible half as the section and discards the copy of the solid model. The crosshatching is automatically created using the current hatch pattern (HPNAME), hatch angle (HPANG), and hatch scale (HPSCALE). In this case, the layer View name- HID is frozen. If there are any existing profiles and sections in the selected viewports, they are deleted and replaced with new ones. Learning Objectives Generating Drawing Views Chapter 25 /Editing and Dynamic Viewing of 3D Objects • SOLPROF Command The SOLPROF command creates profile images of 3D solids by displaying only the edges and silhouettes of the curved surfaces of the solids in the current view. Note that before you invoke this command, you must be in the temporary model space of the layout. This means that the value of the TILEMODE variable should be set to 0, but you should switch to the model space using the MSPACE command. Learning Objectives Generating Drawing Views Chapter 25 /Editing and Dynamic Viewing of 3D Objects Example 2 In this example you will use the SOLVIEW and the SOLDRAW commands to generate the top view and the sectioned front view of the solid model shown in the figure. Assume the dimensions for the model. Solid model drawing views Learning Objectives to generate the Chapter 25 /Editing and Dynamic Viewing of 3D Objects 1. Create the solid model by assuming the dimensions. 2. Switch to layout 1 and delete the default viewport. 3. Choose the Setup View button from the Solids toolbar. In the prompt sequence use UCS > World options and then specify the points P1 and P2 to define the viewport, see figure. 4. Double-click in the viewport to switch to the temporary model space. Zoom the drawing to the extents using the Extents option of the ZOOM command. Now, switch back to the paper space using the PSPACE command. The layout after generating the top view should look similar to the one shown in the figure. Learning Objectives After generating the top view Example 2 Chapter 25 /Editing and Dynamic Viewing of 3D Objects 5. Again choose the Setup View button from the Solids toolbar. Use Section Option to generate the sectional view of the model. 6. Choose the Setup Drawing button from the Solids toolbar to invoke the SOLDRAW command and select both the viewports.. 7. The drawing views should look similar to those as shown in the figure. Learning Objectives Layout after generating the drawing views Example 2 Chapter 25 /Editing and Dynamic Viewing of 3D Objects CALCULATING THE MASS PROPERTIES OF THE SOLID MODELS The mass properties for the solids or the regions can be automatically calculated using the MASSPROP command. The various mass properties are displayed in the AutoCAD Text Window. You can also write these properties to a file. This file will be in the .mpr format. The properties thus calculated can be used in analyzing the solid models. Note that the mass properties are calculated by taking the density of the material of the solid model as one unit. Learning Objectives • Mass • Moments of Inertia • Area • Products of Inertia • Volume • Radii of Gyration • Perimeter • Perimeter • Bounding Box • Principal Moments and X-Y-Z Directions about Centroid • Centroid Chapter 25 /Editing and Dynamic Viewing of 3D Objects DYNAMIC VIEWING OF 3D OBJECTS The advanced options for the dynamic viewing of solid models are one of the major enhancements in the recent releases of AutoCAD. These options make the entire process of the solid modeling very interesting. You can shade the solid models and dynamically rotate it on the screen to view it from different angles. You can also define clipping planes and then rotate the solid models such that whenever it passes through the cutting planes, it is sectioned just to be viewed. The original model can be restored as soon as you exit these commands. The various options and commands used to perform all these functions are. • 3DORBIT Command • DVIEW Command Learning Objectives Chapter 25 /Editing and Dynamic Viewing of 3D Objects • Dynamically Rotating the View of the Model The 3DORBIT command allows you to visually maneuver around 3D objects to obtain different views. All the remaining commands can be invoked inside this command or using the 3D Orbit toolbar, see figure. This command activates a 3D Orbit view in the current viewport. You can click and drag your pointing device to view the 3D object from different angles. You can select individual objects or the entire drawing to view before you invoke the 3DORBIT command. Learning Objectives The 3D Orbit toolbar Chapter 25 /Editing and Dynamic Viewing of 3D Objects The cursor icon changes as you move the cursor in over the 3D Orbit view, refer figure. The different icons indicate the different direction in which the view is being rotated. They are as follows: Orbit mode Roll mode Orbit Left-Right Orbit Up-down 3D orbit view, arcball with circular graphics, and the 3D shaded UCS icon Learning Objectives Dynamic Viewing Of 3D Objects Chapter 25 /Editing and Dynamic Viewing of 3D Objects You can invoke the other advanced viewing options using the shortcut menu that is displayed upon right-clicking in the drawing window when you are inside the 3DORBIT command. The shortcut menu that is displayed is shown in figure. The various options of this shortcut menu are. Learning Objectives • Exit • Projection • Pan • Shading Modes • Zoom • Visual Aids • Orbit • Reset View • More • Preset Views The shortcut menu that is displayed upon right-clicking when you are inside the 3DORBIT command Dynamic Viewing Of 3D Objects Chapter 25 /Editing and Dynamic Viewing of 3D Objects • Exit This option is used to exit the 3DORBIT command. You can also exit this command by pressing ESC. • Pan The Pan option is the 3DPAN command. This command can also be invoked by choosing the 3D Pan button from the 3D Orbit toolbar. This option allows you to drag the view to a new location in the drawing window. Learning Objectives • Zoom The Zoom option is the 3DZOOM command. This command can also be invoked by choosing the 3D Zoom button from the 3D Orbit toolbar. It makes the object appear closer or further away, but the position of the camera is not changed. • Orbit This is the 3DORBIT command. You can toggle between the Pan, Zoom, and Orbit options using this shortcut menu. Shortcut Menu Chapter 25 /Editing and Dynamic Viewing of 3D Objects • More The suboptions provided by the More options are extensively used during the dynamic viewing of the solid model. All these suboptions are. • Adjust Distance This suboption is the 3DDISTANCE command and can also be invoked by choosing the 3D Adjust Distance button from the 3D Orbit toolbar. This suboption is similar to taking the camera closer to or farther away from the target object. • Swivel Camera This suboption is the 3DSWIVEL command and can also be invoked by choosing the 3D Swivel button from the 3D Orbit toolbar. It works similar to turning the camera on a tripod without changing the distance between the camera and the target. Learning Objectives Chapter 25 /Editing and Dynamic Viewing of 3D Objects • Continuous Orbit This suboption is the 3DCORBIT command. This suboption allows you to set the objects you select in a 3D view into continuous motion in a free-form orbit. While this suboption is being used, the cursor icon changes to the continuous orbit cursor, which is a sphere encircled by two continuous lines. • Zoom Window/Extents These suboptions are used to zoom the solid model using a window or to zoom the objects to the extents. • Orbit Maintains Z This suboption is used to rotate the selected solid model in such a way that the Z axis orientation is kept constant while the object is being rotated. Learning Objectives More Option Chapter 25 /Editing and Dynamic Viewing of 3D Objects • Adjust Clipping Planes This suboption is the 3DClip command and can also be invoked by choosing the 3D Adjust Clip Planes button from the Solids toolbar. This suboption is used to adjust the clipping planes for sectioning the selected solid model. When you choose this suboption, the Adjust Clipping Planes window will be displayed as shown in figure. The various options of the 3DCLIP command are displayed in the Adjust Clipping Planes toolbar in the window. There are five buttons provided in this window. • Adjust Front Clipping • Front Clipping On • Adjust Back Clipping • Back Clipping On The Adjust Clipping Planes window • Create Slice Learning Objectives More Option Shortcut Menu Chapter 25 /Editing and Dynamic Viewing of 3D Objects Adjust Front Clipping. This button is chosen to specify the location of the front clipping plane. Adjust Back Clipping. This button is chosen to specify the location of the back clipping plane. Create Slice. Choosing this button, causes both the front and back clipping planes to move together. Front Clipping On. Turns on or off the sectioning using the front clipping plane, see figure. Back Clipping On. Turns on or off the sectioning of the solid model using the back clipping plane. You can toggle between back clipping on and off by choosing the Back Clip On/Off button from the 3D Orbit toolbar. Learning Objectives The interior of a house displayed by setting the front clipping on and then hiding the hidden lines Adjust Clipping Planes Chapter 25 /Editing and Dynamic Viewing of 3D Objects • Projection The suboptions provided under this option are used to specify the type of projection for the selected solid model. • Parallel This suboption is chosen to display the selected model using the parallel projection method. It ensures that no parallel lines in the model converge at any point. • Perspective This suboption is chosen to use the one point perspective method to display the model. In this method, all the parallel lines in the model converge at a single point, thus providing the realistic view of the model when viewed with the naked eyes, see figure. Learning Objectives Viewing the model using the perspective projection Shortcut Menu Chapter 25 /Editing and Dynamic Viewing of 3D Objects • Shading Modes This option is the SHADEMODE command, and the suboptions provided under this option can also be invoked by choosing Shade from the View menu. All these suboptions are used to specify the mode of shading of the model while it is being rotated in the 3D orbit. Learning Objectives • Wireframe • Gouraud Shaded • Hidden • Flat Shaded, Edges On • Flat Shaded • Gouraud Shaded, Edges On Shortcut Menu Chapter 25 /Editing and Dynamic Viewing of 3D Objects • Wireframe This suboption is used to display the solid model as a wireframe model. You can see through the solid model while the model is being rotated in the 3D orbit view. • Hidden This suboption is used to display the solid model after hiding the hidden lines. You will not be able to see through the solid model. • Flat Shaded This suboption applies the flat color on all faces of the solid model. The color of the shade will depend upon the color of the solid model. This mode of shading is not very effective as there is no smoothing of the faces (figure). Learning Objectives Shading using flat shade Shading Modes Options Chapter 25 /Editing and Dynamic Viewing of 3D Objects • Gouraud Shaded This type of shading mode is similar to the Flat Shading with the only difference that the edges between the faces are very smooth (figure). This type of shading is extensively used to shade the object in the 3D orbit view. • Flat Shaded, Edges On This type of shading applies a flat shading on the faces of the solid model and at the same time the edges of the model are made visible, see figure. Learning Objectives Shading using Gouraud shade Model shaded using flat shading with the edges on Shading Modes Options Chapter 25 /Editing and Dynamic Viewing of 3D Objects • Gouraud Shaded, Edges On This suboption applies the gouraud shading on the solid model and at the same time makes the edges of the model visible (figure). Model shaded using Gouraud shading with the edges on Learning Objectives Shading Modes Options Chapter 25 /Editing and Dynamic Viewing of 3D Objects • Visual Aids The 3DORBIT command provides you with three visual aids for the ease of visualizing the solid model in the 3D orbit view. These visual aids are Compass, Grid, and UCS Icon. Choosing Compass displays a sphere drawn within the arc ball with three lines. These lines indicate the X, Y, and Z axis directions. The GRID system variable controls the display options of the Grid before using the 3DORBIT command. The size of the grid will depend upon the limits of the drawing. Choosing the UCS Icon displays the UCS icon. Figure shows a Gouraud shaded solid model displaying the compass and grid, as well as the UCS icon. Learning Objectives Gouraud shaded solid model showing compass, grid, and the UCS icon Shortcut Menu Chapter 25 /Editing and Dynamic Viewing of 3D Objects • Reset View This option when chosen automatically restores the view that was current when you started rotating the solid model in the 3D orbit. Note that you will not exit the 3DORBIT command if you choose this option. • Preset Views This option is used to make current any of the six standard orthogonal views or the four isometric views. Learning Objectives Shortcut Menu Chapter 25 /Editing and Dynamic Viewing of 3D Objects • DVIEW Command The DVIEW command also allows you to visually maneuver around 3D objects to obtain different views. This command also offers you a choice between parallel viewing and perspective viewing. The DVIEW command uses the camera and target concept to visualize an object from any desired position in 3D space. The position from which you want to view the object (the viewer’s eye) is the camera, and the focus point is the target. The line formed between these two points is the line of sight, also known as the viewing direction.The various options which demonstrate how useful this command are: Learning Objectives • CAmera Option • PAn Option • Hide Option • TArget Option • Zoom Option • Off Option • Distance Option • TWist Option • Undo Option • POints Option • CLip Option Dynamic Viewing Of 3D Objects Chapter 25 /Editing and Dynamic Viewing of 3D Objects • CAmera Option With the CAmera option, you can rotate the camera about the target point. Once you have invoked this option, the drawing is still, but you can maneuver the camera up and down (above or below the target) or you can move it left or right (clockwise or counterclockwise around the target). There are two ways to specify the angle. 1. You can specify the angle of rotation by moving the cursor in the graphics area until you attain the desired rotation and then choosing the pick button of your pointing device. 2. The other way to specify the angle of rotation is by entering the required angle of rotation value at the prompt. An angle of 90-degree (default value) from the XY plane makes the camera look at the object straight down from the top side of the object, providing you with the top view (plan view). In this case, the line of sight is perpendicular to the XY plane of the current UCS. Learning Objectives DVIEW Command Chapter 25 /Editing and Dynamic Viewing of 3D Objects • TArget Option With the TArget option you can rotate the target point with respect to the camera. Once you have invoked this option, the camera is still, but you can maneuver the target point up or down or left or right about the camera. • Distance Option The Distance option can be used to move the camera toward or away from the target along the line of sight. On the top side of the screen, a slider bar appears. It is marked from 0x to 16x. To revert to parallel viewing, invoke the Off option. Figure (a) shows a model using the parallel projection and figure (b) shows a model using the perspective projection. Learning Objectives Figure (a) Solid model Figure (b) Solid in parallel projection model in perspective projection DVIEW Command Chapter 25 /Editing and Dynamic Viewing of 3D Objects • POints Option With the POints option, you can specify the camera and target positions (points) in the X, Y, Z coordinates. In other words, this option allows you to define the line of sight using the target point and the camera point. You can specify the X, Y, Z coordinates of the point by any method used to specify points including Object snap and .X, .Y, .Z point filters. The X, Y, Z coordinate values are with respect to the current UCS. • PAn Option The PAn option of the DVIEW command resembles the PAN command. This option lets you shift the entire drawing with respect to the graphics display area. • Zoom Option The Zoom option of the DVIEW command resembles the ZOOM command. With the help of this option, you can enlarge or reduce the drawing. Learning Objectives DVIEW Command Chapter 25 /Editing and Dynamic Viewing of 3D Objects • TWist Option The TWist option allows you to rotate (twist) the view around the line of sight. In other words you can say that the object on the screen is rotated around a point that is hinged to the center point of the screen. • CLip Option The CLip option can be used to clip sections of the drawing. AutoCAD uses two invisible clipping planes to realize clipping. These clipping walls can be positioned anywhere on the screen and are perpendicular to the line of sight (line between target and camera). The CLip option can be used in both parallel and perspective projections. When perspective is enabled, the front clipping plane is automatically enabled. Learning Objectives A model clipped using the front clipping option DVIEW Command Chapter 25 /Editing and Dynamic Viewing of 3D Objects • Hide Option This option is used to suppress the hidden lines in the 3D model and is similar to the HIDE command. • Off Option The Off option turns the perspective projection off. When the perspective projection is turned off, you will notice that the perspective icon is replaced by the regular UCS icon. • Undo Option The Undo option is similar to the UNDO command. The Undo option nullifies the result of the previous DVIEW operation. Learning Objectives DVIEW Command Chapter 25 /Editing and Dynamic Viewing of 3D Objects Exercise 1 In this exercise, you will create the solid model shown in figure (a). The dimensions for the solid model are shown in figures (b) and (c). After creating the model, generate the top and sectioned front view of the model. Also, set the front clipping, and then shade the model using the Gouraud shading and dynamically rotate the model in the 3D orbit. Figure (a) Solid model for Exercise 1 Learning Objectives Chapter 25 /Editing and Dynamic Viewing of 3D Objects Figure (b) Dimensions for Exercise 1 Learning Objectives Figure (b) Dimensions for Exercise 1 Exercise 1 Chapter 25 /Editing and Dynamic Viewing of 3D Objects Exercise 2 In this exercise, you will create the solid model shown in figure. After creating the model, shade and rotate it in the 3D orbit using the 3DORBIT command. Solid model for Exercise 2 Learning Objectives Chapter 25 /Editing and Dynamic Viewing of 3D Objects Problem Solving Exercise 1 a. b. Draw the computer as shown in the figure. Take the dimensions from the computer you are using. Construction of the given figure can be divided into the following steps: 1. Drawing the CPU box (central processing unit). 2. Drawing the base of the monitor. 3. Drawing the monitor. Once you have drawn the computer, create four viewports in the paper space and obtain different views of the computer as shown in the screen capture (figure). You can use the VPOINT command to obtain the different views. Learning Objectives Solid model for Problem Solving Exercise 1 Chapter 25 /Editing and Dynamic Viewing of 3D Objects c. Next, use the MVIEW command to create another set of four viewports as shown in the figure. Center the figure of the computer in 3D view in all four of the viewports. Use the CAmera option of the DVIEW command to obtain the figure shown in the upper left viewport. Use the Distance option of the DVIEW command to obtain the figure shown in the upper right viewport. Use the CLip option of the DVIEW command to obtain the figure shown in the lower left viewport. Use the TWist option of the DVIEW command to obtain the figure shown in the lower right viewport. Drawing with four viewports d. Notice the difference between the parallel projection and the perspective projection? e. Use the 3DORBIT command to view the object in 3D Orbit. Learning Objectives Problem Solving Exercise 1 Chapter 25 /Editing and Dynamic Viewing of 3D Objects Problem Solving Exercise 2 For the Tool Organizer shown in figure, draw the following. Piece part drawings shown in figure (a), assembly drawing with Bill of Materials shown in figure (b), solid model of the assembled Tool Organizer shown in figure. Solid model of Tool Organizer Learning Objectives Chapter 25 /Editing and Dynamic Viewing of 3D Objects Learning Objectives Figure (a) Piece part drawings of Tool Organizer Problem Solving Exercise 2 Chapter 25 /Editing and Dynamic Viewing of 3D Objects Learning Objectives Figure (b) Assembly drawing and BOM of Tool Organizer Problem Solving Exercise 2 Chapter 25 /Editing and Dynamic Viewing of 3D Objects Problem Solving Exercise 3 For the Work Bench shown in figure, draw the following. Piece part drawings shown in figure (a), assembly drawing with Bill of Materials shown in figure (b), solid model of the assembled Work Bench shown in figure. Solid model of Work Bench Learning Objectives Chapter 25 /Editing and Dynamic Viewing of 3D Objects Learning Objectives Figure (a) Piece part drawings of Work Bench Problem Solving Exercise 3 Chapter 25 /Editing and Dynamic Viewing of 3D Objects Learning Objectives Figure (b) Assembly drawing and BOM of Work Bench Problem Solving Exercise 3 Chapter 25 /Editing and Dynamic Viewing of 3D Objects Problem Solving Exercise 4 Create various components of the Pipe Vice assembly and then assemble them by moving, rotating, and aligning. The Pipe Vice assembly is shown in figure (a). For your reference, the exploded view of the assembly is shown in figure (b). The dimensions of the individual components are shown in figure (c) (d), (e), (f), (g), and (h). Learning Objectives Figure (a) Pipe Vice assembly Figure (b) Exploded view of the Pipe Vice assembly Chapter 25 /Editing and Dynamic Viewing of 3D Objects Figure (c) Isometric view of the Base Learning Objectives Figure (d) Sectioned top view of the Base Problem Solving Exercise 4 Chapter 25 /Editing and Dynamic Viewing of 3D Objects Figure (e) Side view of the Base Learning Objectives Figure (f) Front view of the Base Problem Solving Exercise 4 Chapter 25 /Editing and Dynamic Viewing of 3D Objects Figure (g) Dimensions of the Movable Jaw Learning Objectives Figure (h) Dimensions of the Screw, Handle, and the Handle Stop Problem Solving Exercise 4