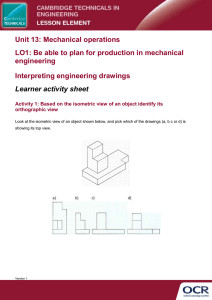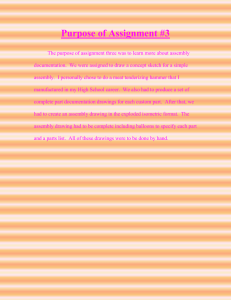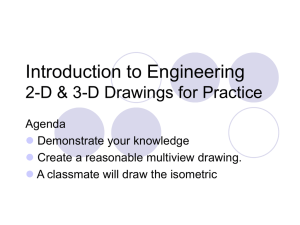Chapter 21 /Isometric Drawing Learning Objectives:
advertisement

Chapter 21 /Isometric Drawing Learning Objectives: Understand isometric drawings, isometric axes, and isometric planes. Set isometric grid and snap. Draw isometric circles in different isoplanes. Dimension isometric objects. Place text in an isometric drawing. Chapter 21 /Isometric Drawing ISOMETRIC PROJECTIONS The word isometric means “equal measure” because the three angles between the three principal axes of an isometric drawing are each 120-degree (figure). An isometric view is obtained by rotating the object 45degree around the imaginary vertical axis, and then tilting the object forward through a 35o16' angle. If you project the points and the edges on the frontal plane, the projected length of the edges will be approximately 81 percent (isometric length/actual length = 9/11), which is shorter than the actual length of the edges. However, isometric drawings are always drawn to full scale because their purpose is to help the user visualize the shape of the object. Learning Objectives Principal axes isometric drawing of an Chapter 21 /Isometric Drawing ISOMETRIC AXES AND PLANES Isometric drawings have three axes: right horizontal axis (P0,P1), vertical axis (P0,P2), and left horizontal axis (P0,P3). The two horizontal axes are inclined at 30degree to the horizontal, or X axis (X1,X2). The vertical axis is at 90-degree (figure (a)). Isometric drawings have three principal planes, isoplane right, isoplane top, and isoplane left, as shown in figure (b). The isoplane right (P0,P4,P10,P6) is defined by the vertical axis and the right horizontal axis. The isoplane top (P6,P10,P9,P7) is defined by the right and left horizontal axes. Similarly, the isoplane left (P0,P6,P7,P8) is defined by the vertical axis and the left horizontal axis. Learning Objectives Figure (a) Isometric axes Figure (b) Isometric planes Chapter 21 /Isometric Drawing SETTING THE ISOMETRIC GRID AND SNAP You can use the SNAP command to set the isometric grid and snap. The isometric grid lines are displayed at 30-degree to the horizontal axis. Also, the distance between the grid lines is determined by the vertical spacing, which can be specified by using the GRID or SNAP command. The grid lines coincide with the three isometric axes, which makes it easier to create isometric drawings. The following command sequence illustrates the use of the SNAP command to set the isometric grid and snap of 0.5 units (figure). Setting isometric grid and snap Learning Objectives Chapter 21 /Isometric Drawing You can also set the isometric grid and snap by using the Drafting Settings dialog box (figure), which can be invoked by entering DSETTINGS at the Command prompt. You can also invoke this dialog box by choosing Drafting Settings from the Tools menu. The other method to invoke this dialog box is by right-clicking Snap, Grid, Polar, or Osnap, on the status bar and choosing Settings from the shortcut menu. The isometric snap and grid can be turned on/off by choosing the On box located in the Snap and Grid/Object Snap tabs of the Drafting Settings dialog box. The Snap and Grid tab also contains the radio buttons to set the snap type and style. To display the grid on the screen, make sure the grid is turned on. Learning Objectives Drafting Settings dialog box Chapter 21 /Isometric Drawing Example 1 In this example, you will create the isometric drawing as shown in the in figure. 1. Use the SNAP command to set the isometric grid and snap. The snap value is 0.5 units. Command: SNAP Specify snap spacing or [ON/OFF/Aspect/Rotate/Style/Type] <0.5000>: S Enter snap grid style [Standard/Isometric] <S>: I Specify vertical spacing <0.5000>: 0.5 press Enter.) Learning Objectives (or Isometric drawing for Example 1 Chapter 21 /Isometric Drawing 2. Change the isoplane to isoplane left by pressing the F5 key. Enter the LINE command and draw lines between points P1, P2, P3, P4, and P1 as shown in figure (a). 3. Change the isoplane to isoplane right by pressing the F5 key. Invoke the LINE command and draw the lines as shown in figure (b). Figure (a) Drawing bottom left face Figure (b) Drawing bottom right face Learning Objectives the the Example 1 Chapter 21 /Isometric Drawing 4. Change the isoplane to isoplane top by pressing the F5 key. Invoke the LINE command and draw the lines in figure (c). 5. Similarly, draw the remaining lines as shown in figure (d). Drawing the top face Drawing the remaining lines Learning Objectives Example 1 Chapter 21 /Isometric Drawing 6. The front left end of the object is tapered at an angle. In isometric drawings, oblique surfaces (surfaces at an angle to the isometric axis) cannot be drawn like other lines. You must first locate the endpoints of the lines that define the oblique surface and then draw lines between those points. To complete the drawing draw a line from P10 to P8 and from P11 to P4, see figure (e). Figure (e) Isometric drawing with the tapered face Learning Objectives Example 1 Chapter 21 /Isometric Drawing DRAWING ISOMETRIC CIRCLES Isometric circles are drawn by using the ELLIPSE command and then selecting the Isocircle option. Before entering the radius or diameter of the isometric circle, you must make sure that you are in the required isoplane. For example, if you want to draw a circle in the right isoplane, you must toggle through the isoplanes until the required isoplane (right isoplane) is displayed. You can also set the required isoplane current before entering the ELLIPSE command. The crosshairs and the shape of the isometric circle will automatically change as you toggle through different isoplanes. As you enter the radius or diameter of the circle, AutoCAD draws the isometric circle in the selected plane, see figure. Learning Objectives Drawing isometric circles Chapter 21 /Isometric Drawing • Creating Fillets in the Isometric Drawings To create fillets in isometric drawings, you need to first create an isometric circle and then trim the unwanted portion of the isometric circle. Remember that there is no method to directly create an isometric fillet. Learning Objectives Chapter 21 /Isometric Drawing DIMENSIONING ISOMETRIC OBJECTS Isometric dimensioning involves two steps: (1) dimensioning the drawing using the standard dimensioning commands; (2) editing the dimensions to change them to oblique dimensions. The following example illustrates the process involved in dimensioning an isometric drawing. Learning Objectives Chapter 21 /Isometric Drawing Example 2 In this example, you will dimension the isometric drawing you created in Example 1. 1. Dimension the drawing of Example 1 as shown in figure. You can use the aligned or linear dimensions to dimension the drawing. Remember that when you select the points, you must use the Intersection or Endpoint object snap to snap the endpoints of the object you are dimensioning. AutoCAD automatically leaves a gap between the object line and the extension line as specified by the DIMGAP variable. Dimensioning an isometric drawing, before obliquing Learning Objectives Dimensioning Isometric objects Chapter 21 /Isometric Drawing 2. The next step is to edit the dimensions. First, enter the DIM command, and then enter OBLIQUE at the Dim: prompt or use the Oblique option of the DIMEDIT command. After selecting the dimension you want to edit, you are prompted to enter the obliquing angle. The obliquing angle is determined by the angle the extension line of the isometric dimension makes with the positive X axis. Command: DIM Dim: OBLIQUE Select object: Select the dimension (D1). Enter oblique angle (Press ENTER for none): 30 Learning Objectives Example 2 Chapter 21 /Isometric Drawing 2. For example, the extension line of the dimension labeled D1 makes a 150-degree angle with the positive X axis [figure A(a)]; therefore, the oblique angle is 150-degree. Similarly, the extension lines of the dimension labeled D2 make a 30-degree angle with the positive X axis [figure A(b)]; therefore, the oblique angle is 30-degree. After you edit all dimensions, the drawing should appear as shown in figure B. Determining the oblique angle Learning Objectives Object with isometric dimensions Example 2 Chapter 21 /Isometric Drawing ISOMETRIC TEXT You cannot use regular text when placing text in an isometric drawing because the text in an isometric drawing is obliqued at positive or negative 30-degree. Therefore, you must create two text styles with oblique angles of 30-degree and negative 30-degree. You can use the STYLE command or the Text Style dialog box to create a new text style as described here. Command: -STYLE Enter name of text style or [?] <Standard>: ISOTEXT1 Specify full font name or font filename (TTF or SHX) <txt>: ROMANS Specify height of text <0.0000>: 0.075 Specify width factor <1.0000>: Press ENTER. Specify obliquing angle <0>: 30 Display text backwards? [Yes/No] <N>: N Display text upside-down? [Yes/No] <N>: N Learning Objectives Vertical? <N> N Chapter 21 /Isometric Drawing Similarly, you can create another text style, ISOTEXT2, with a negative 30-degree oblique angle. When you place the text in an isometric drawing, you must also specify the rotation angle for the text. The text style you use and the text rotation angle depend on the placement of the text in the isometric drawing, as shown in figure. Text style and rotation angle for isometric text Learning Objectives Chapter 21 /Isometric Drawing Exercise 1 Draw the following isometric drawings (figure). The dimensions can be determined by counting the number of grid lines. The distance between the isometric grid lines is assumed to be 0.5 units. Dimension the odd-numbered drawings. Drawing for Exercise 1 Learning Objectives Chapter 21 /Isometric Drawing Exercise 2 Draw the following isometric drawings (figure). The dimensions can be determined by counting the number of grid lines. The distance between the isometric grid lines is assumed to be 0.5 units. Dimension the odd-numbered drawings. Drawing for Exercise 2 Learning Objectives Chapter 21 /Isometric Drawing Exercise 3 Draw the following isometric drawings (figure). The dimensions can be determined by counting the number of grid lines. The distance between the isometric grid lines is assumed to be 0.5 units. Dimension the odd-numbered drawings. Drawing for Exercise 3 Learning Objectives Chapter 21 /Isometric Drawing Exercise 4 Draw the following isometric drawings (figure). The dimensions can be determined by counting the number of grid lines. The distance between the isometric grid lines is assumed to be 0.5 units. Dimension the odd-numbered drawings. Drawing for Exercise 4 Learning Objectives Chapter 21 /Isometric Drawing Exercise 5 Draw the following isometric drawings (figure). The dimensions can be determined by counting the number of grid lines. The distance between the isometric grid lines is assumed to be 0.5 units. Dimension the odd-numbered drawings. Drawing for Exercise 5 Learning Objectives Chapter 21 /Isometric Drawing Exercise 6 Draw the following isometric drawings (figure). The dimensions can be determined by counting the number of grid lines. The distance between the isometric grid lines is assumed to be 0.5 units. Dimension the odd-numbered drawings. Drawing for Exercise 6 Learning Objectives