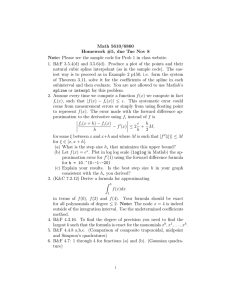Chapter 17 /Working with Advanced Drawing Options Learning Objectives:
advertisement

Chapter 17 /Working with Advanced Drawing Options Learning Objectives: Define multiline style and specify properties of multilines using the MLSTYLE command. Draw various types of multilines using the MLINE command. Edit multilines using the MLEDIT command. Draw NURBS splines using the SPLINE command. Edit NURBS splines using the SPLINEDIT command. Chapter 17 /Working with Advanced Drawing Options DEFINING MULTILINE STYLE Using the MLSTYLE command, you can create the style of multilines. When you invoke this command, AutoCAD displays the Multiline Styles dialog box (figure). With this dialog box, you can set the spacing between the parallel lines, linetype pattern, colors, solid fill, and capping arrangements. By default, the multiline style (STANDARD) has two lines that are offset at 0.5 and 0.5. The options provided under Multiline Styles dialog box are: • Multiline Style Area • Element Properties • Multiline Properties Learning Objectives The Multiline Styles dialog box Chapter 17 /Working with Advanced Drawing Options • Multiline Style Area The options provided under this area are used to create, load, save, and rename the multiline styles. This area has the following options. Learning Objectives • Current • Save • Name • Add • Description • Rename • Load • Preview Area Multilines Style Dialog Box Chapter 17 /Working with Advanced Drawing Options • Current This edit box displays the name of the current multiline style. If several styles have been defined, you can select a style from the Current drop-down list to make it current. The current multiline style is saved in the CMLSTYLE system variable. By default this list displays the default style, STANDARD. • Name This edit box lets you enter the name of the new multiline style you want to define. By default, the current style name is displayed in this edit box. To create a new style, enter the name of the new style in this edit box and then choose the Add button. • Description This edit box allows you to enter the description of the new multiline style. This is an optional edit box and you can leave it blank of you want. Learning Objectives Multiline Style Area Chapter 17 /Working with Advanced Drawing Options • Load This button allows you to load a multiline style that was saved earlier, from an external multiline library file (acad.mln). When you choose this button, AutoCAD displays the Load Multiline Styles dialog box. This dialog box displays all the multiline styles available in the current mln directory. If the style is saved in another directory or file, choose the File button to display the Load Multiline Style From File dialog box and then select the multiline file you want to load. Once the file is loaded, all the styles saved under it are displayed in the list box. You can select the style and then choose OK to make it current. Learning Objectives The Load Multiline Styles dialog box Multiline Style Area Chapter 17 /Working with Advanced Drawing Options • Save This button lets you save a multiline style to an external file (.mln file). When you select this button, AutoCAD displays the Save Multiline Style dialog box. This dialog box lists the names of the available predefined multiline style (.mln) files. From the file listing, select, or enter the name of the file where you want to save the current multiline style and choose the Save button. • Add This button allows you to add the new multiline style name displayed in the Name edit box to the Current drop-down list of available multiline styles. Enter the name in the Name edit box and then choose this button to create a new multiline style. Learning Objectives Multiline Style Area Chapter 17 /Working with Advanced Drawing Options • Rename This button allows you to rename the current multiline style. The multiline style that is displayed in the Current drop-down list will be renamed using the name displayed in the Name edit box. You can even rename the default STANDARD style using this button. • Preview Area The Multiline Styles dialog box also displays the current multiline configuration in the preview area. The panel will display the color, linetype, and relative spacing of the lines. As you select another multiline style and make it current, the image in the preview area also gets updated accordingly. Learning Objectives Multiline Style Area Chapter 17 /Working with Advanced Drawing Options • Element Properties When you choose this button, the Element Properties dialog box (figure) will be displayed. This dialog box is used to define the element properties of a new multiline style. Before making any changes in this dialog box, you should enter a new multiline name in the Name edit box, and then make it current using the Add button. This dialog box gives you the following options for setting the properties of the individual lines (elements) that constitute the multiline. Learning Objectives • Elements •Offset • Add • Color • Delete • Linetype The Element Properties dialog box Multilines Style Dialog Box Chapter 17 /Working with Advanced Drawing Options • Elements This list box displays the offset, color, and linetype of each line that constitutes the current multiline style. The lines are always listed in descending order based on the offset distance. For example, a line with a 0.5 offset will be listed first and a line with a 0.25 offset will be listed next. You can select an element to modify from the list box and the selected element is highlighted. • Add This button allows you to add new lines to the current line style. The maximum number of lines you can add is 16. When you choose the Add button, AutoCAD inserts a line with the offset distance of 0.0, Color = BYLAYER, and Ltype = BYLAYER. After the line is added, you can change its offset distance, color, or linetype. The offset distance can be entered in the Offset edit box. Similarly, you can choose the Color button to display the Select Color dialog box, where you can specify a color for the selected element of the multiline. Also, you can choose the Linetype button to display the Select Linetype dialog box. Learning Objectives Element Properties Chapter 17 /Working with Advanced Drawing Options • Delete • This button allows you to delete a selected element from the multiline style. The highlighted element is removed from the Elements list box. • Color This button allows you to assign a color to the selected line. When you choose this button, AutoCAD displays the Select Color dialog box. You can select a color from the dialog box or enter a color number or name in the edit box located to the right of the color swatch. Learning Objectives Offset This edit box allows you to change the offset distance of the selected line in the Elements list box. The offset distance is defined with respect to the origin (0,0). • Linetype This button allows you to assign a linetype to the selected line. When you choose this button, AutoCAD displays the Select Linetype dialog box. You can also choose the Load button in the Select Linetype dialog box to display the Load or Reload Linetypes dialog box. Element Properties Chapter 17 /Working with Advanced Drawing Options • Multiline Properties When you choose the Multiline Properties button in the Multiline Styles dialog box, AutoCAD displays the Multiline Properties dialog box, see figure. You can use this dialog box to define multiline properties such as display joints, end caps, and background fill. The options provided under this dialog box are discussed next. It is advised that you first set the element properties of the multiline and then set these properties. • Display Joints • Caps Area • Fill Area Learning Objectives The Multiline dialog box Properties Multilines Style Dialog Box Chapter 17 /Working with Advanced Drawing Options • Display Joints If you select the Display joints check box, AutoCAD will draw a line across all elements of the multiline at the vertex points, where the multiline changes direction. The joints of the multiline are also called miter joints. If you draw only one multiline segment, no line is drawn at the miter joint. • Caps Area The options under this area are used to set the type and location of the start and end caps of the multilines. The options under this area are discussed next. Learning Objectives • Line • Inner Arcs • Outer Arc • Angle Multiline Properties Chapter 17 /Working with Advanced Drawing Options • Line Selecting the corresponding Start and End check boxes of this option caps the multiline with a line at the start point and endpoint (figure). • Outer Arc Selecting the corresponding Start and End check boxes of this option draws a semicircular arc between the endpoints of the outermost lines (figure). Drawing multilines with different end cap specifications Learning Objectives Caps Area Chapter 17 /Working with Advanced Drawing Options • Inner Arcs This option draws a semicircular arc between the two innermost lines at the start point and endpoint of a multiline. The arc is drawn between the evennumbered inner lines (figure). • Angle By default, the end caps of a multiline are drawn tangentially to the multiline elements, that is, the angle the cap makes with the multiline elements is 90degree. You can control the cap angle at the start and end of a multiline by entering angles in the corresponding Angle edit boxes (figure). This angle can be between 10-degree and 170-degree. Learning Objectives Drawing multilines with different end cap specifications Caps Area Chapter 17 /Working with Advanced Drawing Options • Fill Area The options under this area are used to fill the multiline with a specified color. The On check box toggles the fill option on or off. By default, this check box is cleared. This means that there is no fill effect in the multiline. To specify a fill effect, select this check box. When you select this check box, the Color button, swatch, and edit box are made available. You can select the color of the fill by choosing the Color button. When you choose this button, the standard Select Color dialog box is displayed. You can also choose the color swatch to display the Select Color dialog box. After you have selected a color to apply to the fill, choose OK to exit the dialog box. You can also set the color by entering the color name or color number in the edit box located to the right of the color swatch box. Learning Objectives Multiline Properties Chapter 17 /Working with Advanced Drawing Options DRAWING MULTILINES The MLINE command is used for drawing multilines. When you invoke the MLINE command, it always displays the current status of the multiline justification, scale, and style name. Remember that all line segments created in a single MLINE command are a single entity. The options provided under this command are discussed next. • Justification Option • Scale Option • STyle Option Learning Objectives Chapter 17 /Working with Advanced Drawing Options • Justification Option The justification determines how a multiline is drawn between the specified points. Three justifications are available for the MLINE command. They are Top, Zero, and Bottom. • Top This justification produces a multiline in which the top line coincides with the points you selected on the screen. This is the default option, see figure. Justification in multilines Learning Objectives Drawing Multilines Chapter 17 /Working with Advanced Drawing Options • Zero This option will produce a multiline in which the zero offset position of the multiline coincides with selected points. Multilines will be centered if positive and negative offsets are equal, see figure. • Bottom This option will produce a multiline in which the bottom line (the line with the least offset distance) coincides with the selected point when the line is drawn from left to right, see figure. Learning Objectives Justification in multilines Justification Option Chapter 17 /Working with Advanced Drawing Options • Scale Option The Scale option allows you to change the scale of the multiline. For example, if the scale factor is 0.5, the distance between the lines (offset distance) will be reduced to half, as shown in figure. A negative scale factor will reverse the order of the offset lines. For example, if you enter a scale factor of -0.5, the order in which the lines are drawn will be reversed, and the offset distances will be reduced by half. If the lines are drawn from right to left, the offsets are reversed. • STyle Option Different multiline scales The STyle option allows you to change the current multiline style. The style must be defined before using the STyle option to change the style. Learning Objectives Drawing Multilines Chapter 17 /Working with Advanced Drawing Options EDITING MULTILINES USING GRIPS Multilines can be easily edited using grips (figure). When you select a multiline, the grips appear at the endpoints based on the justification used when drawing multilines. For example, if the multilines are top-justified, the grips will be displayed at the endpoint of the first (top) line segment. Similarly, for zero and bottom-justified multilines, the grips are displayed on the centerline and bottom line, respectively. Using grips to edit multilines Learning Objectives Chapter 17 /Working with Advanced Drawing Options EDITING MULTILINES USING THE DIALOG BOX When you invoke the MLEDIT command, AutoCAD displays the Multiline Edit Tools dialog box, see figure. This dialog box contains five basic editing tools. The name of the editing operation you select is displayed at the bottom left corner of the Multiline Edit Tools dialog box. Press Enter after you have finished editing to exit this command. The following is the list of options for editing multilines. • Cross Intersection Closed Cross, Open Cross, Merged Cross • Tee Intersection Learning Objectives • Corner Joint • Adding and Deleting Vertices The Multiline Edit Tools dialog box Add Vertex, Delete Vertex Closed Tee, Open Tee, Merged Tee • Cutting and Welding Multilines Cut Single, Cut All, Weld All Chapter 17 /Working with Advanced Drawing Options • Cross Intersection With the MLEDIT command options, you can create three types of cross intersections: closed, open, and merged. You must be careful about the order in which you select the multilines for editing. The order in which the multilines are selected determines the edited shape of a multiline (figure). The cross intersection can belong to a self-intersecting multiline or to two different multilines. Three types of cross intersections Learning Objectives Editing Multiline dialog box Chapter 17 /Working with Advanced Drawing Options • Tee Intersection With the MLEDIT command options, you can create three types of tee-shaped intersections: closed, open, and merged. As with the cross intersection, you must be careful how you select the objects because the order in which you select them determines the edited shape of a multiline (figure). The prompt sequence for the tee intersection is the same as that for the cross intersection. Three types of tee intersections Learning Objectives Editing Multiline dialog box Chapter 17 /Working with Advanced Drawing Options • Corner Joint The Corner Joint option creates a corner joint between the two selected multilines. The multilines must be two separate objects (multilines) or a self-intersecting multiline (figure). When you specify the two multilines, AutoCAD trims or extends the first multiline to intersect with the second one. Editing corner joints Learning Objectives Editing Multiline dialog box Chapter 17 /Working with Advanced Drawing Options • Adding and Deleting Vertices You can use the MLEDIT command to add or delete the vertices of a multiline (figure). When you select a multiline for adding a vertex, AutoCAD inserts a vertex point at the point where you clicked on the object while selecting it. Later, you can move the vertex by using grips. Similarly, you can also use the MLEDIT command to delete vertices by selecting the object whose vertex point you want to delete. AutoCAD removes the vertex that is nearest to the point where you click to select the multiline segment. Learning Objectives Adding and deleting vertices Editing Multiline dialog box Chapter 17 /Working with Advanced Drawing Options • Cutting and Welding Multilines You can also use the MLEDIT command to cut or weld the multilines. When you cut a multiline, it does not create two separate multilines. You can cut away an area from any of the elements of a multiline or from the entire multiline. Also, the points selected for cutting the multiline do not have to be on the same element of the multiline (figure). You can select the two points that define the cut on different elements of the multiline. When cutting a single element of the multiline, if you select the two cut points on different elements, the element you selected first gets cut by the distance defined by the two points. Learning Objectives Cutting and welding multilines Editing Multiline dialog box Chapter 17 /Working with Advanced Drawing Options Example 1 In the following example, you will create a multiline style that represents a wood-frame wall system. The wall system consists of ½" wallboard, 4 x ½" wood stud, and ½" wallboard. 1. Choose Multiline Style from the Format menu to display the Multiline Styles dialog box. 2. The current style, STANDARD, will be displayed in the Name edit box as well as Current drop-down list. Enter MYSTYLE in the Name edit box and Wood-frame Wall System in the Description edit box. 3. Choose the Add button to make MYSTYLE current. 4. Now, choose the Element Properties button to display the Element Properties dialog box. Learning Objectives Chapter 17 /Working with Advanced Drawing Options 5. Select the 0.5 line definition in the Elements list box. In the Offset edit box replace 0.500 with 1.00 and press ENTER. This redefines the first line as being 1.00" above the centerline of the wall. 6. Similarly select the -0.5 line definition in the Elements list box. In the Offset edit box replace -0.500 with -1.00 and press ENTER. This redefines the second line as being 1.75" below the centerline of the wall. 7. Now, choose the Add button in the Element Properties dialog box to add a new line to the current multiline style. 8. The new 0.0 line definition in the Elements display box is already highlighted. In the Offset edit box replace 0.000 with 1.50 and press ENTER. 9. In the Color edit box replace BYLAYER with YELLOW and press ENTER. You can also choose the color swatch or the Color button to display the Select Color dialog box, where you can select the color yellow and choose OK to exit it. Learning Objectives Example 1 Chapter 17 /Working with Advanced Drawing Options 10. Repeat the steps 7 through 9 but this time use the value -1.50 in step 8 to add another line to the current multiline style. The color of this line should be red. 11. Choose the OK button to accept the changes to the element properties and return to the Multiline Styles dialog box. The new multiline style will be displayed in the preview area. 12. Choose the OK button in the Multiline Styles dialog box to return to the drawing editor. To test the new multiline style, use the MLINE command and draw a series of lines as shown in the figure. Learning Objectives Multiline style Example 1 created for Example 1 Chapter 17 /Working with Advanced Drawing Options CREATING REVISION CLOUDS* The REVCLOUD command is used to create a cloud shaped polyline. To invoke the REVCLOUD command choose the Revcloud button from the Draw toolbar figure shows the use of the REVCLOUD command. This command can be used to highlight the details of a drawing. Using the Object option, you can convert a closed loop into a revision cloud. Note that the selected closed loop should be a single entity such as an ellipse, a circle, a rectangle, a polyline, and so on. Learning Objectives Creating revclouds Chapter 17 /Working with Advanced Drawing Options CREATING WIPEOUTS* The WIPEOUT command creates a polygonal area to cover the existing objects with the current background color. The area defined by this command is governed by the wipeout frame. This command can be used to add notes and details to the drawing. Figure (a) shows a drawing before creating wipeout and figure (b) shows a drawing after creating wipeout. If you do not want the frame of the wipeout to be displayed, enter F at the Specify first point or [Frames/Polyline] <Polyline> prompt and turn the frame off. Learning Objectives Figure (a) Figure (b) Chapter 17 /Working with Advanced Drawing Options CREATING NURBS The NURBS is an acronym for NonUniform Rational Bezier-Spline. These splines are considered true splines. In AutoCAD, you can create NURBS using the SPLINE command. The spline created with the SPLINE command (figure (a)) is different from the spline created using the PLINE command. Not only are spline curves more accurate compared to smooth polyline curves, but they also use less disk space. Creating the spline shown in figure (b). Learning Objectives Figure (a) Invoking the SPLINE command from the Draw toolbar Figure spline (b) Creating the Chapter 17 /Working with Advanced Drawing Options • Options for Creating the Splines The options provided under this command for creating the splines are as follows. • Object • Close • Fit Tolerance • Start and End Tangents Learning Objectives Chapter 17 /Working with Advanced Drawing Options • Object This option allows you to change a 2D or 3D splined polyline into a NURBS. The original splined polyline is deleted if the system variable DELOBJ is set to 1, which is the default value of the variable. You can change a polyline into a splined polyline using the Spline option of the PEDIT command. • Close This option allows you to create closed NURBS. When you use this option, AutoCAD will automatically join the endpoint of the spline with the start point, and you will be prompted to define the start tangent only. Learning Objectives Spline (Options) Chapter 17 /Working with Advanced Drawing Options • Fit Tolerance This option allows you to control the fit of the spline between specified points. By default, this value is zero and so the spline passes through the points through which it is created. Using this option you can specify some tolerance value that will govern the spline creation. The splines will be offsetted from the specified point by a distance equal to the tolerance value. The smaller the value of the tolerance, the closer the spline will be to the specified points. • Start and End Tangents Creating the spline with a Fit Tolerance of 0 and 3 This option allows you to control the tangency of the spline at the start point and endpoint of the spline. If you press Enter at these prompts, AutoCAD will use the default value. By default, the tangency is determined by the slope of the spline at the specified point. Learning Objectives Spline (Options) Chapter 17 /Working with Advanced Drawing Options EDITING SPLINES The NURBS can be edited using the SPLINEDIT command (figure). With this command, you can fit data in the selected spline, close or open the spline, move vertex points, and refine or reverse a spline. Apart from the ways mentioned in the preceding command box, you can also invoke the SPLINEDIT command by choosing Spline Edit from the shortcut menu that is displayed when you select a spline and right-click. Learning Objectives Choosing the Edit Spline button from the Modify II toolbar Chapter 17 /Working with Advanced Drawing Options • Options for Editing the Splines The options provided under this command for editing the splines are: • Fit Data • Close/Open • Move vertex • Refine • rEverse • Undo Learning Objectives Chapter 17 /Working with Advanced Drawing Options • Fit Data When you draw a spline, the spline is fit to the specified points (data points). The Fit Data option allows you to edit these points. You can add, delete, or move the data points. These data points or control points are also referred to as fit points. For example, if you want to redefine the start and end tangents of a spline, select the Fit Data option, then select the Tangents option. The start and end tangent points can be selected or their coordinates can be entered. The options available within the Fit data option are: Learning Objectives • Add • Purge • Close/Open • Tangents • Delete • toLerance • Move • eXit Editing Spline (Options) Chapter 17 /Working with Advanced Drawing Options • Add You can use this option to add new fit points to the spline. When you invoke this option, you will be prompted to specify the control point. After selecting the existing control point, you will be prompted to specify the location of the new control points. You can now add a fit point between these two selected fit points as shown in figure. If you select the start point or endpoints of the spline, only those points are highlighted. When you select the start point of the spline, you are prompted to specify whether you want Original spline and edited spline to add the new fit point before or after the start point of after adding the data points the spline. AutoCAD will continue prompting for the location of new control points until you press ENTER at the Specify new point <exit> prompt. Learning Objectives Fit Data Chapter 17 /Working with Advanced Drawing Options • Close/Open This option allows you to close an open spline or open a closed spline, see figure. If the spline is open, the Close option is available and if the spline is closed, the Open option is displayed. • Delete This option allows you to delete a selected fit point from the spline. You can continue deleting fit points from a spline until only two fit points are left in the spline. • An open and a closed spline Move You can move fit points by using this option. When you invoke this option, the start point of the spline is highlighted. Figure shows the movement of data points in a spline. Learning Objectives Original spline and edited spline after moving the data points Fit Data Chapter 17 /Working with Advanced Drawing Options • Purge This option allows you to remove fit point data from a spline. Purging simplifies the spline definition and the drawing file size. But, once fit point data has been removed from a spline, editing a spline gets difficult. Also, the Fit Data option is not displayed when you again use the SPLINEDIT command on the edited spline. • Tangents This option allows you to modify the tangents of the start and endpoints of the selected spline, see figure. When you invoke this option, you will be prompted to specify the start and end tangents for the spline. You can specify the start and end tangents or use the systems default tangents. Learning Objectives Original spline and the spline after modifying the start and end tangents Fit Data Chapter 17 /Working with Advanced Drawing Options • toLerance This option allows you to modify the fit tolerance values of a selected spline. As discussed while creating the splines, different tolerance values produce different splines. A smaller tolerance value creates a spline that passes very closely through the definition points of a spline. When you invoke this option, you will be prompted to specify the tolerance value for the spline. • eXit This option allows you to exit the Fit data option of editing the splines. Learning Objectives Fit Data Chapter 17 /Working with Advanced Drawing Options • Close/Open This option allows you to close an open spline or open a closed spline. When you select the Close option, AutoCAD lets you open, move the vertex, or refine or reverse the spline. • Move vertex When you draw a spline, it is associated with the Bezier control frame. The Move vertex option allows you to move the vertices of the control frame. To display this frame with the spline, set the value of the SPLFRAME system variable to 1. The default value of this system variable is 0 and the frames are not displayed with the spline. The Move vertex option is similar to the Move option of the Fit data option of editing the splines. Learning Objectives Editing Spline (Options) Chapter 17 /Working with Advanced Drawing Options • Refine This option allows you to refine a spline by adding more control points in the spline, elevating the order, or adding weight to vertex points. The options available within the Refine option are as follows: • Add control point • Elevate order • Weight Learning Objectives Editing Spline (Options) Chapter 17 /Working with Advanced Drawing Options • Add control point This option allows you to add more control points on the spline. When you invoke this option, you will be prompted to specify the location of the new point on the spline. You can directly specify the location of the new point on the spline using the left mouse button. • Elevate order An order of the curve can be defined as the highest power of the algebraic expression that defines the spline plus 1. Using the Elevate order option, you can increase the order for a selected spline. The value of the spline order varies from 4 to 26. You can only increase the order and not decrease it. • Weight You can also add weight to any of the vertices of the spline by using this option. When weight is added to a particular vertex, the spline gets pulled more toward it. Similarly, a lower value of weight of a particular spline vertex will result in the spline getting pulled less toward that particular vertex. Learning Objectives Refine option Chapter 17 /Working with Advanced Drawing Options • rEverse This option allows you to reverse the spline direction. This implies that when you apply this option to a spline, its start point becomes its endpoint and vice versa. • Undo This option will undo the previous editing operation applied to a spline within the current session of the SPLINEDIT command. You can continue to use this option till you reach the spline as it was when you started to edit it. Learning Objectives Editing Spline (Options) Chapter 17 /Working with Advanced Drawing Options Exercise 1 Create the drawing shown in the figure. Assume the missing dimensions. Learning Objectives Drawing for Exercise 1 Chapter 17 /Working with Advanced Drawing Options Exercise 2 Create the drawing as shown in the figure. Use the Multiline command to draw the walls. The wall thickness is 12 inches. Assume the missing dimensions. Learning Objectives Drawing for Exercise 2 Chapter 17 /Working with Advanced Drawing Options Problem Solving Exercise 1 Create the drawing as shown in the figure. Some of the reference dimensions are given in the drawing. Assume the missing dimensions so that the drawing looks similar to the given drawing. Learning Objectives Drawing for Problem Solving Exercise 1 Chapter 17 /Working with Advanced Drawing Options Problem Solving Exercise 2 Create the drawing as shown in the figure. Some of the reference dimensions are given in the drawing. Assume the missing dimensions so that the drawing looks similar to the given drawing. Learning Objectives Drawing for Problem Solving Exercise 2 Chapter 17 /Working with Advanced Drawing Options Problem Solving Exercise 3 Create the drawing as shown in the figure. Some of the reference dimensions are given in the drawing. Assume the missing dimensions so that the drawing looks similar to the given drawing. Learning Objectives Drawing for Problem Solving Exercise 3 Chapter 17 /Working with Advanced Drawing Options Problem Solving Exercise 4 Create the drawing as shown in the figure. Some of the reference dimensions are given in the drawing. Assume the missing dimensions so that the drawing looks similar to the given drawing. Learning Objectives Drawing for Problem Solving Exercise 4 Chapter 17 /Working with Advanced Drawing Options Problem Solving Exercise 5 Create the drawing as shown in the figure. Some of the reference dimensions are given in the drawing. Assume the missing dimensions so that the drawing looks similar to the given drawing. Learning Objectives Drawing for Problem Solving Exercise 5 Chapter 17 /Working with Advanced Drawing Options Problem Solving Exercise 6 Create the drawing as shown in the figure. Some of the reference dimensions are given in the drawing. Assume the missing dimensions so that the drawing looks similar to the given drawing. Learning Objectives Drawing for Problem Solving Exercise 6 Chapter 17 /Working with Advanced Drawing Options Problem Solving Exercise 7 Create the drawing as shown in the figure. Some of the reference dimensions are given in the drawing. Assume the missing dimensions so that the drawing looks similar to the given drawing. Learning Objectives Drawing for Problem Solving Exercise 7 Chapter 17 /Working with Advanced Drawing Options Problem Solving Exercise 8 Create the drawing as shown in the figure. Some of the reference dimensions are given in the drawing. Assume the missing dimensions so that the drawing looks similar to the given drawing. Learning Objectives Drawing for Problem Solving Exercise 8