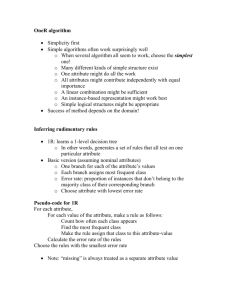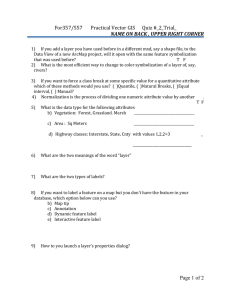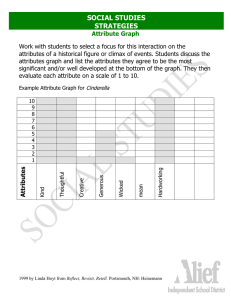Chapter 15 /Defining Block Attributes Learning Objectives:
advertisement

Chapter 15 /Defining Block Attributes Learning Objectives: Understand what attributes are and how to define attributes with a block. Edit attribute tag names. Insert blocks with attributes and assign values to attributes. Extract attribute values from the inserted blocks. Control attribute visibility. Perform global and individual editing of attributes. Insert a text file in a drawing to create bill of material. Chapter 15 /Defining Block Attributes DEFINING ATTRIBUTES When you invoke the ATTDEF command, the Attribute Definition dialog box is displayed, see figure. The block attributes can be defined through this dialog box. When creating an attribute definition, you must define the mode, attributes, insertion point, and text information for each attribute. All this information can be entered in the dialog box. The following is the description of each area of the Attribute Definition dialog box. • Mode Area • Attribute Area • Insertion Point Area • Text Options Area Learning Objectives Attribute Definition dialog box Chapter 15 /Defining Block Attributes • Mode Area The Mode area of the Attribute Definition dialog box has four check boxes: Invisible, Constant, Verify, and Preset, see figure. These options determine the display and edit features of the block attributes. • Invisible This option lets you create an attribute that is not visible on the screen, by default. Clear this check box if you want the attribute to be visible. • Verify This option allows you to verify the attribute value you have entered when inserting a block by asking you twice for the data. Learning Objectives Mode area of the Attribute Definition This option lets you create an dialog box attribute that has a fixed value and cannot be changed after block insertion. • Constant • Preset This option allows you to create an attribute that is automatically set to default value. Attribute Definition Dialog box Chapter 15 /Defining Block Attributes • Attribute Area The Attribute area (figure) of the Attribute Definition dialog box has three edit boxes: Tag, Prompt, and Value, where you can enter values. You can enter up to 256 characters in these edit boxes. • Tag This is like a label that is used to identify an attribute. The tag name cannot be null. Also, the tag name must not contain any blank spaces. • Prompt The text that you enter in the Prompt edit box is used as a prompt when you insert a block that contains the defined attribute. Attribute area of the Attribute Definition dialog box • Value The entry in the Value edit box defines the default value of the specified attribute. If you do not enter a value, it is used as the value for the attribute. The entry of a value is optional. Learning Objectives Attribute Definition Dialog box Chapter 15 /Defining Block Attributes • Insertion Point Area The Insertion Point area of the Attribute Definition dialog box (figure) lets you define the insertion point of block attribute text. You can define the insertion point by entering the values in the X, Y, and Z edit boxes or by choosing the Pick Point button. When you choose this button, the dialog box is temporarily closed and you can select an insertion point on the screen or enter the X, Y, and Z values of the insertion point at the command line. Once you have specified the insertion point, the Attribute Definition dialog box is redisplayed. Learning Objectives Insertion Point area of the Attribute Definition dialog box Attribute Definition Dialog box Chapter 15 /Defining Block Attributes • Text Options Area The Text Options area of the Attribute Definition dialog box (figure) lets you define the justification, text style, height, and rotation of the attribute text. To set the text justification, select a justification type from the Justification drop-down list. Similarly, you can use the Text Style drop-down list to select a text style. You can specify the text height and text rotation in the Height and Rotation edit boxes. Learning Objectives Text Options area of the Attribute Definition dialog box Attribute Definition Dialog box Chapter 15 /Defining Block Attributes Example 1 In this example, you will define the following attributes for a computer and then create a block using the BLOCK command. The name of the block is COMP. 1. Mode Tag name Prompt Constant ITEM Preset, Verify MAKE Enter make: CAD-CIM Verify PROCESSOR Enter processor type: Unknown Verify HD Enter Hard-Drive size: 40GB Invisible, Verify RAM Enter RAM: 256MB Computer Draw the computer as shown in figure. Assume the dimensions, or measure the dimensions of the computer you are using for AutoCAD. Learning Objectives Default value Drawing for Example 1 Chapter 15 /Defining Block Attributes 2. Invoke the ATTDEF command. The Attribute Definition dialog box is displayed. 3. Define the first attribute as shown in the preceding table. Select Constant check box in the Mode area because the mode of the first attribute is constant. In the Tag edit box, enter the tag name, ITEM. Similarly, enter Computer in the Value edit box. Note that the Prompt edit box is not available because the mode is constant. 4. In the Insertion Point area, choose the Pick Point button to define the text insertion point. Select a point below the insertion base point (P1) of the computer to place the text. 5. In the Text Options area, specify the justification, style, height, and rotation of the text. 6. Choose the OK button once you have entered information in the Attribute Definition dialog box. 7. Press Enter to invoke the Attribute Definition dialog box again. Enter the mode and attribute information for the second attribute as shown in the table at the beginning of Example 1. You need not define the insertion point and text options again. Select the Align below previous attribute definition check box that is located just below the Insertion Point area. Learning Objectives Example 1 Chapter 15 /Defining Block Attributes 8. Similarly, define the remaining attributes also, see figure. 9. Now, use the BLOCK command to create a block. The name of the block is COMP, and the insertion point of the block is P1, midpoint of the base. When you select the objects for the block, make sure you also select the attributes. Define Attributes below the computer drawing Learning Objectives Example 1 Chapter 15 /Defining Block Attributes EDITING ATTRIBUTE DEFINITION Using the DDEDIT command, you can edit text and attribute definitions, before you define the block. After invoking this command, AutoCAD will prompt you to select an annotation object or [Undo]. If you select an attribute created using the Attribute Definition dialog box, the Edit Attribute Definition dialog box is displayed and lists the tag name, prompt, and default value of the attribute (figure). Learning Objectives Edit Attribute dialog box Definition Chapter 15 /Defining Block Attributes • Using the PROPERTIES Palette Select the attribute to modify and right-click to display a shortcut menu. Choose Properties here and the PROPERTIES palette is displayed, see figure. You will notice that Attribute is displayed in the text box located at the top of the palette. you will find that all the properties of the selected attribute are displayed under four headings. They are General, Text, Geometry, and Misc. You can change these values in their corresponding fields. Using the PROPERTIES palette to modify attributes Learning Objectives Chapter 15 /Defining Block Attributes INSERTING BLOCKS WITH ATTRIBUTES The value of the attributes can be specified during block insertion, either at the command line or in the Enter Attributes dialog box. When you use the INSERT command or the -INSERT command to insert a block in a drawing, and after you have specified the insertion point, scale factors, and rotation angle, the Enter Attributes dialog box (figure) is displayed if the system variable ATTDIA is set to 1. The default value for ATTDIA is 0, which disables the dialog box. The prompts and their default values, which you had specified with the attribute definition, are then displayed on the command line after you have specified the insertion point, scale, and rotation angle for the block to be inserted. Learning Objectives The Enter Attributes dialog box Chapter 15 /Defining Block Attributes Example 2 In this example, you will insert the block (COMP) that was defined in Example 1. The following is the list of the attribute values for computers. ITEM MAKE PROCESSOR HD RAM Computer Gateway 486-60 150MB 16MB Computer Zenith 486-30 100MB 32MB Computer IBM 386-30 80MB 8MB Computer Del 586-60 450MB 64MB Computer CAD-CIM Pentium-90 100 Min 32MB Computer CAD-CIM Unknown 600MB Standard Learning Objectives Chapter 15 /Defining Block Attributes 1. Make the floor plan drawing as shown in figure (assume the dimensions). 2. Set the system variable ATTDIA to 1. Use the INSERT command to insert the blocks. In the Text Options area, specify the justification, style, height, and rotation of the text. When you invoke the INSERT command, the Insert dialog box is displayed. Enter COMP in the Name edit box and choose OK to exit the dialog box. Select an insertion point on screen to insert the block. After you specify the insertion point, the Enter Attributes dialog box is displayed. 3. Repeat the INSERT command to insert other blocks, and define their attribute values as shown in figure. 4. Save the drawing for further use. Learning Objectives Floor plan drawing for Example 2 The floor plan after inserting blocks and defining their attributes Example 2 Chapter 15 /Defining Block Attributes MANAGING ATTRIBUTES The BATTMAN command allows you to manage the attribute definitions for blocks in the current drawing through the Block Attribute Manager dialog box. This dialog box is shown in figure. By default, any attribute changes you make are applied to all existing block references in the current drawing. • Select block • Edit • Block Drop-down List • Remove • Sync • Settings • Move Up • Move Down Learning Objectives Block Attribute Manager dialog box Chapter 15 /Defining Block Attributes • Select block This button allows you to select a block from the drawing area whose attributes you want to edit. If you modify attributes of a block and then select a new block before saving the attribute changes you made, you are prompted to save the changes before selecting another block by displaying an alert message box. Block Attribute Manager Alert box • Block Drop-down List This list in the Block Attribute Manager dialog box allows you to choose the block whose attributes you want to modify. It lists all the blocks in the current drawing that have attributes. Learning Objectives Block Attribute Manager Chapter 15 /Defining Block Attributes • Sync This button of the Block Attribute Manager dialog box allows you to update all instances of the selected block with the attribute properties currently defined. By using this button, you can update attributes in all block references in the current drawing with the changes you made to the block definition. • Move Up This button moves the selected attribute tag earlier in the prompt sequence. Now, when you insert the block, the attribute you have just moved up will appear earlier in the prompt sequence. The Move Up button is not available when a constant attribute is selected and if the attribute is at the topmost position in the attribute list. • Move Down This button moves the selected attribute tag later in the prompt sequence. The Move Down button is not available when a constant attribute is selected and when the attribute is at the bottom position in the attribute list. Learning Objectives Block Attribute Manager Chapter 15 /Defining Block Attributes • Edit This button of the Block Attribute Manager allows you to modify attribute properties. To edit the attribute definition in blocks, select the attribute and then choose Edit from the dialog box. You can also double-click on the attribute to display the Edit Attribute dialog box (figure). In the dialog box, Active Block displays the name of the block that you have selected and whose properties have to be edited. Edit Attribute dialog box The options in the Edit Attribute dialog box are discussed next. • Attribute Tab • Properties Tab • Text Options Tab • Auto preview changes Learning Objectives Block Attribute Manager Chapter 15 /Defining Block Attributes • Attribute Tab The options under the Attribute tab of the Edit Attribute dialog box are used to modify the mode and the data of the attributes. The options under the Mode area can be selected for the block. The Data area of the dialog box has three edit boxes: Tag, Prompt, and Default, where you can enter the data to be changed. • Text Options Tab The options under this tab (figure) are used to set the properties that define the way an attribute’s text is displayed in the drawing. The Text Options are: • Text Style • Backwards • Justification • Upside Down • Height • Width Factor • Rotation • Oblique Angle Learning Objectives Text Options tab of the Edit Attribute dialog box Edit Attribute dialog box Chapter 15 /Defining Block Attributes • Text Style This drop-down list specifies the text style for attribute text. Default values for this text style are assigned to the text properties displayed in this dialog box. • Justification This drop-down list specifies how attribute text is justified. • Height This edit box specifies the height of the attribute text. • Rotation This edit box specifies the rotation angle of the attribute text. Learning Objectives • Backwards This check box specifies whether or not the text is displayed backwards. • Upside Down This check box specifies whether or not the text is displayed upside down. • Width Factor This edit box sets the character spacing for attribute text. • Oblique Angle In this edit box, the angle at which the attribute text is slanted away from its vertical axis is specified. Text Options Tab Chapter 15 /Defining Block Attributes • Properties Under this tab of the Block Attribute Manager (figure), you can define the layer that the attribute is on and the color, lineweight, and linetype for the attribute’s line. Also, if the drawing uses plot styles, you can assign a plot style to the attribute. The Properties tab has the following options. • Layer • Linetype Properties tab of the Edit Attribute dialog box • Color • Lineweight • Plot Style Learning Objectives Edit Attribute dialog box Chapter 15 /Defining Block Attributes • Layer This drop-down list specifies the layer that the attribute is on. The layer on which the attribute was defined is displayed here in this drop-down list. This cannot be changed using the dialog box. • Linetype This drop-down list specifies the linetype of attribute text. • Color This drop-down list specifies the attribute’s text color. Learning Objectives • Lineweight This drop-down list specifies the lineweight of attribute text. The changes you make to this option do not come into effect if the LWDISPLAY system variable is off. • Plot Style This drop-down list specifies the plot style of the attribute. If the current drawing uses color-dependent plot styles, the Plot style list in this dialog box is not available. Properties Tab Chapter 15 /Defining Block Attributes • Auto preview changes This check box controls whether or not the drawing area is immediately updated to display any visible attribute changes you make. If the Auto preview changes check box is selected, changes are immediately visible. If this check box is cleared, changes are not immediately visible. Learning Objectives Edit Attribute dialog box Chapter 15 /Defining Block Attributes • Remove This button removes the selected attribute from the block definition. If the Apply changes to existing references check box is selected in the Settings dialog box before you choose the Remove button, the attribute is removed from all instances of the block in the current drawing. If this check box is cleared before choosing the Remove button, the attribute is removed only from the attribute list and the blocks that will be inserted henceforth. You can remove attributes from block definitions and from all existing block references in the current drawing. Attributes removed from existing block references do not disappear in the drawing area until you regenerate the drawing using the REGEN command. You cannot remove all attributes from the block, at least one attribute should remain. However, if you want to remove all the attributes, you have to redefine the block. Note that the Remove button is not available for blocks with only one attribute. Learning Objectives Block Attribute Manager Chapter 15 /Defining Block Attributes • Settings This button of the Block Attribute Manager opens the Settings dialog box (figure), where you can customize how attribute information is listed in the Block Attribute Manager. • Display in list • Emphasize duplicate tags • Apply changes to existing references Settings dialog box in the Block Attribute Manager Learning Objectives Block Attribute Manager Chapter 15 /Defining Block Attributes • Display in list You can specify the attribute properties you want to be displayed in the list by selecting the check boxes available in this area of the Settings dialog box. The Tag check box is always selected by default. This area of the dialog box has two buttons, Select all and Clear all, which select and clear all the check boxes respectively. • Emphasize duplicate tags This check box turns duplicate tag emphasis on and off. If this check box is selected, duplicate attribute tags are displayed in red type in the attribute list. • Apply changes to existing references This check box of the dialog box specifies whether or not to update all existing instances of the block whose attributes you are modifying. If this check box is cleared, only new insertions of the block with the new attribute definitions are displayed. Use Sync in the Block Attribute Manager to apply changes immediately to existing block instances. This temporarily overrides the Apply changes to existing references option. Learning Objectives Settings Tab Options Chapter 15 /Defining Block Attributes EXTRACTING ATTRIBUTES The EATTEXT command allows you to extract block attribute information from a drawing or from multiple drawings. This is saved to an external file in Comma Delimited ASCII text format, Tab Delimited ASCII text format, or in either Microsoft Excel or Access file format (if the application is installed on your system). When this command is invoked, the Attribute Extraction wizard is displayed on the screen. This wizard includes the following pages. • Select Drawing • View Output • Settings • Save Template • Use Template • Export • Select Attributes Learning Objectives Chapter 15 /Defining Block Attributes • Select Drawing The Select Drawing page (figure) allows you to select the object either from a single drawing or from multiple drawings. The Select Drawing page has three radio buttons, namely Select Objects, Current Drawing, and Select Drawings. Select Drawing page of Attribute Extraction wizard Learning Objectives the Attribute Extraction wizard Chapter 15 /Defining Block Attributes • Select Objects If this radio button is selected, the Select Objects button is made available. Choose this button to select the blocks whose attribute values you want to extract. The wizard disappears from the screen temporarily until the block is selected or ESC is pressed. After the block is selected, the name of the drawing in which the selected block lies and its path address is displayed in the Drawing Files area under Name heading. • Current Drawing This radio button allows you to extract the information from all the blocks in the current drawing. The name of the current drawing is displayed in the Drawing Files area under Name heading with full path. • Select Drawings If this radio button is selected it makes the [...] button available. This button is chosen to display the select files dialog box. The dialog box allows you to select multiple drawings to extract block and attribute information. Learning Objectives Select Drawing page Chapter 15 /Defining Block Attributes • Settings This page (figure) has two check boxes, Include xrefs and Include nested blocks. Both of these check boxes can be selected or either of them or both of them can be cleared. These two check boxes allow you to specify whether you want to extract block attribute information from the external reference drawings or from nested blocks or from both. Settings page of the Attribute Extraction wizard Learning Objectives Attribute Extraction wizard Chapter 15 /Defining Block Attributes • Use Template The Use Template page (figure) allows you to use the block attribute settings from ones that are saved in the template file with an extension .blk. This page of the wizard has two radio buttons: No template and Use template. If you select the Use template button, you are allowed to select a template file with an extension .blk. A template file is a text file that allows you to specify the attribute values you want to extract and the information you want to retrieve about the block. It also Use Template page of lets you format the display of the extracted data. The file Attribute Extraction wizard can be created by using any text editor, such as Notepad, Windows Write, or WordPad. You can also use a word processor or a database program to write the file. Learning Objectives the Attribute Extraction wizard Chapter 15 /Defining Block Attributes • Select Attributes This page (figure) allows you to select the blocks, attributes, and their information. In the Blocks area, select the blocks that have attributes you want to extract. In the Attributes for block area, select the attributes you want to extract. If you want to assign block or attribute aliases, use the corresponding column to enter the aliases. You can select the individual boxes to get this information in the exported file (output file), which is in text format. Select Attributes page of the Attribute Extraction wizard Learning Objectives Attribute Extraction wizard Chapter 15 /Defining Block Attributes • View Output The View Output page allows to preview the block attributes to be extracted. This is shown in the list (figure). The list displays the attributes currently selected for extraction. This page shows two different views of the information listed. This can be seen by selecting the Alternate View button. First view displays all attributes of the block with block name and alternate view displays the values of each block attribute with block name. In exported files, blocks with the same name but different attributes are renamed, which are found in multiple drawings or in xrefs. After renaming, the block name is suffixed with a tilde character (~). Learning Objectives View Output page of the Attribute Extraction wizard Attribute Extraction wizard Chapter 15 /Defining Block Attributes • Save Template This page of the wizard (figure) allows you to save the attribute extraction settings that were made to a template file with .blk extension. This command can be used later as a template when you again invoke this command. Save Template page of Attribute Extraction wizard Learning Objectives the Attribute Extraction wizard Chapter 15 /Defining Block Attributes • Export This page (figure) allows you to give a name to the attribute extraction file and export the attribute information to the specified file. The file formats available in the File Type drop-down list are CSV (Comma delimited) (*.csv), Tab Delimited File (*.txt), and Microsoft Excel (*.xls). Save Template page of Attribute Extraction wizard Learning Objectives the Attribute Extraction wizard Chapter 15 /Defining Block Attributes • ATTEXT Command for Attribute Extraction The ATTEXT command allows you to use the Attribute Extraction dialog box (figure) for extracting the attributes. The information about the File format, Template file, and Output file must be entered in the dialog box to extract the defined attribute. Also, you must select the blocks whose attribute values you want to extract. If you do not specify a particular block, all the blocks in the drawing are used. The options in the Attribute Extraction dialog box are as follows. • File Format Area • Template File • Select Objects • Output File Learning Objectives Attribute Extraction dialog box Chapter 15 /Defining Block Attributes • File Format Area This area of the dialog box lets you select the file format. You can select either of the three radio buttons available in this area. They are Space Delimited File (SDF), or DXF Format Extract File (DXX). The Comma Delimited File (CDF), format selection is determined by the application that you plan to use to process the data. Both CDF and SDF formats can be used with database software. All of these formats are printable. Learning Objectives Attribute Extraction Dialog box Chapter 15 /Defining Block Attributes • Comma Delimited File (CDF) A CDF file is a text file with the extension .TXT. Here, each character field is enclosed in single quotes, and the records are separated by a delimiter (comma by default). • Space Delimited File (SDF) In SDF format, the records are of fixed width as specified in the template file. The records are separated by spaces and the character fields are not enclosed in single quotes. The SDF file is a text file with the extension .TXT. • DXF Format Extract File (DXX) If you select this file format, you will notice that the Template File button and edit box in the Attribute Extraction dialog box are not available. This is because extraction in this file format does not require any template. The file created by this option contains only block references, attribute values, and end-of-sequence objects. The extension of these files is .DXX. Learning Objectives File Format Area Chapter 15 /Defining Block Attributes • Select Objects Select the blocks with attributes whose attribute information you want to extract. You can use any object selection method. Once you have selected the blocks that you want to use for attribute extraction, right-click or press ENTER. The Attribute Extraction dialog box is redisplayed and the number of objects you have selected is displayed adjacent to Number found. Learning Objectives Attribute Extraction Dialog box Chapter 15 /Defining Block Attributes • Template File When you choose the Template File button, the Template File dialog box is displayed, where you are allowed to select a template file that has been defined already. After you have selected a template file, choose the Open button to return to the Attribute Extraction dialog box. The name of the selected file is displayed in the Template File edit box. The template file is saved with the extension of the file as .txt. The following are the fields that you can specify in a template file (the comments given on the right are for explanation only; they must not be entered with the field description): Learning Objectives BL:LEVEL Nwww000 (Block nesting level) BL:NAME Cwww000 (Block name) BL:X Nwwwddd (X coordinate of block insertion point) BL:Y Nwwwddd (Y coordinate of block insertion point) BL:Z Nwwwddd (Z coordinate of block insertion point) Attribute Extraction Dialog box Chapter 15 /Defining Block Attributes BL:NUMBER Nwww000 (Block counter) BL:HANDLE Cwww000 (Block’s handle) BL:LAYER Cwww000 (Block insertion layer name) BL:ORIENT Nwwwddd (Block rotation angle) BL:XSCALE Nwwwddd (X scale factor of block) BL:YSCALE Nwwwddd (Y scale factor of block) BL:ZSCALE Nwwwddd (Z scale factor of block) BL:XEXTRUDE Nwwwddd (X component of block’s extrusion direction) BL:YEXTRUDE Nwwwddd (Y component of block’s extrusion direction) BL:ZEXTRUDE Nwwwddd (Z component of block’s extrusion direction) Attribute tag Learning Objectives (The tag name of the block attribute) Template File Button Chapter 15 /Defining Block Attributes After creating a template file, when you choose the Template File button, the Template File dialog box is displayed, where you can browse and select a template file (figure). The template file must contain at least one field with an attribute tag name because the tag names determine which attribute values are to be extracted and from which blocks. If several blocks have different block names but the same attribute tag, AutoCAD will extract attribute values from all selected blocks. Template File dialog box to select a template file Learning Objectives Template File Button Chapter 15 /Defining Block Attributes • Output File When you choose the Output File button, the Output File dialog box is displayed. You can select an existing file here, if you want the extracted or output file to be saved as an existing file. You can enter a name in the File Name edit box in the Output File dialog box (figure) and then choose the Save button, if you want to save the output file as a new file. By default, the output file has the same name as the drawing name. For example, a drawing named Drawing1.dwg will have an output file by the name Drawing1.txt by default. Once a name for the output file is specified, it is displayed in the Output File edit box in the Attribute Extraction dialog box. You can also enter the file name in this edit box. As discussed earlier, AutoCAD appends .txt file extension for CDF or SDF files and .dxx file extension for DXF files. Learning Objectives Output File dialog box to save an output file Attribute Extraction Dialog box Chapter 15 /Defining Block Attributes Example 3 In this example, you will extract the attribute values that were defined in Example 2. Extract the values of MAKE, PROCESSOR, HD, and RAM. These attribute values must be saved in a Tab Delimited File named TEST and arranged as shown in the following table. COMP 1 Gateway 486-60 150MB 16MB Computer COMP 1 Zenith 486-30 100MB 32MB Computer COMP 1 IBM 386-30 80MB 8MB Computer COMP 1 Del 586-60 450MB 64MB Computer COMP 1 CAD-CIM Pentium-90 100Min 32MB Computer COMP 1 CAD-CIM Unknown 600MB Standard Computer Learning Objectives Chapter 15 /Defining Block Attributes 1. Open the drawing you saved in Example 2. 2. Use the EATTEXT command to invoke the Attribute Extraction wizard. Select the Select Objects radio button from the Select Drawing page. Choose Select Objects button and select the objects in the current drawing whose attributes have to be extracted. After selecting, choose the Next button. 3. In the Settings page clear both the check boxes of Xrefs and Nested blocks since there are no external references and nested blocks. Choose the Next button. 4. In Use Template page select the No Template radio button and choose the Next button. 5. In the Select Attribute page, select the check box named COMP from the Blocks area. In the attribute list clear all the check boxes and then select the MAKE, PROCESSOR, HD, RAM, and ITEM check boxes. Choose the Next button. 6. The View output page shows the result of your query. Here choose the view you want for the data to be displayed in an exported file. Choose the Next button. 7. In the Save template page, choose the Next button. Learning Objectives Example 3 Chapter 15 /Defining Block Attributes 8. In the Export page enter the name of the output file, TEST, and save it in Tab Delimited File format. Choose the Finish button. 9. You can view the resultant output file in the Notepad. Open the Notepad using the Start menu and then specify the location of the Test.txt file. The output file will be similar to the file shown at the beginning of Example 3. Learning Objectives Example 3 Chapter 15 /Defining Block Attributes CONTROLLING ATTRIBUTE VISIBILITY The ATTDISP command allows you to change the visibility of all attribute values. You can select any one of the options of the ATTDISP command to turn the display of the attributes completely on or off. You can also select the Normal option, where the attributes that were created using the Invisible mode continue to be invisible. The options can be selected from the View > Display > Attribute Display cascading menu or can be entered in the command line. In Example 2, the RAM attribute was defined with the Invisible mode. Therefore, the RAM values are not displayed with the block. If you want to make the RAM attribute values visible (figure), choose On from the View > Display > Attribute Display menu. Learning Objectives Using the ATTDISP command to make the RAM attribute values visible Chapter 15 /Defining Block Attributes EDITING BLOCK ATTRIBUTES The block attributes can be edited using the Enhance Attribute Editor or the ATTEDIT command. • Enhanced Attribute Editor • ATTEDIT command Learning Objectives Chapter 15 /Defining Block Attributes • Editing Attributes Using Enhanced Attribute Editor The EATTEDIT command allows you to edit the block attribute values through the Enhanced Attribute Editor dialog box (figure). When you invoke this command, AutoCAD prompts you to select the block whose values you want to edit. After selecting the block, the Enhanced Attribute Editor dialog box is displayed. This dialog box allows you to change the Attributes, Text Options, and Properties of the block attribute. The Enhanced Attribute Editor dialog box displays all the attributes of the selected block and their properties. The dialog box displays the following tabs. • Attribute Tab Enhanced dialog box Attribute Editor • Properties Tab • Text Options Tab Learning Objectives Editing Block Attributes Chapter 15 /Defining Block Attributes • Attribute Tab The options under this tab are used to change the value of the attribute. Also, here the Mode of the attribute is not displayed. The other attributes of the block such as Tag, Prompt, and Value are displayed. • Text Options Tab Under this tab, the options related to the text of the attributes can be modified. This includes Text Style, Justification, Height, Rotation, Backwards, Upside down, and Width Factor as shown in figure. Text Options Attribute Editor Learning Objectives in Enhance Enhanced Attribute Editor Chapter 15 /Defining Block Attributes • Properties Tab This tab can be used to edit the properties of the attributes such as Layer, Linetype, Color, Lineweight, and Plotstyle. Choose the Properties button of Enhanced Attribute Editor to display the dialog box as shown in figure. Properties under Attribute Editor Learning Objectives Enhance Enhanced Attribute Editor Chapter 15 /Defining Block Attributes • Editing Attributes Using the Edit Attributes Dialog Box The ATTEDIT command allows you to edit the block attribute values through the Edit Attributes dialog box. When you invoke this command, AutoCAD prompts you to select the block whose values you want to edit. After selecting the block, the Edit Attributes dialog box (figure) is displayed. If a selected block has no attributes, AutoCAD will display the alert message That block has no editable attributes. Similarly, if the selected object is not a block, AutoCAD again displays the alert message That object is not a block. Learning Objectives Editing attribute values using the Edit Attributes dialog box Editing Block Attributes Chapter 15 /Defining Block Attributes Example 4 In this example you will use the EATTEDIT command to change the attribute of the first computer (150 MB to 2.1 GB), which is located in Room-1. 1. Open the drawing that was created in Example 2. The drawing has six blocks with attributes. The name of the block is COMP, and it has five defined attributes, one of them invisible. Zoom in so that the first computer is displayed on the screen. Zoomed view of the first computer Learning Objectives Chapter 15 /Defining Block Attributes 2. Invoke the EATTEDIT command. AutoCAD will prompt you to select a block. Select the computer located in Room-1. AutoCAD will display the Enhanced Attribute Editor dialog box, that shows the attribute prompts and the attribute values. 3. Edit the values, select Apply, and choose the OK button in the dialog box. When you exit the dialog box, the attribute values are updated. Learning Objectives Example 4 Chapter 15 /Defining Block Attributes • Global Editing of Attributes The -ATTEDIT command allows you to edit the attribute values independently of the blocks that contain the attribute reference. When you enter the -ATTEDIT command, AutoCAD displays the following prompt: Command: -ATTEDIT Edit attributes one at a time? [Yes/No]: N Performing global editing of attribute values If you enter N at this prompt, it means that you want to do the global editing of the attributes. • Editing Visible Attributes Only • Editing All Attributes • Editing Specific Blocks • Editing Attributes with Specific Attribute Tag Names Learning Objectives • Editing Attributes with a Specific Attribute Value Chapter 15 /Defining Block Attributes • Editing Visible Attributes Only After you select global editing, AutoCAD will display the following prompt: Edit only attributes visible on screen? [Yes/No] <Y>: Y If you enter Y at this prompt, AutoCAD will edit only those attributes that are visible and displayed on the screen. The attributes might not have been defined with the Invisible mode, but if they are not displayed on the screen, they are not visible for editing. • Editing All Attributes If you enter N at the previously mentioned prompt, AutoCAD flips from graphics to text screen and displays the following message on the screen: Drawing must be regenerated afterwards. Now, AutoCAD will edit all attributes even if they are not visible. Also, changes that you make in the attribute values are not reflected immediately. Instead, the attribute values are updated and the drawing is regenerated after you are done with the command. Learning Objectives Global Editing Chapter 15 /Defining Block Attributes • Editing Specific Blocks Although you have selected global editing, you can confine the editing of attributes to specific blocks by entering the block name at the prompt. For example Enter block name specification <*>: COMP When you enter the name of the block, AutoCAD will edit the attributes that have the given block (COMP) reference. • Editing Attributes with Specific Attribute Tag Names Like blocks, you can confine attribute editing to those attribute values that have the specified tag name. For example, if you want to edit the attribute values that have the tag name MAKE, enter the tag name at the following AutoCAD prompt. Enter attribute tag specification <*>: MAKE When you specify the tag name, AutoCAD will not edit attributes that have a different tag name, even if the values being edited are the same. Learning Objectives Global Editing Chapter 15 /Defining Block Attributes • Editing Attributes with a Specific Attribute Value Like blocks and attribute tag names, you can confine attribute editing to a specified attribute value. For example, if you want to edit the attribute values that have the value 100 MB, enter the value at the following AutoCAD prompt: Enter attribute value specification <*>: 100MB When you specify the attribute value, AutoCAD will not edit attributes that have a different value, even if the tag name and block specification are the same. Sometimes the value of an attribute is null, and these values are not visible. If you want to select the null values for editing, make sure you have not restricted the global editing to visible attributes. To edit the null attributes, enter \ at the following prompt: Enter attribute value specification <*>: \ Learning Objectives Chapter 15 /Defining Block Attributes After you enter this information, AutoCAD will prompt you to select the attributes. Select Attributes: Select the attribute values parallel to the current UCS only. After you select the attributes, AutoCAD will prompt you to enter the string you want to change and the new string. Enter string to change: Enter the value which is to be modified. Enter new string: Enter the new value. Learning Objectives Global Editing Chapter 15 /Defining Block Attributes Example 5 In this example, you will use the drawing from Example 2 to edit the attribute values that are highlighted in the following table. The tag names are given at the top of the table (ITEM, MAKE, PROCESSOR, HD, RAM). The RAM values are invisible in the drawing.. ITEM MAKE PROCESSOR HD RAM COMP Computer Gateway 486-60 150MB 16MB COMP Computer Zenith 486-30 100MB 32MB COMP Computer IBM 386-30 80MB 8MB COMP Computer Del 586-60 450MB 64MB COMP Computer CAD-CIM Pentium-90 100 Min 32MB COMP Computer CAD-CIM Unknown 600MB Learning Objectives Standard Chapter 15 /Defining Block Attributes Make the following changes in the highlighted attribute values as shown in figure. 1. Change Unknown to Pentium. 2. Change CAD-CIM to Compaq. 3. Change MB to Meg for all attribute values that have the tag name RAM. (No changes should be made to the values that have the tag name HD.) Using -ATTEDIT attribute values Learning Objectives to change the Example 5 Chapter 15 /Defining Block Attributes The following is the prompt sequence to change the attribute value from Unknown to Pentium. 1. Enter the -ATTEDIT command at the Command prompt. At the next prompt, enter N and press ENTER. Command: -ATTEDIT Edit attributes one at a time? [Yes/No] <Y>: N Performing global editing of attribute values. 2. We want to edit only those attributes that are visible on the screen, so press ENTER at the following prompt: Edit only attributes visible on screen? [Yes/No] <Y>: « 3. As shown in the table, the attributes belong to a single block, COMP. In a drawing, there could be more blocks. To confine the attribute editing to the COMP block only, enter the name of the block (COMP) at the next prompt. Enter block name specification <*>: COMP Learning Objectives Example 5 Chapter 15 /Defining Block Attributes 4. At the next two prompts, enter the attribute tag name and the attribute value specification. When you enter these two values, only those attributes that have the specified tag name and attribute value will be edited. Enter attribute tag specification<*>: Processor Enter attribute value specification<*>: Unknown 5. Next, AutoCAD will prompt you to select attributes. Use the Crossing option to select all blocks. AutoCAD will search for the attributes that satisfy the given criteria (attributes belong to the block COMP, the attributes have the tag name Processor, and the attribute value is Unknown). Once AutoCAD locates such attributes, they will be highlighted. 6. At the next two prompts, enter the string you want to change, and then enter the new string. Enter string to change: Unknown Enter new string: Pentium Learning Objectives Example 5 Chapter 15 /Defining Block Attributes 7. The following is the Command prompt sequence to change the make of the computers from CAD-CIM to Compaq. Command: -ATTEDIT Edit attributes one at a time? [Yes/No] <Y>: N Performing global editing of attribute values. Edit only attributes visible on screen? [Yes/No] <Y>: « Enter block name specification <*>: COMP Enter attribute tag specification <*>: MAKE Enter attribute value specification <*>: « Select Attributes: Use any selection method to select the attributes. n attributes selected. Select Attributes: « Enter string to change: CAD-CIM Learning Objectives Enter new string: Compaq Example 5 Chapter 15 /Defining Block Attributes 8. The following is the Command prompt sequence to change MB to Meg. Command: -ATTEDIT Edit attributes one at a time? [Yes/No] <Y>: N Performing global editing of attribute values. At the next prompt, you must enter N because the attributes you want to edit (tag name, RAM) are not visible on the screen. Edit only attributes visible on screen? [Yes/No] <Y>: N Drawing must be regenerated afterwards. Enter block name specification <*>: COMP At the next prompt, about the tag specification, you must specify the tag name because the text string MB also appears in the hard drive size (tag name, HD). Learning Objectives Example 5 Chapter 15 /Defining Block Attributes Enter attribute tag specification <*>: RAM Enter attribute value specification <*>: n Attributes selected Enter string to change: MB Enter new string: Meg 9. Choose On from the View > Display > Attribute Display menu to display the invisible attributes on the screen. Learning Objectives Example 5 Chapter 15 /Defining Block Attributes Example 6 In this example, you will use the drawing in Example 5 to edit the attributes individually. Make the following changes in the attribute values. a. Change the attribute value 100 Min to 100 MB. b. Change the height of all attributes with the tag name RAM to 0.075 units. 1. Load the drawing that you had saved in Example 2. 2. Double-Click on the 100Min attribute value in the drawing. The Enhanced Attribute Editor dialog box is displayed. Learning Objectives Using -ATTEDIT to change attribute values individually the Chapter 15 /Defining Block Attributes 3. In the Value edit box, change 100 Min to 100MB. Choose Apply and then choose OK. 4. To change the height of attribute text, double-click on the value of RAM in the drawing. The Enhanced Attribute Editor dialog box is displayed. 5. In the dialog box, choose Text Options tab and change height to 0.075 in the Height edit box. 6. Choose Apply and then choose OK. 7. Repeat Steps 5 and 6 to change the height of other attribute values. Learning Objectives Example 6 Chapter 15 /Defining Block Attributes REDEFINING A BLOCK WITH ATTRIBUTES If a block with attributes has been inserted a number of times in a drawing and you wish to now edit the block geometry, or add or delete attributes from them, it may take a lot of time. You can use the ATTREDEF command to redefine an existing block with attributes, and once redefined, all the copies of the block with attributes get updated automatically. But before using this command, you have to explode a copy of the block containing the attributes and make the changes or you may use new geometry. If you do not explode a block and try to use this command, an error message is displayed: New block has no attributes. Learning Objectives Chapter 15 /Defining Block Attributes • In-place Editing of Blocks with Attributes After you invoke the REFEDIT command, select a block with attributes that you want to edit. The Reference Edit dialog box is displayed with the name of the block in the Reference name list box. To be able to edit attributes, you should select the Display attribute definitions for editing check box in the Settings tab of the dialog box and then choose OK to exit the dialog box. When you select this check box, it displays the attributes and makes them available for editing. At the next prompt, Select nested objects:, you can select any part of the block with attributes that need to be edited and press ENTER. If you want to edit some other objects that are part of the block, you can select them too. All the selected objects become a part of the working set. You will notice that when you select the block with attributes, the tags replace the assigned attribute values and objects in the drawing that were not selected appear faded. Learning Objectives Chapter 15 /Defining Block Attributes INSERTING TEXT FILES IN THE DRAWING After you have extracted attribute information into a file, you may want to insert this text into a drawing. You can insert this text file in a drawing by using the Import Text option that is displayed when you right-click in the text window of the Multiline Text Editor. The Multiline Text Editor is displayed using the MTEXT command. After you have invoked the MTEXT command, AutoCAD prompts you to enter the insertion point and other corner of the paragraph text box, within which the text file will be placed. After you specify these points, the Multiline Text Editor is displayed. To insert the text file Test.txt (created in Example 3), right-click in the text window of the Multiline Text Editor to display the shortcut menu. In this shortcut menu, choose Import Text. AutoCAD displays the Select File dialog box. Learning Objectives Chapter 15 /Defining Block Attributes In the Select File dialog box, you can select the text file Test from the list box and then choose the Open button. The imported text is displayed in the text window of the Multiline Text Editor (figure (a)). Note that only ASCII files are properly interpreted. Now choose the OK button to get the imported text in the selected area on the screen (figure (b)). Multiline Text Editor displaying the imported text Learning Objectives Imported text file on the screen Chapter 15 /Defining Block Attributes Exercise 1 In this exercise, you will define the following attributes for a resistor and then create a block using the BLOCK command. The name of the block is RESIS. Mode Tag Name Prompt Verify RNAME Enter Name RX Verify RVALUE Enter resistance XX Verify, Invisible RPRICE Enter price 00 1. Draw the resistor as shown in figure. 2. Enter ATTDEF at the AutoCAD Command prompt to invoke the Attribute Definition dialog box. Learning Objectives Drawing for Exercise 1 Default value Chapter 15 /Defining Block Attributes 3. Define the attributes as shown in the preceding table, and position the attribute text as shown in Figure. 4. Use the BLOCK command to create a block. The name of the block is RESIS, and the insertion point of the block is at the left end of the resistor. When you select the objects for the block, make sure you also select the attributes. Learning Objectives Exercise 1 Chapter 15 /Defining Block Attributes Exercise 2 In this exercise, you will use the INSERT command to insert the block that was defined in Exercise 1 (RESIS). The following is the list of the attribute values for the resistances in the electric circuit. RNAME RVALUE RPRICE R1 35 .32 R2 27 .25 R3 52 .40 R4 8 .21 RX 10 .21 1. Draw the electric circuit diagram as shown in figure (assume the dimensions). Learning Objectives Electric circuit diagram without resistors for Exercise 2 Chapter 15 /Defining Block Attributes 2. Set the system variable ATTDIA to 1. Use the INSERT command to insert the blocks, and define the attribute values in the Enter Attributes dialog box. 3. Repeat the INSERT command to insert other blocks, and define their attribute values as given in the table. Save the drawing as attexr2.dwg (shown in figure). Electric circuit diagram resistors for Exercise 2 Learning Objectives with Exercise 2 Chapter 15 /Defining Block Attributes Exercise 3 In this exercise, you will extract the attribute values that were defined in Exercise 2. Extract the values of RNAME, RVALUE, and RPRICE. These attribute values must be saved in a Tab Delimited File format named RESISLST and arranged as shown in the following table: RESIS 1 R1 35 .32 RESIS 1 R2 27 .25 RESIS 1 R3 52 .40 RESIS 1 R4 8 .21 RESIS 1 RX 10 .21 Learning Objectives Chapter 15 /Defining Block Attributes 1. Set Load the drawing ATTEXR2 that you saved in Exercise 2. 2. Use the EATTEXT command to invoke the Attribute Extraction wizard, and select the Select Objects radio button. Now, choose Select Objects button and select the objects in the current drawing, whose attributes have to be extracted. Now, choose Next in the wizard. 3. On the Settings page, clear both the check boxes of Xrefs and Nested blocks and choose Next. 4. On the Use Template page, select the No Template radio button and choose Next. 5. On the Select Attribute page, under the Block Name heading, select the check box named RESIS. In the attribute list, clear all the check boxes and select RNAME, RVALUE, and RPRICE check boxes. Choose Next. 6. View output page shows the result of your query. Here choose the view you want the data to be displayed in exported file. Select the Next button. Learning Objectives Exercise 3 Chapter 15 /Defining Block Attributes 7. Ignore the Save template page and choose Next. 8. On the Export page, enter the name of the output file, RESISLST, and save it in Tab Delimited File format. Choose Finish. Use Notepad to list the output file, RESISLST. The output file will be similar to the file shown at the beginning of Exercise 3. Learning Objectives Exercise 3 Chapter 15 /Defining Block Attributes Exercise 4 In this exercise, you will use the EATTEDIT command to change the attributes of the resistances that are highlighted in the following table. You will also extract the attribute values and insert the text file in the drawing. 1. Load the drawing ATTEXR2 that was created in Exercise 2. The drawing has five resistances with attributes. The name of the block is RESIS, and it has three defined attributes, one of them invisible. 2. Use the EATTEDIT command to edit the values that are highlighted in the following table. RESIS R1 40 .32 Learning Objectives RESIS R2 29 .25 RESIS R3 52 .45 RESIS R4 8 .25 RESIS R5 10 .21 Chapter 15 /Defining Block Attributes 3. Extract the attribute values, and write the values to a text file. 4. Use the MTEXT command to insert the text file in the drawing. Learning Objectives Exercise 4 Chapter 15 /Defining Block Attributes Exercise 5 Use the information given in Exercise 3 to extract the attribute values, and write the data to the output file. The data in the output file should be Comma Delimited CDF. Use the ATTEXT and -ATTEXT commands to extract the attribute values. Learning Objectives Chapter 15 /Defining Block Attributes Exercise 6 In this exercise you will create the blocks with the required attributes. Next, draw the circuit diagram shown in figure and then extract the attributes to create a bill of materials. Learning Objectives Drawing of the circuit diagram for Exercise 6 Chapter 15 /Defining Block Attributes Exercise 7 In this exercise, you will create the blocks with the required attributes. Next, draw the circuit diagram shown in figure and then extract the attributes to create a bill of materials. Drawing of the circuit diagram for Exercise 7 Learning Objectives