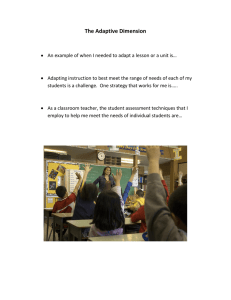Chapter 10 /Dimension Styles and Dimensioning System Variables Learning Objectives:
advertisement

Chapter 10 /Dimension Styles and Dimensioning System Variables Learning Objectives: Use styles and variables to control dimensions. Create dimensioning styles. Set dimension variables using the various tabs of the New, Modify, and Override Dimension Style dialog boxes. Set other dimension variables that are not in dialog boxes. Understand dimension style families and how to apply them in dimensioning. Use dimension style overrides. Compare and list dimension styles. Import externally referenced dimension styles. Chapter 10 /Dimension Styles and Dimensioning System Variables CREATING AND RESTORING DIMENSION STYLES The dimension styles control the appearance and positioning of dimensions and leaders in the drawing. Dimension styles can be created by using the Dimension Style Manager dialog box. This dialog box is displayed upon choosing the Dimension Style button from the Dimension toolbar. You can also invoke the Dimension Style Manager dialog box by choosing Style from the Dimension menu or choosing Dimension Style from the Format menu. Choosing Dimension Style from the Format menu Learning Objectives Chapter 10 /Dimension Styles and Dimensioning System Variables Creating and Restoring Dimension Style Dimension Style Manager dialog box Learning Objectives Description about Dimension Style Manager dialog box Chapter 10 /Dimension Styles and Dimensioning System Variables In the Dimension Style Manager dialog box, choose the New button to display the Create New Dimension Style dialog box. Enter the dimension style name in the New Style Name text box and then select a style on which you want to base your style from the Start With drop-down list. The Use for drop-down list allows you to select the dimension type to which you want to apply the new dimension style. Choose the Continue button to display the New Dimension Style dialog box where you can define the new style. Create New Dimension Style dialog box In the Dimension Style Manager dialog box, the current dimension style name is shown in front of Current dimstyle and is also shown highlighted in the Styles list box. A brief description of the current style (its differences from the default settings) is also displayed in the Description area. Learning Objectives Chapter 10 /Dimension Styles and Dimensioning System Variables NEW DIMENSION STYLE DIALOG BOX The New Dimension Style dialog box can be used to specify the dimensioning attributes (variables) that affect the various properties of the dimensions. The various tabs provided under the New Dimension Style dialog box are discussed next. • Lines And Arrows Tab • Text Tab • Fit Tab • Primary Units Tab • Alternate Units Tab Learning Objectives • Tolerance Tab Chapter 10 /Dimension Styles and Dimensioning System Variables • Lines and Arrows Tab The options under the Lines and Arrows tab as shown in the figure of the New Dimension Style dialog box can be used to specify the dimensioning attributes (variables) that affect the format of the dimension lines and arrows. The various options under Lines and Arrows tab are: • Dimension Lines Area • Extension Lines Area • Arrowheads Area • Center Marks for Circles Area Learning Objectives Lines and Arrow tab of the New Dimension Style dialog box New Dimension Dialog Box Chapter 10 /Dimension Styles and Dimensioning System Variables • Dimension Lines Area This area provides you with the options of controlling the display of the dimension lines and leader lines. These options are: • Color • Lineweight • Extend beyond ticks • Baseline spacing • Suppress Learning Objectives Lines & Arrows Tab (Options) Chapter 10 /Dimension Styles and Dimensioning System Variables • Color This drop-down list is used to set the colors for the dimension lines and arrowheads. The dimension arrowheads have the same color as the dimension line because arrows constitute a part of the dimension line. The color you set here will also be assigned to the leader lines and arrows. You can specify the color of the dimension line by selecting it from the Color drop-down list. The color number or the special color label is stored in the DIMCLRD variable. • Lineweight This drop-down list is used to specify the Lineweight for the dimension line. You can select the required lineweight by selecting it from this drop-down list. This value is also stored in the DIMLWD variable. The default value is BYBLOCK. Keep in mind that you can not assign the lineweight to the arrowheads using this drop-down list. Learning Objectives Dimension Lines Area Chapter 10 /Dimension Styles and Dimensioning System Variables • Extend beyond ticks The Extend beyond ticks (Oblique tick extension) spinner will be available only when you select the oblique, Architectural tick or any such arrowhead type in the 1st and 2nd drop-down lists in the Arrowheads area. This spinner is used to specify the distance by which the dimension line will extend beyond the extension line. The extension value entered in the Extend beyond ticks edit box gets stored in the DIMDLE variable. • Baseline spacing The Baseline Spacing spinner is used to control the spacing between successive dimension lines drawn using the baseline dimensioning. This spacing value is also stored in the DIMDLI variable. Learning Objectives Figure showing baseline increment Dimension Lines Area Chapter 10 /Dimension Styles and Dimensioning System Variables • Suppress The Suppress check boxes control the display of the first and second dimension lines. You can suppress one or both the dimension lines by selecting their corresponding check boxes. The values of these check boxes are stored in the DIMSD1 and DIMSD2 variables. Learning Objectives Dimension Lines Area Chapter 10 /Dimension Styles and Dimensioning System Variables • Extension Lines Area The options under this area are: • Color • Lineweight • Extend beyond dim lines • Offset from origin • Suppress Learning Objectives Lines & Arrows Tab (Options) Chapter 10 /Dimension Styles and Dimensioning System Variables • Color This drop-down list is used to control the color of the extension lines. The default extension line color is BYBLOCK. You can assign a new color to the extension lines by selecting it from this drop-down list. The color number or the color label is saved in the DIMCLRE variable. • Lineweight This drop-down list is used to modify the lineweight of the extension lines. You can change the lineweight value by selecting a new value from this drop-down list. The value for lineweight is stored in the DIMLWE variable. Learning Objectives Extension Lines Area Chapter 10 /Dimension Styles and Dimensioning System Variables • Extend beyond dim lines It is the distance by which the extension lines extends past the dimension lines. You can change the extension line offset using the Extend beyond dim lines spinner. This value is also stored in the DIMEXE variable. • Offset from origin It is the distance by which the extension line is offsetted from the point you specify as the origin of the extension line. You can specify an offset distance of your choice using this spinner. AutoCAD stores this value in the DIMEXO variable. Learning Objectives Extension beyond dimension lines Figure showing the origin offset Extension Lines Area Chapter 10 /Dimension Styles and Dimensioning System Variables • Suppress The Suppress check boxes area used to control the display of the extension lines. By default, both extension lines will be drawn. You can suppress one or both extension lines by selecting the corresponding check boxes as shown in the figure. The values of these check boxes are stored in the DIMSE1 and DIMSE2 variables. Suppressing the extension lines Learning Objectives Extension Lines Area Chapter 10 /Dimension Styles and Dimensioning System Variables • Arrowheads Area The various options provided under this area are: • 1st/2nd • Leader • Arrow size Learning Objectives Lines & Arrows Tab (Options) Chapter 10 /Dimension Styles and Dimensioning System Variables • 1st/2nd When you create a dimension, AutoCAD draws the terminator symbols at the two ends of the dimension line. These terminator symbols, generally referred to as arrowheads, represent the beginning and end of a dimension. AutoCAD has provided nineteen standard termination symbols you can apply at each end of the dimension line. In addition to these, you can create your own arrows or terminator symbols. By default, the same arrowhead type is applied at both ends of the dimension line. However, if you want to specify a different arrowhead at the second dimension line endpoint, you must select the desired arrowhead type from the 2nd drop-down list. The specified arrowhead types are selected from the 1st and 2nd drop-down lists. The first arrowhead type is saved in the DIMBLK1 system variable, and the second arrowhead type is saved in the DIMBLK2 system variable. Learning Objectives Chapter 10 /Dimension Styles and Dimensioning System Variables AutoCAD provides you with an option of specifying a user-defined arrowhead. To define a userdefined arrow, you must create one as a block. Now, from the 1st or the 2nd drop-down list, select User Arrow. The Select Custom Arrow Block dialog box will be displayed, as shown in the figure. • Creating an Arrowhead Block 1. Select Custom Arrow Block dialog box To create a block for an arrowhead, you will use a 1 x 1 box. AutoCAD automatically scales the block’s X and Y scale factors to arrowhead size multiplied by the overall scale. The DIMASZ variable controls the length of the arrowhead. For example, if DIMASZ is set to 0.25, the length of the arrow will be 0.25 units. Learning Objectives Chapter 10 /Dimension Styles and Dimensioning System Variables 2. The arrowhead must be drawn as it would appear on the right side of the dimension line. Choose the Make Block button from the Draw toolbar to convert it into a block. 3. The insertion point of the arrowhead block must be the point that will coincide with the extension line, as shown in the figure. Creating user defined arrows Learning Objectives Arrowheads Area Chapter 10 /Dimension Styles and Dimensioning System Variables • Leader The Leader drop-down list displays arrowhead types for the Leader arrow. Here also you can either select the standard arrowheads from the drop-down list or select User Arrow that allows you to define and use a user-defined arrowhead type. • Arrow size This spinner is used to define the size of the arrowhead, as shown in the figure. This value is stored in the DIMASZ system variable. Defining arrow sizes Learning Objectives Arrowheads Area Chapter 10 /Dimension Styles and Dimensioning System Variables • Center Marks for Circles Area This area deals with options that control the appearance of center marks and centerlines in the radius and diameter dimensioning. The various options are: • Type • Size Learning Objectives Lines & Arrows Tab (Options) Chapter 10 /Dimension Styles and Dimensioning System Variables • Type The Type drop-down list provides you with an option of drawing a center mark or a centerline when you create radius or diameter dimensions. If you select Mark, a mark will be drawn at the center of the circle and if you select Line, centerlines will be drawn at the center of the circles. If you select None, no mark or line will be drawn at the center of the circle. If you use the DIMCEN command, a positive value will create a center mark, and a negative value will create a centerline. If the value is 0, AutoCAD does not create center marks or centerlines. • Size This spinner is used to set the size of the center marks or centerlines. You can specify the required size of the center marks or centerlines using the Size spinner. This value is stored in the DIMCEN variable. Learning Objectives Center Marks for Circles Area Chapter 10 /Dimension Styles and Dimensioning System Variables Exercise 1 Draw the following figure. Then set the values in the Lines and Arrows tab of the New Dimension Style dialog box to dimension the drawing as shown in this figure. (Baseline Spacing = 0.25, Extension beyond dimension line = 0.10, Offset from Origin = 0.05, Arrowhead size= 0.09.) Assume the missing dimensions. Drawing for Exercise 1 Learning Objectives Chapter 10 /Dimension Styles and Dimensioning System Variables CONTROLLING DIMENSION TEXT FORMAT • Text Tab You can control the dimension text format through the Text tab of the New Dimension Style dialog box (Figure). The New Dimension Style dialog box has a Preview window that updates dynamically to display the text placement as the settings are changed. Individual items of the Text tab and the related dimension variables are: • Text Appearance Area • Text Placement Area • Text Alignment Area Learning Objectives Text tab of the New Dimension Style dialog box New Dimension Dialog Box Chapter 10 /Dimension Styles and Dimensioning System Variables • Text Appearance Area The various options provided under Text Appearance Area are: • Text style • Text color • Text height • Fraction height scale • Draw frame around text Learning Objectives Text Tab (Options) Chapter 10 /Dimension Styles and Dimensioning System Variables • Text style The Text Style drop-down list displays the names of the predefined text styles. From this list you can select the style name that you want to use for dimensioning. Choosing the [...] button, displays the Text Style dialog box that allows you to create a new or modify an existing text style. The value of this setting is stored in the DIMTXSTY system variable. • Text color This drop-down list is used to modify the color of the dimension text. The default color is BYBLOCK. If you choose the Other option from the Text Color drop-down list, the Select Color dialog box is displayed where you can choose a specific color. This color or color number is stored in the DIMCLRT variable. Learning Objectives Text Appearance Area Chapter 10 /Dimension Styles and Dimensioning System Variables • Text height This spinner is used to modify the height of the dimension text, as shown in the figure. You can change the dimension text height only when the current text style does not have a fixed height. The reason for this is that a predefined text height (specified in the STYLE command) overrides any other setting for the dimension text height. This value is stored in the DIMTXT variable. • Fraction height scale Changing the dimension height This spinner is used to set the scale of the fractional units in relation to the Dimension text height. This spinner will be available only when you select a format for the primary units in which you can define the values in fractions, such as architectural or fractional. This value is stored in the DIMTFAC variable. Learning Objectives Text Appearance Area Chapter 10 /Dimension Styles and Dimensioning System Variables • Draw frame around text When selected this check box draws a frame around the dimension text. This value is stored as a negative value in the DIMGAP system variable. Dimension text inside frame Learning Objectives Text Appearance Area Chapter 10 /Dimension Styles and Dimensioning System Variables • Text Placement Area The various options provided under Text Placement Area are: • Vertical • Horizontal • Offset from dim line Learning Objectives Text Tab (Options) Chapter 10 /Dimension Styles and Dimensioning System Variables • Vertical The Vertical drop-down list displays the options that control the vertical placement of the dimension text. This setting is stored in the DIMTAD system variable. The options provided under this drop-down list are: • Centered • Above • Outside • JIS Learning Objectives Text Placement Area Chapter 10 /Dimension Styles and Dimensioning System Variables • Centered If this option is selected, the dimension text gets positioned on the dimension line in such a way that the dimension line is split to allow for placement of the text, as shown in the figure. • Above If this option is selected, the dimension text is placed above the dimension line. The distance of the dimension text from the dimension line is controlled by the DIMGAP variable. • Vertical text placement Outside This option places the dimension text on the side of the dimension line. • JIS This option lets you place the dimension text to conform to JIS (Japanese Industrial Standards) representation. Learning Objectives Vertical Chapter 10 /Dimension Styles and Dimensioning System Variables • Horizontal This drop-down list is used to control the horizontal placement of the dimension text. You can select the required horizontal placement from this list. However, remember that these options will be useful only when the Place text manually when dimensioning check box in the Fine Tuning area of the Fit tab is cleared. The options provided under this dropdown list are: • Centered • At Ext Line 1 • At Ext Line 2 • Over Ext Line 1 • Over Ext Line 2 Learning Objectives Text Placement Area Chapter 10 /Dimension Styles and Dimensioning System Variables • Centered This option places the dimension text between the extension lines. This is the default option. • At Ext Line 1 This option is selected to place the text near the first extension line along the dimension line. • At Ext Line 2 This option is selected to place the text near the second extension line along the dimension line. Learning Objectives Horizontal text placement Horizontal Chapter 10 /Dimension Styles and Dimensioning System Variables • Over Ext Line 1 This option is selected to place the text over the first extension line and also along the first extension line. • Over Ext Line 2 This option is selected to place the text over the second extension line and also along the second extension line. Learning Objectives Horizontal Chapter 10 /Dimension Styles and Dimensioning System Variables • Offset from dim line This spinner is used to specify the distance between the dimension line and the dimension text. You can set the text gap you need using this spinner. The Text Gap value is also used as the measure of minimum length for the segments of the dimension line and in basic tolerance. The value of this setting is stored in the DIMGAP system variable. Offset from dimension line Learning Objectives Text Placement Area Chapter 10 /Dimension Styles and Dimensioning System Variables • Text Alignment Area The various options provided under Text Alignment Area are: • Horizontal • Aligned with dimension line • ISO Standard Learning Objectives Text Tab (Options) Chapter 10 /Dimension Styles and Dimensioning System Variables • Horizontal This is the default option and if selected, the dimension text is drawn horizontally with respect to the current UCS (user coordinate system). Selecting this option turns both the DIMTIH and DIMTOH system variables on. • Aligned with dimension line Selecting this radio button aligns the text with the dimension line (figure) and both the system variables DIMTIH and DIMTOH are off. Specifying text alignment Learning Objectives Text Alignment Area Chapter 10 /Dimension Styles and Dimensioning System Variables • ISO Standard If you select the ISO Standard radio button, the dimension text is aligned with the dimension line only when the dimension text is inside the extension lines. Selecting this option turns the system variable DIMTOH on; that is, the dimension text outside the extension line is horizontal regardless of the angle of the dimension line. Learning Objectives Text Alignment Area Chapter 10 /Dimension Styles and Dimensioning System Variables Exercise 2 Draw the following figure. Then set the values in the Lines and Arrows and Text tab of the New Dimension Style dialog box to dimension the drawing as shown in this figure. (Baseline Spacing = 0.25, Extension beyond dimension line = 0.10, Offset from Origin = 0.05, Arrowhead size= 0.09, Text height = 0.08). Drawing for Exercise 2 Learning Objectives Chapter 10 /Dimension Styles and Dimensioning System Variables FITTING DIMENSION TEXT AND ARROWHEADS • Fit Tab The Fit tab provides you with the options that control the placement of dimension lines, arrowheads, leader lines, text, and the overall dimension scale (figure). The various options under Fit tab are: • Fit Options Area • Text Placement Area • Scale for Dimension Features Area • Fine Tuning Area Learning Objectives Fit tab of the New Dimension Style dialog box New Dimension Dialog Box Chapter 10 /Dimension Styles and Dimensioning System Variables • Fit Options Area The various options provided under Fit Options Area are: • Either the text or the arrows, whichever fits best • Arrows • Text • Both Text and Arrows • Always keep text between extension lines • Suppress arrows if they don’t fit inside the extension lines Learning Objectives Fit Tab (Options) Chapter 10 /Dimension Styles and Dimensioning System Variables • Either the text or the arrows, whichever fits best This is the default option. In this option, AutoCAD places the dimension where it fits best between the extension lines. • Arrows When you select this option, AutoCAD places the text and arrowheads inside the extension lines if there is enough space to fit both. If space is not available for both the arrows and text, the arrows are moved outside the extension lines. • Text When you select this option, AutoCAD places the text and arrowheads inside the extension lines if there is enough space to fit both. If there is enough space to fit the arrows, the arrows will be placed inside the extension lines and the dimension text moves outside the extension lines. Learning Objectives Fit Options Area Chapter 10 /Dimension Styles and Dimensioning System Variables • Both Text and Arrows If you select this option, AutoCAD will place the arrows and dimension text between the extension lines if there is enough space available to fit both. Otherwise, both text and arrowheads are placed outside the extension lines. • Always keep text between extension lines This option always keeps the text between extension lines even in cases where AutoCAD would not do so. The value is stored in the DIMTIX variable and the default value is off. • Suppress arrows if they don’t fit inside the extension lines If you select this check box, the arrowheads are suppressed if the space between the extension lines is not enough to adjust them. The value is stored in the DIMSOXD variable and the default value is off. Learning Objectives Fit Options Area Chapter 10 /Dimension Styles and Dimensioning System Variables • Text Placement Area The various options provided under Text Placement Area are: • Beside the dimension line This option places the dimension text beside the dimension line. • Over the dimension line, with a leader Selecting this option places the dimension text away from the dimension line and a leader line is created, which connects the text to the dimension line. But, if the dimension line is too close to the text, a leader is not drawn. The Horizontal placement decides whether the text is placed to the right or left of the leader. • Over the dimension line, without a leader In this option, AutoCAD does not create a leader line if there is insufficient space to fit the dimension text between the extension lines. The dimension text can be moved freely, independent of the dimension line. Learning Objectives Fit Tab (Options) Chapter 10 /Dimension Styles and Dimensioning System Variables • Scale for Dimension Features Area Sets the value for overall Dimension scale or scaling to paper space. The various options provided under Scale for Dimension Features Area are: • Use overall scale of • Scale dimensions to layout (paperspace) Learning Objectives Fit Tab (Options) Chapter 10 /Dimension Styles and Dimensioning System Variables • Use overall scale of The current general scaling factor that pertains to all of the size-related dimension variables, such as text size, center mark size, and arrowhead size is displayed in the Use overall scale of spinner. You can alter the scaling factor to your requirement by entering the scaling factor of your choice in this spinner. Altering the contents of this box alters the value of the DIMSCALE variable, since the current scaling factor is stored in it. The overall scale (DIMSCALE) is not applied to the measured lengths, coordinates, angles, or tolerance. The default value for this variable is 1.0. In this condition, the dimensioning variables assume their preset values and the drawing is plotted at full scale. The scale factor is the reciprocal of the drawing size so the drawing is to be plotted at half size. The overall scale factor (DIMSCALE) will be the reciprocal of ½, which is 2. Learning Objectives Scale for Dimensions Features Area Chapter 10 /Dimension Styles and Dimensioning System Variables • Scale dimensions to layout (paperspace) If you select the Scale dimensions to layout (paperspace) radio button, the scale factor between the current model space viewport and floating viewport (paper space) is computed automatically. Also, by selecting this radio button, you disable the Use overall scale of spinner (it is disabled in the dialog box) and the overall scale factor is set to 0. If you are in paper space (TILEMODE=0), or are not using the Scale dimensions to layout (paper space) feature, AutoCAD sets the overall scale factor to 1; otherwise, AutoCAD calculates a scale factor that makes it possible to plot text sizes, arrow sizes, and other scaled distances at the values in which they have been previously set. Learning Objectives Scale for Dimensions Features Area Chapter 10 /Dimension Styles and Dimensioning System Variables • Fine Tuning Area The Fine Tuning area provides additional options governing placement of dimension text.The options are as follows: • Place text manually when dimensioning When you dimension, AutoCAD places the dimension text in the middle of the dimension line (if there is enough space). If you select the Place text manually when dimensioning check box, you can position the dimension text anywhere along the dimension line. This setting is saved in the DIMUPT system variable. • Always draw dimension line between extension lines This check box is selected when you want the dimension line to appear between the extension lines, even if the text and dimension lines are placed outside the extension lines. When you select the Always draw dimension line between extension lines check box, the DIMTOFL variable is set to on by AutoCAD. The default setting is off. Learning Objectives Fit Tab (Options) Chapter 10 /Dimension Styles and Dimensioning System Variables FORMATTING PRIMARY DIMENSIONS UNITS • Primary Units Tab You can use the Primary Units tab of the New Dimension Style dialog box to control the dimension text format and precision values (figure). You can use the options under this tab to control Units, Dimension Precision, and Zero Suppression for dimension measurements. The various options under Primary Units tab are: • Linear Dimensions Area • Measurement Scale Area • Angular Dimensions Area Learning Objectives Primary Units tab of the New Dimension Style dialog box New Dimension Dialog Box Chapter 10 /Dimension Styles and Dimensioning System Variables • Linear Dimensions Area The various options provided under Linear Dimensions Area are: • Unit format • Precision • Fraction format • Decimal Separator • Round off • Prefix • Suffix Learning Objectives Primary Units Tab (Options) Chapter 10 /Dimension Styles and Dimensioning System Variables • Unit format This drop-down list provides you with the options of specifying the units for the primary dimension units. The formats that are available include Decimal, Scientific, Architectural, Engineering, Fraction, and Windows Desktop. The unit setting for linear dimensions is stored in the DIMLUNIT system variable. • Precision This drop-down list is used to control the number of decimal places for the primary units. The setting for precision (number of decimal places) is saved in the DIMDEC variable. • Fraction format This drop-down list is used to set the fraction format. The options are Diagonal, Horizontal, and not stacked. This drop-down list will be available only when you select Architectural or Fractional from the Unit format drop-down list. The value is stored in the DIMFRAC variable. Learning Objectives Linear Dimensions Area Chapter 10 /Dimension Styles and Dimensioning System Variables • Decimal Separator This drop-down list is used to select an options that will be used as the decimal separators. For example, Period [.], Comma [,] or Space [ ]. If you have selected Windows desktop units in the Unit Format: drop-down list, AutoCAD uses the Decimal symbol settings. The value is stored in the DIMDSEP variable. • Round off The Round off spinner sets the value for rounding off the dimension values. For example, if the Round off spinner is set to 0.05, a value of 0.06 will round off to 0.10. The value is stored in the DIMRND variable. Learning Objectives Rounding off the dimension measurements Linear Dimensions Area Chapter 10 /Dimension Styles and Dimensioning System Variables • Prefix You can append a prefix to the dimension measurement by entering the prefix in this edit box. The dimension text is converted into Prefix<dimension measurement> format. The prefix string is saved in the DIMPOST system variable. • Suffix Just like appending a prefix, you can append a suffix to the dimension measurement by entering the desired suffix in this edit box. AutoCAD stores the suffix string in the DIMPOST variable. Learning Objectives Adding prefix and suffix to the dimensions Linear Dimensions Area Chapter 10 /Dimension Styles and Dimensioning System Variables • Measurement Scale Area The various options provided under Measurement Scale Area are: • Scale factor • Apply to layout dimensions only • Zero Suppression Area Learning Objectives Primary Units Tab (Options) Chapter 10 /Dimension Styles and Dimensioning System Variables • Scale factor You can specify a global scale factor for linear dimension measurements by setting the desired scale factor in the Scale factor spinner. All the linear distances measured by dimensions, which includes radii, diameters, and coordinates, are multiplied by the existing value in this spinner. For example, if the value of the Scale factor spinner is set to 2, two unit segments will be dimensioned as 4 units (2 x 2). However, the angular dimensions are not affected. The linear scaling value is saved in the DIMLFAC variable. Learning Objectives Identical figures dimensioned using different scale factors Measurement Scale Area Chapter 10 /Dimension Styles and Dimensioning System Variables • Apply to layout dimensions only When you select the Apply to layout dimensions only check box, the scale factor value is applied only to the dimensions in the layout. The value is stored as a negative value in the DIMLFAC variable. • Zero Suppression Area The options under this area are used to suppress the leading or trailing zeros in the dimensioning. This area provides you with four check boxes. These check boxes can be selected to suppress the leading or trailing zeros or zeros in the feet and inches. The 0 Feet and the 0 Inches check boxes will be available only when you select Engineering or Architectural from the Unit format drop-down list. For example, if you select the 0 Inches check box, the dimension text 3'-0" becomes 3'. Similarly, if you select Leading check box, the dimension that was initially 0.53 will become .53. If you select Trailing check box, the dimension that was initially 2.0 will become 2. Learning Objectives Measurement Scale Area Chapter 10 /Dimension Styles and Dimensioning System Variables • Angular Dimensions Area This area provides you with the following options: • Units format The Units format drop-down list displays a list of unit formats for the angular dimensions. The value governing the unit setting for angular dimensions is stored in the DIMAUNIT variable. • Precision You can select the number of decimal places for the angular dimensions from this dropdown list. This value is stored in the DIMADEC variable. • Zero Suppression Similar to linear dimensions, you can suppress the leading, trailing, neither or both zeros in the angular dimensions by selecting the respective check boxes in this area. The value is stored in the DIMAZIN variable. Learning Objectives Primary Units Tab (Options) Chapter 10 /Dimension Styles and Dimensioning System Variables FORMATTING ALTERNATE DIMENSION UNITS • Alternate Units Tab By default, the Alternate Units tab of the New Dimension Style dialog box is disabled and the value of the DIMALT variable is turned off. If you want to perform alternate units dimensioning, select the Display Alternate Units check box. By doing so, AutoCAD activates various options in this area (figure). The various options under Alternate Units tab are: • Alternate Units Area • Zero Suppression Area • Placement Area Learning Objectives Alternate Units tab of the New Dimension Style dialog box New Dimension Dialog Box Chapter 10 /Dimension Styles and Dimensioning System Variables • Alternate Units Area The options under this area are identical to those under the Linear Dimensions area of the Primary Units tab. This area provides you with the options to set the format for all dimension types except Angular. The various options are: • Unit format • Precision • Multiplier for alt units • Round distances to • Prefix/Suffix Learning Objectives Alternate Units Tab (Options) Chapter 10 /Dimension Styles and Dimensioning System Variables • Unit format You can select a unit format to apply to the alternate dimensions from this drop-down list. The options under this drop-down list include Scientific, Decimal, Engineering, Architectural stacked, Fractional stacked, Architectural, Fractional, and Windows Desktop. The value is stored in the DIMALTU variable. The relative size of fractions is governed by the DIMTFAC variable. • Precision You can select the number of decimal places for the alternate units from the Precision drop-down list. The value is stored in the DIMALTD variable. • Multiplier for alt units To generate a value in the alternate system of measurement, you need a factor with which all the linear dimensions will be multiplied. The value for this factor can be set using the Multiplier for alt units spinner. This scaling value is stored in the DIMALTF variable. Learning Objectives Alternate Units Area Chapter 10 /Dimension Styles and Dimensioning System Variables • Round distances to This spinner is used to set a value to which you want all your measurements (made in alternate units) rounded off to. This value is stored in the DIMALTRND system variable. For example, if you set the value of the Round distances to spinner to 0.25, all the alternate dimensions get rounded off to the nearest .25 unit. • Prefix/Suffix The Prefix and Suffix edit boxes are similar to the edit boxes in the Linear Dimensions area of the Primary Units tab. You can enter the text or symbols that you want to precede or follow the alternate dimension text. The value is stored in the DIMAPOST variable. You can also use control codes and special characters to display special symbols. Learning Objectives Alternate Units Area Chapter 10 /Dimension Styles and Dimensioning System Variables • Zero Suppression Area This area allows you to suppress the leading or trailing zeros in decimal unit dimensions by selecting either, both, or none of the Trailing and Leading check boxes. Similarly, selecting the 0 Feet check box, suppresses the zeros in the feet area of the dimension, when the dimension value is less than a foot. Selecting the 0 inches check box suppresses the zeros in the inches area of the dimension. For example, 1'-0" becomes 1'. The DIMALTZ variable controls the suppression of zeros for alternate unit dimension values. Learning Objectives Alternate Units Tab (Options) Chapter 10 /Dimension Styles and Dimensioning System Variables • Placement Area This area provides the options that control the positioning of the Alternate units. The value is stored in the DIMAPOST variable. • After Primary value Selecting the After primary value radio button places the alternate units dimension text after the primary units. • Below Primary value Selecting the Below primary value radio button places the alternate units dimension text below the primary units. Learning Objectives Placements of alternate units Alternate Units Tab (Options) Chapter 10 /Dimension Styles and Dimensioning System Variables FORMATTING THE TOLERANCES • Tolerances Tab The Tolerances tab (figure) allows you to set the parameters for options that control the format and display of tolerance dimension text. These include the alternate unit tolerance dimension text. • Tolerance Format Area • Zero Suppression Area • Alternate Unit Tolerance Area Tolerances tab of the New Dimension Style dialog box Learning Objectives New Dimension Dialog Box Chapter 10 /Dimension Styles and Dimensioning System Variables • Tolerance Format Area The Tolerance format area of the Tolerances tab lets you specify the tolerance method, tolerance value, position of tolerance text, precision and the height of the tolerance text. The DIMTP variable sets the maximum (or upper) tolerance limit for the dimension text and DIMTM variable sets the minimum (or lower) tolerance limit for dimension text. Different settings and their effects on relevant dimension variables are explained in following sections. • Method • Precision • Upper value/Lower value • Scaling for height • Vertical position Learning Objectives Tolerance Tab (Options) Chapter 10 /Dimension Styles and Dimensioning System Variables • Method The Method drop-down list lets you select the tolerance method. The tolerance methods supported by AutoCAD are: • None • Symmetrical • Deviation • Limits • Basic Learning Objectives Tolerance Format Area Chapter 10 /Dimension Styles and Dimensioning System Variables • None Selecting the None option sets the DIMTOL variable to 0 and does not add tolerance values to the dimension text, that is, the Tolerances tab is disabled. • Symmetrical This option is used to specify the symmetrical tolerances. When you select this option, the Lower Value spinner is disabled and the value specified in the Upper Value spinner is applied to both plus and minus tolerance. The value of DIMTOL is set to 1 and the value of DIMLIM is set to 0. Various tolerancing methods Learning Objectives Method Chapter 10 /Dimension Styles and Dimensioning System Variables • Deviation If you select the Deviation tolerance method, the values in the Upper Value and Lower Value spinners will be displayed as plus and minus dimension tolerances. The values in the Upper Value and Lower Value edit boxes are saved in the DIMTP and DIMTM system variables, respectively. See figure. • Limits If you select the Limits tolerance method, AutoCAD adds the upper value to the dimension text (actual measurement) and subtracts the lower value from the dimension text. The resulting values are displayed as the dimension text, as shown in the figure. • Basic A basic dimension text is dimension text with a box drawn around it as shown in the figure. The distance provided around the dimension text (distance between dimension text and the rectangular box) is stored as a negative value in the DIMGAP variable. Learning Objectives Method Chapter 10 /Dimension Styles and Dimensioning System Variables • Precision • The Scaling for height spinner is used to specify the height of the dimension tolerance text relative to the dimension text height. DIMTFAC = Tolerance Height/Text Height. The Precision drop-down list is used to select the number of decimal places for the tolerance dimension text. The value is stored in DIMTDEC variable. • Upper value/Lower value In the Upper value spinner the positive upper or maximum value is specified. The value is stored in the DIMTP variable. In the Lower spinner the lower or minimum value is specified. The value is stored in the DIMTM variable. Learning Objectives Scaling for height • Vertical position This drop-down list allows you to specify the location of the tolerance text for deviation and symmetrical methods only. The settings are saved in the DIMTOLJ system variable (Bottom=0, Middle=1, and Top=2). Tolerance Format Area Chapter 10 /Dimension Styles and Dimensioning System Variables • Zero Suppression Area This area controls the zero suppression in the tolerance text depending on which of the check boxes are selected. Selecting the Leading check box suppresses the leading zeros in all decimal tolerance text. For example, 0.2000 becomes .2000. Selecting the Trailing check box suppresses the trailing zeros in all decimal tolerance text. For example, 0.5000 becomes 0.5. If you select 0 Feet check box, the zeros in the feet portion of the tolerance dimension text are suppressed if the dimension value is less than one foot. Similarly, selecting the 0 Inches check box, suppresses the zeros in the inches portion of the dimension text. The value is stored in the DIMTZIN variable. Learning Objectives Tolerance Tab (Options) Chapter 10 /Dimension Styles and Dimensioning System Variables • Alternate Unit Tolerance Area Defines the precision and zero suppression settings for Alternate unit tolerance values. The options under this area will be available only when you are displaying the alternate units along with the primary units. • Precision This drop-down list is used to set the number of decimal places to be displayed in the tolerance text of the alternate dimensions. This value is stored in the DIMALTTD variable. • Zero Suppression Area Selecting the respective check boxes controls the suppression of the Leading and Trailing zeros in decimal values and the suppression of zeros in the Feet and Inches portions for dimensions in the feet and inches format. The value is stored in the DIMALTTZ variable. Learning Objectives Tolerance Tab (Options) Chapter 10 /Dimension Styles and Dimensioning System Variables Exercise 3 Draw the following figure. Then set the values in the various tabs of the New Dimension Style dialog box to dimension it as shown. (Baseline Spacing = 0.25, Extension beyond dimension line = 0.10, Offset from Origin = 0.05, Arrowhead size= 0.07, Text height = 0.08). Assume the missing dimensions. Drawing for Exercise 3 Learning Objectives Chapter 10 /Dimension Styles and Dimensioning System Variables OTHER DIMENSIONING VARIABLES • Positioning Dimension Text (DIMTVP Variable) You can position the dimension text with respect to the dimension line by using the DIMTVP system variable. In certain cases, DIMTVP is used with DIMTAD to control the vertical position of the dimension text. For example, if you want to position the text 0.25 units from the dimension line, the value of DIMTVP is calculated as follows: DIMTVP=Relative Position value/Text Height value DIMTVP=0.25/ 0.09=2.7778 The value 2.7778 is stored in the dimension variable DIMTVP. Learning Objectives Vertical positioning of dimension text Chapter 10 /Dimension Styles and Dimensioning System Variables DIMENSION STYLE FAMILIES The dimension style feature of AutoCAD lets the user define a dimension style with values that are common to all dimensions. For example, the arrow size, dimension text height, or color of the dimension line are generally the same in all types of dimensioning such as linear, radial, diameter, and angular. These dimensioning types belong to the same family because they have some characteristics in common. In AutoCAD, this is called a dimension style family, and the values assigned to the family are called dimension style family values. After you have defined the dimension style family values, you can specify variations on it for other types of dimensions such as radial and diameter. For example, if you want to limit the number of decimal places to two in radial dimensioning, you can specify that value for radial dimensioning. After you have created a dimension style family, any changes in the parent style are applied to family members if the particular property is the same. Learning Objectives Chapter 10 /Dimension Styles and Dimensioning System Variables Special suffix codes are appended to the dimension style family name that correspond to different dimension types. For example, if the dimension style family name is MYSTYLE and you define a diameter type of dimension, AutoCAD will append $4 at the end of the dimension style family name. The name of the diameter type of dimension will be MYSTYLE$4. The following are the suffix codes for different types of dimensioning: Suffix Code Learning Objectives Dimension Type Suffix Code Dimension Type 0 Linear 2 Angular 3 Radius 4 Diameter 6 Ordinate 7 Leader Chapter 10 /Dimension Styles and Dimensioning System Variables Example 1 The following example illustrates the concepts of dimension style families. 1. Specify the values for the dimension style family. 2. Specify the values for linear dimension. 3. Specify the values for diameter and radius dimension. 4. After creating the dimension style, use it to dimension the given drawing. Drawing for Example 1 Learning Objectives Chapter 10 /Dimension Styles and Dimensioning System Variables 1. Open a new file and then draw the object as shown in the figure. 2. Invoke the Dimension Style Manager dialog box by choosing the Dimension Style button from the Dimension toolbar. Select the Standard style from the Styles list box. 3. Choose the New button to display the Create New Dimension Style dialog box. Enter MyStyle in the New Style Name edit box. Select Standard from the Start With drop-down list. Also select All dimensions from the Use for drop-down list. Now, choose the Continue button to display the New Dimension Style: MyStyle dialog box. In this dialog box, choose the Lines and Arrows tab and enter the following values: 4. Baseline Spacing: 0.15 Extension beyond dim line: 0.07 Offset from origin: 0.03 Arrow size: 0.09 Center Mark for circle, Size: 0.05 Center Mark for Circles Type: Line Choose the Text tab and change the following values: Text Height: 0.09 Learning Objectives Offset from dimension line: 0.03 Example 1 Chapter 10 /Dimension Styles and Dimensioning System Variables 5. Choose the Fit tab and set the value of the Use overall scale of spinner in the Scale for Dimension Features area to 1. 6. After entering the values, choose the OK button to return to the Dimension Style Manager dialog box. This dimension style contains the values that are common to all dimension types. 7. Now, choose the New button again in the Dimension Style Manager dialog box to display the Create New Dimension Style dialog box. AutoCAD displays Copy of MyStyle in the New Style name edit box. Select MyStyle from the Start with drop-down list if it is not already selected. From the Use for drop-down list, select Linear dimensions. Choose the Continue button to display the New Dimension Style: MyStyle: Linear dialog box and set the following values in the Text tab: a. Select the Aligned with dimension line radio button in the Text alignment area. b. In the Text placement area, from the Vertical drop-down list, select Above. Learning Objectives Example 1 Chapter 10 /Dimension Styles and Dimensioning System Variables 8. In the Primary Units tab, set the precision to two decimal places. Choose the OK button to return to the Dimension Style Manager dialog box. 9. Choose the New button again to display the New Dimension Style dialog box. Select MyStyle from the Start with drop-down list. Also select Diameter dimension type from the Use for drop-down list. Choose the continue button to display the New dimension Style: MyStyle: Diameter dialog box. 10. Choose the Primary units tab and set the precision to two decimal places. In the Lines and Arrows tab, select Line from the Type drop-down list in the Center mark for circle area. Choose the OK button to return to the Dimension Style Manager dialog box. 11. In this dialog box, choose the New button to display the Create New Dimension Style dialog box. Select MyStyle from the Start with drop-down list and Radius dimensions from the Use for drop-down list. Choose the Continue button to display the New Dimension Style: MyStyle: Radial dialog box. Learning Objectives Example 1 Chapter 10 /Dimension Styles and Dimensioning System Variables 12. Choose the Primary Units tab and set the precision to two decimal places. Enter Rad in the Prefix edit box. 13. In the Fit tab, select the Text radio button in the Fit options area. Choose the OK button to return to the Dimension Style Manager dialog box. 14. Select MyStyle from the Styles list box and choose the Set current button. Choose the Close button to exit the dialog box. 15. Use the linear and baseline dimensioning to draw the linear dimensions as shown in the figure. You will notice that when you enter any linear dimensioning, AutoCAD automatically uses the values that were defined for the linear type of dimensioning. 16. Use the diameter dimensioning to dimension the circles as shown in the figure. Again, notice that the dimensions are drawn according to the values specified for the diameter type of dimensioning. 17. Now, use the radius dimensioning to dimension the fillet as shown in the figure. Learning Objectives Example 1 Chapter 10 /Dimension Styles and Dimensioning System Variables USING DIMENSION STYLE OVERRIDES Most of the dimension characteristics are common in a production drawing. The values that are common to different dimensioning types can be defined in the dimension style family. However, at times you might have different dimensions. For example, you may need two types of linear dimensioning: one with tolerance and one without. One way to draw these dimensions is to create two dimensioning styles. You can also use the dimension variable overrides to override the existing values. For example, you can define a dimension style (MyStyle) that draws dimensions without tolerance. Now, to draw a dimension with tolerance or update an existing dimension, you can override the previously defined value. You can override the values through the Dimension Style Manager dialog box or by setting the variable values at the Command prompt. The following example illustrates how to use the dimension style overrides. Learning Objectives Chapter 10 /Dimension Styles and Dimensioning System Variables Example 2 In this example, you will update the overall dimension (3.00) so that the tolerance is displayed with the dimension. You will also add two linear dimensions, as shown in the figure. This problem can be solved by dimension style overrides as well as using the PROPERTIES palette. However, here only the dimension style overrides method will be discussed. Drawing for Example 2 Learning Objectives Chapter 10 /Dimension Styles and Dimensioning System Variables 1. Invoke the Dimension Style Manager dialog box. Select MyStyle from the Styles list box and choose the Override button to display the Override Current Style: My Style dialog box. 2. Choose the Tolerance tab and select Symmetrical from the Method drop-down list. 3. Set the value of the Precision spinner to two decimal places. Set the value of the Upper value spinner to 0.02. Choose the OK button to exit the dialog box. You will notice that the <style overrides> is displayed under MyStyle in the Style list box, indicating that the style overrides the MyStyle dimension style. 4. This <style overrides> is displayed until you save it under a new name or under the Style it is displayed under, or until you delete it. Select the <style overrides> and right- click to display the shortcut menu. Choose the Save to current Style option from the shortcut menu to save the overrides to the current style. Choosing the Rename option, allows you to rename the style override and save it as a new style. Learning Objectives Example 2 Chapter 10 /Dimension Styles and Dimensioning System Variables 5. Choose Update from the Dimension menu and select the dimension that measures 3.00. It will now display the symmetrical tolerance. 6. Draw the remaining two linear dimensions. They will automatically appear with the tolerances, as shown in the figure. Learning Objectives Example 2 Chapter 10 /Dimension Styles and Dimensioning System Variables COMPARING AND LISTING DIMENSION STYLES Choosing the Compare button in the Dimension Style Manager dialog box displays the Compare Dimension Styles dialog box where you can compare the settings of two dimensions styles or list all the settings of one of them as shown in the figure. The Compare and the With drop-down lists display the dimension styles in the current drawing and selecting dimension styles from the respective lists compare the two styles. The comparison results are displayed under four headings: Description of the Dimension Style property, the System Variable controlling a particular setting, and the values of the variable for both the dimension styles which differ in the two styles in comparison. The number of differences between the selected dimension styles are displayed below the With drop-down list. The button provided in this dialog box prints the comparison results to the Windows clipboard from where they can be pasted to other Windows applications. Learning Objectives Chapter 10 /Dimension Styles and Dimensioning System Variables Compare Dimension Styles dialog box Learning Objectives Compare and Listing Dimension Styles Chapter 10 /Dimension Styles and Dimensioning System Variables USING EXTERNALLY REFERENCED DIMENSION STYLES The externally referenced dimensions cannot be used directly in the current drawing. When you Xref a drawing, the drawing name is appended to the style name and the two are separated by the vertical bar (|) symbol. It uses the same syntax as other externally dependent symbols. For example, if the drawing (FLOOR) has a dimension style called DECIMAL and you Xref this drawing in the current drawing, AutoCAD will rename the dimension style to FLOOR|DECIMAL. You cannot make this dimension style current, nor can you modify or override it. However, you can use it as a template to create a new style. To accomplish this, invoke the Dimension Style Manager dialog box. If the Don’t list styles in Xrefs check box is selected, the styles in the Xref are not displayed. Clear this check box to display the Xref dimension styles and choose the New... button. In the New Style Name: edit box of the New Dimension Style dialog box, enter the name of the dimension style. AutoCAD will create a new dimension style with the same values as those of the externally referenced dimension style (FLOOR|DECIMAL). Learning Objectives Chapter 10 /Dimension Styles and Dimensioning System Variables Exercise 4 Make the drawing as shown in the figure. You must create dimension style files and specify values for different dimension types such as linear, radial, diameter, and ordinate. Assume the missing dimensions. Drawing for Exercise 4 Learning Objectives Chapter 10 /Dimension Styles and Dimensioning System Variables Exercise 5 Make the drawing as shown in the figure. You must create dimension style files and specify values for different dimension types such as linear, radial, diameter, and ordinate. Assume the missing dimensions. Drawing for Exercise 5 Learning Objectives Chapter 10 /Dimension Styles and Dimensioning System Variables Exercise 6 Make the drawing as shown in the figure. You must create dimension style files and specify values for different dimension types such as linear, radial, diameter, and ordinate. Assume the missing dimensions. Drawing for Exercise 6 Learning Objectives Chapter 10 /Dimension Styles and Dimensioning System Variables Exercise 7 Make the drawing as shown in the figure. You must create dimension style files and specify values for different dimension types such as linear, radial, diameter, and ordinate. Assume the missing dimensions. Drawing for Exercise 7 Learning Objectives Chapter 10 /Dimension Styles and Dimensioning System Variables Exercise 8 Make the drawing as shown in the figure. You must create dimension style files and specify values for different dimension types such as linear, radial, diameter, and ordinate. Assume the missing dimensions. Drawing for Exercise 8 Learning Objectives Chapter 10 /Dimension Styles and Dimensioning System Variables Exercise 9 Make the drawing as shown in the figure. You must create dimension style files and specify values for different dimension types such as linear, radial, diameter, and ordinate. Assume the missing dimensions. Drawing for Exercise 9 Learning Objectives Chapter 10 /Dimension Styles and Dimensioning System Variables Exercise 10 Draw the objects shown in figure. You must create the dimension style and specify different dimensioning parameters. Also, suppress the leading and trailing zeros in the dimension style. Assume the missing dimensions. Drawing for Exercise 10 Learning Objectives Chapter 10 /Dimension Styles and Dimensioning System Variables Exercise 11 Draw the objects shown in figure. You must create the dimension style and specify different dimensioning parameters in the dimension style. Assume the missing dimensions. Drawing for Exercise 11 Learning Objectives Chapter 10 /Dimension Styles and Dimensioning System Variables Exercise 12 Draw the objects shown in figure. You must create the dimension style and specify different dimensioning parameters in the dimension style. Assume the missing dimensions. Drawing for Exercise 12 Learning Objectives Chapter 10 /Dimension Styles and Dimensioning System Variables Problem Solving Exercise 1 Draw the objects shown in figure. You must create the dimension style and specify different dimensioning parameters in the dimension style. Also, suppress the leading and trailing zeros in the dimension style. Assume the missing dimensions. Drawing for Exercise 1 Learning Objectives Problem Solving Chapter 10 /Dimension Styles and Dimensioning System Variables Problem Solving Exercise 2 Draw the shaft shown in figure. You must create the dimension style and specify the dimensioning parameters based on the given drawing. Assume the missing dimensions. Drawing for Exercise 2 Learning Objectives Problem Solving Chapter 10 /Dimension Styles and Dimensioning System Variables Problem Solving Exercise 3 Draw the connecting rod shown in figure. You must create the dimension style and specify the dimensioning parameters based on the given drawing. Assume the missing dimensions. Drawing for Exercise 3 Learning Objectives Problem Solving Chapter 10 /Dimension Styles and Dimensioning System Variables Problem Solving Exercise 4 Draw the elevation of the house shown in figure. Assume the missing dimensions. Learning Objectives Drawing for Problem Solving Exercise 4 Chapter 10 /Dimension Styles and Dimensioning System Variables Problem Solving Exercise 5 Create the drawing shown in figure. Assume the missing dimensions. Learning Objectives Drawing for Problem Solving Exercise 5 Chapter 10 /Dimension Styles and Dimensioning System Variables Problem Solving Exercise 6 Create the drawing shown in figure. Assume the missing dimensions. Learning Objectives Drawing for Problem Solving Exercise 6