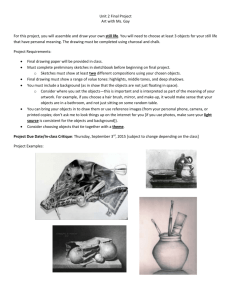Chapter 3 /Drawing Sketches Learning Objectives:
advertisement

Chapter 3 /Drawing Sketches Learning Objectives: Draw arcs using various options. Draw rectangles, ellipses, and elliptical arcs. Draw polygons such as hexagons and pentagons. Draw traces, polylines, and donuts. Draw points and change point style and point size. Draw infinite lines and create simple text. Chapter 3 /Drawing Sketches DRAWING ARCS An arc is defined as a part of a circle; it can be drawn using the ARC command. An arc can be drawn in 11 distinct ways using the options listed under the ARC command Invoking the ARC command from the Draw toolbar Learning Objectives Invoking the ARC command from the Draw menu Chapter 3 /Drawing Sketches An arc can be drawn in 11 distinct ways using the options. The various ARC Options are : • 3 Points • Start, End, Radius • Start, Center, End • Center, Start, End • Start, Center, Angle • Center, Start, Angle • Start, Center, Length • Center, Start, Length • Start, End, Angle • Continue • Start, End, Direction Learning Objectives Chapter 3 /Drawing Sketches • 3 Points The 3 Points option requires the start point, the second point, and the endpoint of the arc. The arc can be drawn in a clockwise or counterclockwise direction by dragging the arc with the cursor. The figure shows an arc with a start point at (2,2), second point at (3,3), and an endpoint at (3,4). Drawing an arc using the 3Points option Learning Objectives Drawing an arc using the 3Points option ARC Command Options Chapter 3 /Drawing Sketches Exercise 1 Draw several arcs using the 3 Points option. The points can be selected by entering coordinates or by specifying points on the screen. Also, try to create a circle by drawing two separate arcs and by drawing a single arc. Notice the limitations of the ARC command. Learning Objectives Chapter 3 /Drawing Sketches • The Start, Center, End Option Choose this option when you know the start point, endpoint, and center point of the arc. The arc is drawn in a counterclockwise direction from the start point to the endpoint around the specified center. The following figure shows an arc with a start point of (3,2), center point at (2,2), and endpoint of (2,3.5). Drawing an arc using the Start, Center, End option Learning Objectives ARC Command Options Chapter 3 /Drawing Sketches • The Start, Center, Angle Option This option is the best choice if you know the included angle of the arc. This option draws an arc in a counterclockwise direction with the specified center and start point spanning the indicated angle. If the specified angle is negative, the arc is drawn in a clockwise direction. The following figure shows an arc with center at (2,2), a start point of (3,2), and an included angle of 60 degrees. Drawing an arc using the Start, Center, Angle option You can draw arcs with negative angle values in the Start, Center, Included Angle (St,C,Ang) option by entering “-” (negative sign) followed by the angle values of your requirement The following figure shows an arc with center at (3,3), a start point of (4,3), and an included angle of -180 degrees. Drawing an arc using a negative angle in the Start, Center, Angle option Learning Objectives ARC Command Options Chapter 3 /Drawing Sketches Exercise 2 a. Draw an arc using the St,C,Ang option. The start point is (6,3), the center point is (3,3), and the angle is 240 degrees. b. Draw the drawing as shown in the figure. The distance between the dotted lines is 1.0 unit. Create the radii by using the arc command options as indicated in the drawing. Drawing for Exercise 2 (b) Learning Objectives Chapter 3 /Drawing Sketches • The Start, Center, Length Option In this option you are required to specify the start point, center point, and length of chord. A chord is defined as the straight line connecting the start point and the endpoint of an arc. AutoCAD always draws this type of arc counterclockwise from the start point. The following figure shows an arc that has a start point of (3,1), center of (2,2) and the chord length of (2). You can draw the major arc by defining the length of the chord as negative. The following figure shows an arc with a start point of (3,1), a center point of (2,2), and a negative chord length of (-2) is drawn with the following prompt sequence: Learning Objectives Drawing an arc using the Start, Center, Length option Drawing an arc using a negative chord length in the Start, Center, Length option ARC Command Options Chapter 3 /Drawing Sketches Exercise 3 Draw a minor arc with the center point at (3,4), start point at (4,2), and chord length of 4 units. Learning Objectives Chapter 3 /Drawing Sketches • The Start, End, Angle Option With this option you can draw an arc by specifying the start point of the arc, the endpoint, and the included angle. A positive included angle value draws an arc in a counterclockwise direction from the start point to the endpoint, spanning the included angle; a negative included angle value draws the arc in a clockwise direction. The following figure shows an arc with a start point of (3,2), endpoint of (2,4), and included angle of 120 degrees. Drawing an arc using the Start, End, Angle option Learning Objectives ARC Command Options Chapter 3 /Drawing Sketches • The Start, End, Direction Option In this option you can draw an arc by specifying the start point, endpoint, and starting direction of the arc, in degrees. This option can be used to draw a major or minor arc, in a clockwise or counterclockwise direction. The following figure shows an arc to illustrate the positive direction option having a start point of (4,3), endpoint of (3,5), and direction of 90 degrees. To illustrate the option using a negative direction degree specification the prompt sequence for an arc having a start point of (4,3), endpoint of (3,4), and direction of -90 degrees. Learning Objectives Drawing an arc using the Start, End, Direction option Drawing an arc using a negative the Start, End, Direction option ARC Command Options Chapter 3 /Drawing Sketches Exercise 4 a. Specify the directions and the coordinates of two arcs in such a way that they form a circular figure. b. Draw the drawing as shown in the figure. Create the radii by using the arc command options. The distance between the dotted lines is 1.0 units and the diameter of the circles is 1 unit. Drawing for Exercise 4 (b) Learning Objectives Chapter 3 /Drawing Sketches • The Start, End, Radius Option This option is used when you know the start point, endpoint, and radius of the arc. AutoCAD resolves this by always drawing this type of arc in a counterclockwise direction from the start point. Therefore, a negative radius value results in a major arc (the largest arc between the start point and the endpoint) Figure (a), while a positive radius value results in a minor arc (the smallest arc between two endpoints) Figure (b). The figures show arcs having a start point of (3,3), endpoint of (2,5), and radius of 2 and -2 respectively. Learning Objectives Drawing an arc using the Start, End, Radius option ARC Command Options Chapter 3 /Drawing Sketches • The Center, Start, End Option The Center, Start, End option is a modification of the Start, Center, End option. Use this option whenever it is easier to start drawing an arc by establishing the center first. The following figure shows an arc that has a center point at (3,3), start point at (5,3), and endpoint at (3,5). Drawing an arc using the Center, Start, End option Learning Objectives ARC Command Options Chapter 3 /Drawing Sketches • The Center, Start, Angle Option This option is a variation of the Start, Center, Angle option. Use this option whenever it is easier to draw an arc by giving the center first. The following figure shows an arc that has a center point at (4,5), start point at (5,4), and included angle of 120 degrees. Drawing an arc using the Center, Start, Angle option Learning Objectives ARC Command Options Chapter 3 /Drawing Sketches • The Center, Start, Length Option The Center, Start, Length option is a modification of the Start, Center, Length option. This option is used whenever it is easier to draw an arc by establishing the center first. The following figure shows an arc that has a center point at (2,2), start point at (4,3), and length of chord of 3. Drawing an arc using the Center, Start, Length option Learning Objectives ARC Command Options Chapter 3 /Drawing Sketches • Continue Option With this option you can continue drawing an arc from a previously drawn arc or line. When you select the Continue option (Draw menu), then the start point and direction of the arc will be taken from the endpoint and ending direction of the previous line or arc drawn on the current screen. The following figure shows an arc tangent to an earlier drawn line using the Continue option having start point at (2,2), next point at (4,3) and then continue the arc at (4,5). The following figure shows an arc continued from a previously drawn arc having start point at (2,2), end point at (3,4) and radius of arc is 2 and then continue the arc at end point (5,4). Learning Objectives Drawing an arc using the Continue option Drawing an arc using the Continue option ARC Command Options Chapter 3 /Drawing Sketches • Continue (LineCont:) Option This option is used when you want to continue drawing a line from the endpoint of a previously drawn arc. When you use this option, the start point and direction of the line will be taken from the endpoint and ending direction of the previous arc. In other words, the line will be tangent to the arc drawn on the current screen. This option is invoked when you press ENTER at the Specify first point: prompt of the LINE command. The following figure shows the arc having start point at (4,3) and end point at (3,37,3.92) and then use LINE command to continue a line from the endpoint of arc. Learning Objectives Drawing a line from the endpoint of an arc ARC Command Options Chapter 3 /Drawing Sketches Exercise 5 a. Use the Center, Start, Angle and the Continue options to draw the figures shown in Figure(a). b. Draw the drawing shown in Figure(b). The distance between the dotted lines is 1.0 units. Create the radii as indicated in the drawing by using the arc command options. Figure(a) Learning Objectives Figure(b) Chapter 3 /Drawing Sketches DRAWING RECTANGLES A rectangle can be drawn using the RECTANG command. After invoking the RECTANG command, you are prompted to specify the first corner of the rectangle So you can either enter the coordinates of the first corner or specify the desired point with the pointing device. The first corner can be any one of the four corners. Then you are prompted to enter the coordinates or specify the other corner, this corner is taken as the corner diagonally opposite the first corner. Learning Objectives Invoking the RECTANG command from the Draw toolbar Invoking the RECTANG command from the Draw menu Chapter 3 /Drawing Sketches The following figure shows a rectangle with (3,3) as its lower left corner coordinate and (6,5) as its upper right corner. The various Options available specifying the corner points are: while • Chamfer • Fillet • Width • Thickness • Elevation Learning Objectives Drawing a rectangle using the RECTANG command Chapter 3 /Drawing Sketches • Chamfer The Chamfer option creates a chamfer, which is an angled corner, by specifying the chamfer distances. The chamfer is created at all the four corners. You can give two different chamfer values to create an unequal chamfer. • Fillet The Fillet option allows you to create a filleted rectangle by specifying the fillet radius. A fillet is a rounded corner which is created at all the four corners of the rectangle. Drawing a rectangle with chamfer Drawing a rectangle with fillet Learning Objectives RECTANG Options Chapter 3 /Drawing Sketches • Width The Width option allows you to control the line width of the rectangle by specifying the width • Thickness The Thickness option allows you to draw a rectangle that is extruded in the Z direction by the specified value of thickness. Drawing a rectangle with specified width • Elevation The Elevation option allows you to draw a rectangle at a specified distance from the XY Drawing rectangles with thickness plane along the Z axis. and elevation specified Learning Objectives RECTANG Options Chapter 3 /Drawing Sketches Exercise 6 Draw a rectangle 4 units long, 3 units wide, and with its first corner at (1,1). Draw another rectangle of length 2 units and width 1 unit, and with first corner at 1.5,1.5. Learning Objectives Chapter 3 /Drawing Sketches DRAWING ELLIPSES AutoCAD creates a true ellipse, also known as a NURBSbased (Non-Uniform Rational Bezier Spline) ellipse. The true ellipse has a center and quadrant points. If you select it, the grips will be displayed at the center and the quadrant points of the ellipse. If you move one of the grips located on the perimeter of the ellipse, the major or minor axis will change, which changes the size of the ellipse, as shown in Figure A(d). The creation of a true ellipse is dependent on the PELLIPSE system variable that has a value 0 by default. An ellipse can be created using various Options listed within the ELLIPSE command which are as following: Invoking the ELLIPSE command from the Draw toolbar • Axis and Endpoint Option • Center and Two Axes Option Learning Objectives Figure A Drawing polyline and NURBS-based ellipses Chapter 3 /Drawing Sketches • Drawing an Ellipse Using The Axis and Endpoint option In this option you draw an ellipse by specifying one of its axes and the endpoint of the other axis. The angle at which the ellipse is drawn depends on the angle made by these two axis endpoints. The following figure shows an ellipse with one axis endpoint located at (3,3), the other at (6,3), and the distance of the other axis being 1. The following figure shows an ellipse with one axis endpoint located at (3,3), the other at (4,2), and the distance of the other axis being 2. Learning Objectives Drawing an ellipse using the Axis and Endpoint option Drawing an ellipse using the Axis and Endpoint option Chapter 3 /Drawing Sketches If you enter Rotation or R at the Specify distance to other axis or [Rotation] prompt, the first axis specified is automatically taken as the major axis of the ellipse. The major axis is taken as the diameter line of the circle, and the rotation takes place around this diameter line into the third dimension. The ellipse is formed when AutoCAD projects this rotated circle into the drawing plane. You can enter the rotation angle value in the range of 0 to 89.4 degrees only, because an angle value greater than 89.4 degrees changes the circle into a line. The following figure shows rotation of 0 degrees, 45 degrees, 60 degrees, and 89.4 degrees around the major axis Learning Objectives Rotation about the major axis ELLIPSE Options Chapter 3 /Drawing Sketches Exercise 7 Draw an ellipse whose major axis is 4 units and whose rotation around this axis is 60 degrees. Draw another ellipse, whose rotation around the major axis is 15 degrees. Learning Objectives Chapter 3 /Drawing Sketches • Drawing Ellipse Using the Center and Two Axes Option In this option you can construct an ellipse by specifying the center point, the endpoint of one axis, and the length of the other axis. The following figure shows an ellipse with center at (4,4), axis endpoint at (6,4), and length of the other axis as 2 units. Drawing an ellipse using the Center option Learning Objectives ELLIPSE Options Chapter 3 /Drawing Sketches • Drawing Elliptical Arcs You can use the Arc option of the ELLIPSE command to draw an elliptical arc. When you choose the Ellipse Arc button from the Draw toolbar, the ELLIPSE command is invoked with the Arc option selected. AutoCAD will prompt you to enter information about the geometry of the ellipse and the arc limits. You can define the arc limits by using the following options: 1. Start and End angle of the arc. 2. Start and Included angle of the arc. 3. Start and End parameters. The angles are measured from the first point and in a counterclockwise direction if AutoCAD’s default setup has not been changed. Learning Objectives Chapter 3 /Drawing Sketches Example 1 Draw the following elliptical arcs as shown in Figure (A) and Figure (B). a. Start angle = -45, end angle = 135 b. Start angle = -45, included angle = 225 c. Start parameter = @1,0, end parameter = @1<225 Specifying Start and End Angle of the Arc [Figure A(a)] Command: Choose the Ellipse Arc button from the Draw toolbar. Specify axis endpoint of ellipse or [Arc/Center]: _a Specify axis endpoint of elliptical arc or [Center]: Select the first endpoint. Figure (A) Drawing elliptical arcs Specify other endpoint of axis : Select the second point. Specify distance to other axis or [Rotation]: Select a point or enter a distance. Specify start angle or [Parameter]: -45 « Learning Objectives Specify end angle or [Parameter/Included angle]: 135 « (Angle where arc ends.) Chapter 3 /Drawing Sketches Specifying Start and Included Angle of the Arc [Figure A(b)] Command: Choose the Ellipse Arc button from the Draw toolbar. Specify axis endpoint of ellipse or [Arc/Center]: _a Specify axis endpoint of elliptical arc or [Center]: Select the first endpoint. Specify other endpoint of axis : Select the second point. Specify distance to other axis or [Rotation]: Select a point or enter a distance. Specify start angle or [Parameter]: -45 « Specify end angle or [Parameter/Included angle]: I « Specify included angle for arc<current>: 225 « (Included angle.) Learning Objectives Example 1 Chapter 3 /Drawing Sketches Specifying Start and End Parameters [Figure] Command: Choose the Ellipse Arc button from the Draw toolbar. Specify axis endpoint of ellipse or [Arc/Center]: _a Specify axis endpoint of elliptical arc or [Center]: Select the first endpoint. Specify other endpoint of axis: Select the second endpoint. Specify distance to other axis or [Rotation]: Select a point or enter a distance. Specify start angle or [Parameter]: P Specify start parameter or [Angle]: @1,0 Specify end parameter or [Angle/ Included angle]: @1<225 Learning Objectives Drawing an elliptical arc by specifying the start and end parameters Example 1 Chapter 3 /Drawing Sketches • Calculating Parameters for an Elliptical Arc The start and end parameters of an elliptical arc are determined by specifying a point on the circle whose diameter is equal to the major diameter of the ellipse. In the example, the start parameter is @1,0 and the end parameter is @1<225. In figure, Q is the end parameter of the elliptical arc. AutoCAD projects point Q on the major axis and locates intersection point P, which is the endpoint of the elliptical arc. The coordinates of point P can be calculated by using the following equations. The equation of an ellipse with center as origin is x^2/a^2 + y^2/b^2 = 1 In parametric form x = a * cos(u); y = b * sin(u) For the example a = 1; b = 0.5 Therefore x = 1 * cos(225) = -0.707 y = 0.5 * sin(225) = -0.353 Learning Objectives The coordinates of point P are (-0.707, -0.353) with respect to the center of the ellipse. Drawing an elliptical arc by specifying the start and end parameters Chapter 3 /Drawing Sketches Exercise 8 a. Construct an ellipse with center at (2,3), axis endpoint at (4,6), and the other axis endpoint a distance of 0.75 units from the midpoint of the first axis. b. Draw the drawing as shown in the figure. The distance between the dotted lines is 1.0 unit. Create the elliptical arcs using the ELLIPSE command options. Drawing for Exercise 8 (b) Learning Objectives Chapter 3 /Drawing Sketches DRAWING REGULAR POLYGONS A regular polygon is a closed geometric figure with equal sides and equal angles. The number of sides varies from 3 to 1024. For example, a triangle is a three-sided polygon and a pentagon is a five-sided polygon. In AutoCAD, the POLYGON command is used to draw regular twodimensional polygons. The options available under this command are: • The Center of Polygon Option • The Edge option Learning Objectives Invoking the POLYGON command from the Draw toolbar Chapter 3 /Drawing Sketches • The Center of Polygon Option After you specify the number of sides, you are prompted to select a point that is taken as the center point of the polygon. You are again prompted whether the polygon is inscribed or circumscribed about circle. The following figure shows an octagon with a center at (4,4), and a radius of 1.5 units. Learning Objectives Drawing an inscribed polygon using the Center of Polygon option The following figure shows a circumscribed pentagon with center at (4,4) and a radius of 1.5 units. Drawing polygon an circumscribed POLYGON Options Chapter 3 /Drawing Sketches Exercise 9 Draw a circumscribed polygon of eight sides. The polygon should be drawn by the Center of Polygon method. Learning Objectives Chapter 3 /Drawing Sketches • The Edge Option The other method for drawing a polygon is to select the Edge option. Here you need to specify the two endpoints of an edge of the polygon. The polygon is drawn in a counterclockwise direction, with the two points entered defining its first edge. The figure shows a hexagon using the Edge option, with the first endpoint of the edge at (2,4) and the second endpoint of the edge at (2,2.5). Drawing a polygon (hexagon) using the Edge option Learning Objectives POLYGON Options Chapter 3 /Drawing Sketches Exercise 10 Draw a polygon with ten sides using the Edge option and an elliptical arc as shown in the figure. Let the first endpoint of the edge be at (7,1) and the second endpoint be at (8,2). Polygon and elliptical arc for Exercise 10 Learning Objectives Chapter 3 /Drawing Sketches DRAWING TRACES TRACES are lines that have a thickness (specified as its width) and are solid-filled if the FILLMODE is on. If the FILLMODE is off, only the trace outline is drawn. The fill option can be accessed through the FILL command or the FILLMODE system variable. The specifications of a trace are entered just like those of a line. The difference between the LINE command and the TRACE command is that in the latter the width of the trace is entered before entering the rest of the specifications. The figure shows a solid-filled trace with a width of 0.25 units starting from (1,3), to point (3,3), to point (2,1) Drawing a solid trace using the TRACE command Learning Objectives Chapter 3 /Drawing Sketches The figure shows a solid-filled trace with a width of 0.25 units starting from (1,3), to point (3,3), to point (2,1) Drawing a solid trace using the TRACE command Learning Objectives The figure shows a solid-filled trace with a width of 0.25 units starting from (1,3), to point (3,3), to point (5,1) Drawing a nonsolid trace using the TRACE command Chapter 3 /Drawing Sketches Exercise 11 Using the Trace command, draw “Au” on the screen (both as a solid-filled trace and nonsolid trace) as shown in the figure. Assume the width of the trace = 0.20 units. Drawing for Exercise 11 Learning Objectives Chapter 3 /Drawing Sketches DRAWING POLYLINES A polyline is a line that can have different characteristics. The term POLYLINE can be broken into two parts: POLY and LINE. POLY means “many”. Invoking the POLYLINE command from the Draw toolbar Invoking the POLYLINE command from the Draw menu Learning Objectives Chapter 3 /Drawing Sketches A polyline can have many features. Some of the features of polylines are: 1. Polylines, like traces, are thick lines having a desired width. 2. Polylines are very flexible and can be used to draw any shape, such as a filled circle or a doughnut. 3. Polylines can be used to draw objects in any linetype. 4. Advanced editing commands can be used to edit polylines (for example, the PEDIT command). 5. A single polyline object can be formed by joining polylines and polyarcs of different thicknesses. 6. It is easy to determine the area or perimeter of a polyline feature. Also, it is easy to offset when drawing walls. Learning Objectives Chapter 3 /Drawing Sketches A Polyline can be created using various Options listed within the POLYLINE command which are as following: • Next Point of Line • Width • Halfwidth • Length • Undo • Close • Arc Learning Objectives Chapter 3 /Drawing Sketches • Next Point of Line This option is maintained as the default and is used to specify the next point of the current polyline segment. If additional polyline segments are added to the first polyline, AutoCAD automatically makes the endpoint of the previous polyline segment the start point of the next polyline segment. Learning Objectives POLYLINE Options Chapter 3 /Drawing Sketches • Width You can change the current polyline width by entering W (width option) at the last prompt. You can also right-click and choose the Width option from the shortcut menu. The following figure shows a uniform polyline with a width of 0.25 units, start point at (4,5), endpoint at (5,5), and the next endpoint at (3,3), You can get a tapered polyline by entering two different values at the starting width and the ending width prompts. The following figure shows a a tapered polyline with a starting width of 0.5 units and an ending width of 0.15 units, a start point at (2,4), and an endpoint at (5,4). Learning Objectives Drawing a uniform polyline using the PLINE command Drawing a tapered polyline using the PLINE command POLYLINE Options Chapter 3 /Drawing Sketches • Halfwidth With this option you can specify the starting and ending halfwidth of a polyline. This halfwidth distance is equal to half of the actual width of the polyline. • Length This option prompts you to enter the length of a new polyline segment. The new polyline segment will be the length you have entered. It will be drawn at the same angle as the last polyline segment or tangent to the previous polyarc segment. • Undo This option erases the most recently drawn polyline segment. • Close This option is available when two segments of the polyline are drawn. It closes the polyline by drawing a polyline segment from the most recent endpoint to the initial start point. Learning Objectives POLYLINE Options Chapter 3 /Drawing Sketches • Arc This option is used to switch from drawing polylines to drawing polyarcs, and provides you the options associated with drawing polyarcs. The various options are: Learning Objectives • Angle • Radius • CEnter • Second Point • Direction • Undo • Halfwidth • Width • Line • Endpoint of arc POLYLINE Options Chapter 3 /Drawing Sketches • Angle This option prompts you to enter the included angle for the arc. If you enter a positive angle, the arc is drawn in a counterclockwise direction from the start point to the endpoint. If the angle specified is negative, the arc is drawn in a clockwise direction. • CEnter This option prompts you to specify the center of the arc to be drawn. Usually the arc segment is drawn so that it is tangent to the previous polyline segment; in such cases AutoCAD determines the center of the arc automatically. Hence, the CEnter option provides the freedom to choose the center of the arc segment. • Direction Usually, the arc drawn with the PLINE command is tangent to the previous polyline segment. The Direction option allows you to specify the tangent direction of your choice for the arc segment to be drawn. Learning Objectives Arc Options Chapter 3 /Drawing Sketches • Halfwidth This option prompts you to specify the starting and ending halfwidth of the arc segment. • Line This option takes you back to the Line mode. You can draw polylines only in Line mode. • Radius This option prompts you to specify the radius of the arc segment. • Second Point This option selects the second point of an arc in the three-point arc option. • Undo This option reverses the changes made in the previously drawn segment. Learning Objectives Arc Options Chapter 3 /Drawing Sketches • Width This option prompts you to enter the width of the arc segment. To draw a tapered arc segment you can enter different values at the starting width and ending width prompts. • Endpoint of arc This option is maintained as the default and prompts you to specify the endpoint of the current arc segment. The following figure shows an arc with start point at (3,3), endpoint at (3,5), starting width of 0.50 units, and ending width of 0.15 units. Drawing a Polyarc Learning Objectives Arc Options Chapter 3 /Drawing Sketches • Optimized polylines The optimized polylines also known as lightweight polylines are created when you use the PLINE command (an AutoCAD feature since Release 14). The optimized polylines are similar to regular 2D polylines in functionality, but the data base format of an optimized polyline is different from a 2D polyline. In case of an optimized polyline, the vertices are not stored as separate entities, but as a single object with an array of information. This feature results in reduced object and file size. When you load a Release 13 or earlier drawing, AutoCAD automatically converts the polylines into optimized polylines. This is dependent on the PLINETYPE system variable. The default value of 2 for this variable automatically converts a 2D polyline into an optimized polyline while opening any old drawing. • CONVERT Command You can use the CONVERT command to manually change a 2D polyline to an optimized (lightweight) polyline. You can also use this command to change a Release 13 associative hatch pattern to an AutoCAD 2004 hatch object, with the exception of the solid-fill hatches. Learning Objectives Chapter 3 /Drawing Sketches Exercise 12 Draw the objects as shown in Figure (A) and Figure (B) Approximate the width of different polylines. Figure (A) Learning Objectives Figure (B) Chapter 3 /Drawing Sketches DRAWING DONUTS In AutoCAD the DONUT command is issued to draw an object that looks like a filled circle ring called a donut. Actually, AutoCAD’s donuts are made of two semicircular polyarcs having a certain width. Hence the DONUT command allows you to draw a thick circle. The donuts can have any inside and outside diameters. If the FILLMODE is off, the donuts look like circles (if the inside diameter is zero) or concentric circles (if the inside diameter is not zero). Learning Objectives Chapter 3 /Drawing Sketches Example 2 You will draw an unfilled donut with an inside diameter of 0.75 units, an outside diameter of 2.0 units, and centered at (2,2) as shown in the figure. You will also draw a filled donut and a solid-filled donut with the specifications given. The following is the prompt sequence to draw an unfilled donut for the following figure: Command: FILLMODE « New value for FILLMODE <1>: 0 « Command: DONUT « Specify inside diameter of donut<0.5000>: 0.75 « Specify outside diameter of donut <1.000>: 2 « Specify center of donut or <exit>: 2,2 « Specify center of donut or <exit>: « Learning Objectives Drawing an unfilled donut using the DONUT command Chapter 3 /Drawing Sketches The following is the prompt sequence for drawing a filled donut with an inside diameter of 0.5 units, outside diameter of 2.0 units, centered at a specified point as shown in the following figure. Command: FILLMODE « Enter new value for FILLMODE <0>: 1 « Command: DONUT « Specify inside diameter of donut<0.5000>: 0.50 « Specify outside diameter of donut <1.000>: 2 « Specify center of donut or <exit>: Specify a point. Specify center of donut or <exit>: « Drawing a filled doughnut using the DONUT command Learning Objectives Example 2 Chapter 3 /Drawing Sketches To draw a solid-filled donut with an outside diameter of 2.0 units as shown in the following figure, the following is the prompt sequence: Command: DONUT « Specify inside diameter of donut <0.50>: 0 « Specify outside diameter of donut <1.0>: 2 « Specify center of donut or <exit>: Specify a point. Specify center of donut or <exit>: « Solid –filled donut Learning Objectives Example 2 Chapter 3 /Drawing Sketches DRAWING POINTS The point is the basic drawing object. Points are invaluable in building a drawing file. To draw a point anywhere on the screen, AutoCAD provides the POINT command. If you invoke the POINT command from the toolbar or the menu (Multiple Point option), you can draw as many points as you desire in a single command. If you invoke this command by entering POINT at the Command prompt or use the Single Point option from the menu, you can draw only one point in a single point command. Learning Objectives Invoking the POINT command from the Draw toolbar Invoking the POINT command from the Draw menu Chapter 3 /Drawing Sketches • Changing the Point Type The point type can be set either from the Point Style dialog box. There are twenty combinations of point types. The Point Style dialog box can be accessed from the Format menu (Select Format > Point Style). You can choose a point style in this dialog box which is indicated by highlighting that particular point style. Now all the points will be drawn in the selected style until you change it to a new style. Learning Objectives Point Style dialog box Choosing Point Style from the Format box Chapter 3 /Drawing Sketches The type of point drawn is stored in the PDMODE (Point Display MODE) system variable. You can change the point style by entering a numeric value in the PDMODE variable. Figure shows the PDMODE values for different point types area. Different point style for Pdmode values Learning Objectives Chapter 3 /Drawing Sketches Exercise 13 Check what types of points are drawn for each value of the PDMODE variable. Learning Objectives Chapter 3 /Drawing Sketches • Changing the Point Size The size of a point can be set from the Point Style dialog box by entering the desired point size in the Point Size edit box. You can generate the point at a specified percentage of the graphics area height or define an absolute size for the point. The point size can also be set by changing the value of PDSIZE. The variable PDSIZE governs the size of the point. You can set the size in absolute units by specifying a positive value for the PDSIZE variable. If the Set Size Relative to Screen radio button is selected in the Point Style dialog box, the size is taken as a percentage of the viewport size. This can also be set by entering a negative value for the PDSIZE variable. Learning Objectives Changing point size using the PDSIZE variable Chapter 3 /Drawing Sketches Exercise 14 a. Try various combinations of the PDMODE and PDSIZE variables. b. Check the difference between the points generated from negative values of PDSIZE and points generated from positive values of PDSIZE. Learning Objectives Chapter 3 /Drawing Sketches DRAWING INFINITE LINES The XLINE and RAY commands can be used to draw construction or projection lines. These are lines that aid in construction or projection and are drawn very lightly when drafting manually. An xline (construction line) is a 3D line that extends to infinity on both ends. Since the line is infinite in length, it does not have any endpoints. A ray is a 3D line that extends to infinity on only one end. The other end of the ray has a finite endpoint. The xlines and rays have zero extents. This means that the extents of the drawing will not change if you use the commands that change the drawing extents, such as the ZOOM command with the All option. Learning Objectives Chapter 3 /Drawing Sketches • XLINE Command The various Options of XLINE command are: • Point • Horizontal • Vertical • Angular Invoking the Construction Line button from the Draw toolbar • Bisect • Offset Invoking the Construction Line from the Draw menu Learning Objectives Drawing Infinite Lines Chapter 3 /Drawing Sketches • Point If you use the default option, AutoCAD will prompt you to select two points through which the xline shall pass AutoCAD will dynamically rotate the xline through the specified point as you move the cursor. When you select the second point, an xline will be created that passes through the first and second points as shown in the figure. Drawing xlines • Horizontal This option will create horizontal xlines of infinite length that pass through the selected points. The xlines will be parallel to the X axis of the current UCS as shown in the figure. Learning Objectives • Vertical This option will create vertical xlines of infinite length that pass through the selected points. The xlines will be parallel to the Y axis of the current UCS as shown in the figure. Horizontal And Vertical xlines XLINE Options Chapter 3 /Drawing Sketches • Angular This option will create xlines of infinite length that pass through the selected point at a specified angle (as in the figure the angle specified is 38 degrees). • Angular lines Bisect This option will create an xline that passes through the angle vertex and bisects the angle you specify by selecting two points. The xline created using this option will lie in the plane defined by the selected points. The following shows angle vertex point at(P1), angle start point at (P2), and angle end point at (P3). Learning Objectives Using the Bisect option to draw Xlines XLINE Options X Chapter 3 /Drawing Sketches • Offset The Offset option creates xlines that are parallel to the selected line/xline at a specified offset distance. You can specify the offset distance by entering a numerical value or by selecting two points on the screen. If you select the Through option, the offset line will pass through the selected point. This option works like the OFFSET editing command. If you specify the offset distance, and after you have selected a line object, you are prompted to specify the direction in which the xline is to be offset. You can continue drawing xlines or right-click or press ENTER to end the command. Learning Objectives XLINE Options Chapter 3 /Drawing Sketches • RAY Command A ray is a 3D line similar to the xline construction line with the difference being that it extends to infinity only in one direction. It starts from a point you specify and extends to infinity through the specified point. Learning Objectives Drawing Infinite Lines Chapter 3 /Drawing Sketches WRITING SINGLE LINE TEXT The TEXT command lets you write several lines of text on the drawing. After invoking this command you have to specify the start point for the text. Then you need to specify the height of the text and also the rotation angle. The characters appear on the screen as you enter them. When you press ENTER after typing a line, the cursor automatically places itself at the start of the next line and repeats the prompt for entering another line. You can end the command by pressing the ENTER key. You can use the BACKSPACE key to edit the text on the screen while you are writing it. Invoking the TEXT command from the Draw menu Learning Objectives Chapter 3 /Drawing Sketches Exercise 15 Draw the drawing as shown in the figure. The distance between the dotted lines is 1.0 unit. Create the radii using appropriate ARC command options. Drawing for Exercise 15 Exercise 16 Draw the drawing as shown in the figure. The distance between the dotted lines is 1.0 unit. Create the radii using appropriate ARC command options. Learning Objectives Drawing for Exercise 16 Chapter 3 /Drawing Sketches Exercise 17 Draw the drawing as shown in the figure. The distance between the dotted lines is 0.5 unit. Create the ellipses using the ELLIPSE command. Drawing for Exercise 17 Exercise 18 Draw the following figure using the LINE, CIRCLE, and ARC commands. The distance between the dotted lines is 1.0 unit and the diameter of the circles is 1.0 units. Learning Objectives Drawing for Exercise 18 Chapter 3 /Drawing Sketches Exercise 19 Draw the following figure using the LINE, CIRCLE, and ARC commands or their options. The distance between the grid lines is 1.0 unit and the diameter of the circle is 1.0 units. Drawing for Exercise 19 Problem Solving Exercise 1 Draw the drawing as shown in the figure. Create the radii by using the arc command options indicated in the drawing. (Use the @ symbol to snap to the previous point. Example: Specify start point of arc or [Center]: @) Learning Objectives Drawing for Problem Solving Exercise 1 Chapter 3 /Drawing Sketches Problem Solving Exercise 2 Draw the drawing as shown in the figure. Create the radii by using the arc command options. The distance between the dotted lines is 0.5 units. Drawing for Problem Solving Exercise 2 Learning Objectives Chapter 3 /Drawing Sketches Problem Solving Exercise 3 Draw the drawing as shown in the figure. Create the radii by ARC command options. The distance between the dotted lines is 1.0 units. Drawing for Problem Solving Exercise 3 Problem Solving Exercise 4 Draw the drawing as shown in the figure using the POLYGON, CIRCLE, and LINE commands. Learning Objectives Drawing for Problem Solving Exercise 4 Chapter 3 /Drawing Sketches Problem Solving Exercise 5 Draw the sketch shown in figure using the draw commands. Note, Sin30=0.5, Sin60=0.866. The distance between the dotted lines is 1 unit. Drawing for Problem Solving Exercise 5 Learning Objectives