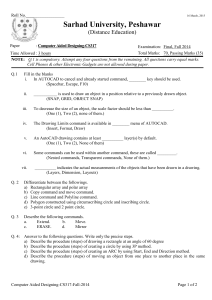Chapter 2 /Getting Started with AutoCAD Learning Objectives:
advertisement

Chapter 2 /Getting Started with AutoCAD Learning Objectives: Draw lines using the LINE command and its options. Understand various coordinate systems used in AutoCAD. Use the ERASE commands to clear the drawing area. Understand the two basic object selection methods: Window and Crossing options. Draw circles using various options of the CIRCLE command. Use the ZOOM and PAN display commands. Set up units using the UNITS command. Set up and determine limits for a given drawing. Plot drawings using the basic plotting options. Use the Options dialog box to specify the settings. Chapter 2 /Getting Started with AutoCAD DRAWING LINES IN AutoCAD You can invoke the LINE command by choosing the Line button in the Draw toolbar, or by choosing Line from the Draw menu, or by entering LINE at the Command prompt. Once you have invoked the LINE command, the next prompt, Specify first point, requires you to specify the starting point Invoking the LINE command of the line. You can either select a point using the pointing from the Draw toolbar device After the first point is selected, AutoCAD will prompt you to enter the second point at the Specify next point or [Close/Undo] prompt. When you select the second point of the line, AutoCAD will again display the prompt Specify next point or [Close/Undo]. At this point you may continue to select points or terminate the LINE command by pressing Enter, ESC, or the Spacebar. Learning Objectives Invoking the LINE command from the Draw menu Chapter 2 /Getting Started with AutoCAD The prompt sequence for the drawing, is as follows: Command: LINE « Specify first point: Move the cursor (mouse) and leftclick to specify the first point. Specify next point or [Undo]: Move the cursor and left-click to specify the second point. Specify next point or [Undo]: Specify the third point. Specify next point or [Close/Undo]: (Press ENTER to exit the LINE command.) « Drawing lines using LINE command Learning Objectives Chapter 2 /Getting Started with AutoCAD • The Continue Option To draw another line starting from the point where the previous line ended you can use the Continue option. The following is the prompt sequence for the Continue option: Command: LINE or L « (L is the command alias of the LINE command.) Specify first point: Pick first point of the line. Specify next point or [Undo]: Pick second point. Specify next point or [Undo]: « Learning Objectives Using the Continue option with the Line command Command: LINE « (Or select Repeat Line from the shortcut menu.) Specify first point: « (Press Enter or right-click to continue the line from the last line.) Specify next point or [Undo]: Pick second point of second line (third point in the Figure). Specify next point or [Undo]: « Chapter 2 /Getting Started with AutoCAD • The Close Option The Close option can be used to join the current point with the initial point of the first line when two or more lines are drawn in continuation. The following is the prompt sequence for the Close option for the figure: Command: LINE « Specify first point: Pick first point. Specify next point or [Undo]: Pick second point. Specify next point or [Undo]: Pick third point. Specify next point or [Close/Undo]: Pick fourth point. Specify next point or [Close/Undo]: C « point with the first point.) Learning Objectives (Joins the fourth Using the Close option with the LINE command Chapter 2 /Getting Started with AutoCAD • The Undo Option If you draw a line, and then realize that you made an error, you can remove the line using the Undo option. The following example illustrates the use of the Undo option for the figure: Command:LINE or L « (L is command alias of LINE command) Specify first point: Pick first point (Point 1 in the Figure). Specify next point or [Undo]: Pick second point (Point 2). Specify next point or [Undo]: Pick third point. Specify next point or [Close/Undo]: Pick fourth point. Specify next point or [Close/Undo]: U « (Removes last line from point 3 to point 4.) Specify next point or [Close/Undo]: U « (Removes next line from point 2 to point 3. Specify next point or [Close/Undo]: « Learning Objectives Removing lines using the Undo option of the LINE command Chapter 2 /Getting Started with AutoCAD COORDINATE SYSTEMS To specify a point in a plane, we take two mutually perpendicular lines as references. The horizontal line is called the X axis, and the vertical line is called the Y axis. The point of intersection of these two axes is called the origin. The X coordinate measures the horizontal distance from the origin on the X axis. The Y coordinate measures the vertical distance from the origin on the Y axis. The origin has the coordinate values of X = 0, Y = 0. The origin is taken as the reference for locating any point in the XY plane. This method of specifying points is called the Cartesian coordinate system. Learning Objectives Cartesian coordinate system Chapter 2 /Getting Started with AutoCAD TYPES OF COORDINATE SYSTEMS In AutoCAD, the default origin is located at the lower left corner of the graphics area of the screen. AutoCAD uses the following coordinate systems to locate a point in an XY plane: • Absolute Coordinate System • Relative Coordinate System • Direct Distance Entry Learning Objectives Chapter 2 /Getting Started with AutoCAD • Absolute Coordinate System In the absolute coordinate system the points are located with respect to the origin (0,0). For example, a point with X = 4 and Y = 3 is measured 4 units horizontally (displacement along the X axis) and 3 units vertically (displacement along the Y axis) from the origin. In AutoCAD, the absolute coordinates are specified by entering X and Y coordinates, separated by a comma. Absolute coordinate system Learning Objectives Chapter 2 /Getting Started with AutoCAD Command: LINE « Specify first point: 1,1 « (X = 1 and Y = 1.) Specify next point or [Undo]: 4,1 « (X = 4 and Y = 1.) Specify next point or [Undo]: 4,3 « Specify next point or [Close /Undo]: 1,3 « Specify next point or [Close/Undo]: 1,1 « Specify next point or [Close/Undo]: « Drawing lines using absolute coordinates Learning Objectives Coordinate Systems Chapter 2 /Getting Started with AutoCAD Example 1 For figure, enter the absolute coordinates of the points in the following table. Then draw the figure using absolute coordinates. Save the drawing under the name Exam1.dwg. Point Coordinates Point Coordinates 1 3,1 5 5,2 2 3,6 6 6,3 3 4,6 7 7,3 4 4,2 8 7,1 To draw the figure the prompt sequence is: Command: LINE « Specify first point: 3,1 « Learning Objectives (Start point.) Drawing a figure using absolute coordinates Chapter 2 /Getting Started with AutoCAD Specify next point or [Undo]: 3,6 « Specify next point or [Undo]: 4,6 « Specify next point or [Close/Undo]: 4,2 « Specify next point or [Close/Undo]: 5,2 « Specify next point or [close/Undo]: 6,3 « Specify next point or [close/Undo]: 7,3 « Specify next point or [close/Undo]: 7,1 « Specify next point or [close/Undo]: 3,1 « Specify next point or [close/Undo]: « Save this drawing. Enter SAVE at the Command prompt and then press ENTER. The Save Drawing As dialog box is displayed. Enter the name Exam2 in the File name edit box to replace Drawing1.dwg and then choose the Save button. Learning Objectives Example 1 Chapter 2 /Getting Started with AutoCAD Exercise 1 For the figure, enter the absolute coordinates of the points, then use these coordinates to draw the same figure. The coordinates of Point 1 are 2, 1. Distance between the dotted lines is 1 unit. Drawing for Exercise 1 Learning Objectives Chapter 2 /Getting Started with AutoCAD • Relative Coordinate System There are two types of relative coordinates: • Relative Rectangular Coordinates • Relative Polar Coordinates Learning Objectives Coordinate Systems Chapter 2 /Getting Started with AutoCAD • Relative Rectangular Coordinates The following is the prompt sequence to draw a rectangle with the lower left corner at point (1,1). The length of the rectangle is 4 units and the width is 3 units. Command: LINE « Specify first point: 1,1 « (Start point.) Specify next point or [Undo]: @4,0 « (Second point DX = 4, DY = 0.) Specify next point or [Undo]: @0,3 « (Third point DX = 0, DY = 3.) Specify next point or [Close/Undo]: @-4,0 « (Fourth point DX = -4, DY = 0.) Specify next point or [close/Undo]: @0,-3 « (Start point DX = 0, DY = -3.) Specify next point or [close/Undo]: « Learning Objectives Drawing lines using the relative rectangular coordinates Relative Coordinate System Chapter 2 /Getting Started with AutoCAD Example 2 Draw the figure using relative rectangular coordinates of the points given in the table that follows. Point Coordinates Point Coordinates 1 3,1 8 @-1,-1 2 @4,0 9 @-1,1 3 @0,1 10 @-1,0 4 @-1,0 11 @0,-2 5 @1,1 12 @1,-1 6 @0,2 13 @-1,0 7 @-1,0 14 @0,-1 Learning Objectives Using relative rectangular coordinates with the LINE command Chapter 2 /Getting Started with AutoCAD Once you know the coordinates of the points, you can draw the figure by using AutoCAD’s LINE command and entering the coordinates of the points. Specify next point or [Close/Undo]: @-1,1 « Command: LINE « Specify first point: 3,1 « (Start point.) Specify next point or [Close/Undo]: @-1,0 « Specify next point or [Undo]: @4,0 « Specify next point or [Close/Undo]: @0,-2 « Specify next point or [Undo]: @0,1 « Specify next point or [Close/Undo]: @1,-1 « Specify next point or [close/Undo]: @-1,0 « Specify next point or [Close/Undo]: @-1,0 « Specify next point or [Close/Undo]: @1,1 « Specify next point or [Close/Undo]: @0,-1 « Specify next point or [Close/Undo]: @0,2 « Specify next point or [Close/Undo]: « Specify next point or [Close/Undo]: @-1,0 « Specify next point or [Close/Undo]: @-1,-1 « Learning Objectives Example 2 Chapter 2 /Getting Started with AutoCAD Exercise 2 For the figure, enter the relative rectangular coordinates of the points, then use these coordinates to draw the figure. The coordinates of Point 1 are 2, 1.The distance between the dotted lines is 1 unit. Drawing for Exercise 2 Learning Objectives Chapter 2 /Getting Started with AutoCAD • Relative Polar Coordinates In the relative polar coordinate system, a point can be located by defining both the distance of the point from the current point and the angle that the line between the two points makes with the positive X axis. The prompt sequence to draw a line from a point at 1,1 to a point at a distance of 5 units from the point (1,1), and at an angle of 30 degrees to the X axis is: Command: LINE « Specify first point: 1,1 « Specify next point or [Undo]: @5<30 « Learning Objectives Drawing a line using relative polar coordinates Relative Coordinate System Chapter 2 /Getting Started with AutoCAD Example 3 For the figure, enter the relative polar coordinates of each point in the table, then generate the drawing. Use absolute coordinates for the start point (1.5, 1.75). The dimensions are shown in the drawing. Also, save this drawing as Exam3.dwg. Point Coordinates 1 1.5,1.75 7 @1.0<180 2 @1.0<90 8 @0.5<270 3 @2.0<0 9 @1.0<0 4 @2.0<30 10 @1.25<270 5 @0.75<0 11 @0.75<180 6 @1.25<-90 12 @2.0<150 Learning Objectives Point Coordinates Drawing for Example 3 Chapter 2 /Getting Started with AutoCAD Once you know the coordinates of the points, you can generate the drawing by using AutoCAD’s LINE command and entering the coordinates of the points. Command: LINE « Specify next point or [Close/Undo]: @1.0<180 « Specify first point: 1.5,1.75 « (Start point.) Specify next point or [Close/Undo]: @0.5<270 « Specify next point or [Undo]: @1<90 « Specify next point or [Close/Undo]: @1.0<0 « Specify next point or [Undo]: @2.0<0 « Specify next point or [Close/Undo]: @1.25<270 « Specify next point or [Close/Undo]: @2<30 « Specify next point or [Close/Undo]: @0.75<180 « Specify next point or [Close/Undo]: @0.75<0 « Specify next point or [Close/Undo]: @2.0<150 « Specify next point or [Close/Undo]: @1.25<-90 « Specify next point or [Close/Undo]: C « (Joins the last point with the first point.) Save this drawing by entering SAVE at the Command prompt and then press ENTER. The Save Drawing As dialog box is displayed. Enter the name Exam3 in the File name edit box to replace Drawing1.dwg and then choose the Save button. The drawing will be saved with the given name in the My Documents directory. Learning Objectives Example 3 Chapter 2 /Getting Started with AutoCAD Exercise 3 Draw the object as shown in the figure using the absolute, relative rectangular, and relative polar coordinate systems to locate the points. Do not draw the dimensions; they are for reference only. Drawing for Exercise 3 Learning Objectives Chapter 2 /Getting Started with AutoCAD • Direct Distance Entry You can draw a line by specifying the length of the line and its direction, using the Direct Distance Entry. The direction is determined by the position of the cursor, and the length of the line is entered from the keyboard. If Ortho is on, you can draw lines along the X or Y axis by specifying the length of line and positioning the cursor along ortho direction. You can also use the direct distance entry with polar tracking and SNAPANG. Command: LINE Specify first point: Start point. Using the Direct Distance Entry to draw lines Specify next point or [Undo]: Position the cursor and then enter distance. Specify next point or [Undo]: Position the cursor and then enter distance. Learning Objectives Coordinate Systems Chapter 2 /Getting Started with AutoCAD Example 4 In this example you will draw the object as shown in the figure, using direct distance entry. The starting point is 2,2. In this example, you will use the polar tracking option to draw the lines. The default angle that is specified for polar tracking is 90-degree. As a result, you can use the polar tracking to draw lines at an angle that is divisible by 90. This is the reason, you first need to add another angle of 45-degree to the polar tracking that will allow you to track the lines drawn at an angle divisible by 45. Learning Objectives Drawing for Example 4 Chapter 2 /Getting Started with AutoCAD The following is the Command prompt sequence for drawing the object in the figure : Command: LINE Specify first point: 2,2 Specify next point or [Close/Undo]: 2 « 2, from the keyboard.) (Move the cursor horizontally and enter the length of the line, Specify next point or [Close/Undo]: .7071 45-degree direction and enter .7071.) (Select POLAR in the status bar and position the cursor in a Specify next point or [Close/Undo]: 1 Move the cursor up vertically, then enter 1. Specify next point or [Close/Undo]: 3 Move the cursor left horizontally, then enter 3. Specify next point or [Close/Undo]: 1 Move the cursor down vertically, then enter 1. Specify next point or [Close/Undo]: C Learning Objectives Example 4 Chapter 2 /Getting Started with AutoCAD Exercise 4 Use the direct distance entry method to draw a parallelogram. The base of the parallelogram equals 4 units, the side equals 2.25 units, and the angle equals 45 degrees. Draw the same parallelogram using absolute, relative, and polar coordinates. Note the differences and the advantage of using direct distance entry. Learning Objectives Chapter 2 /Getting Started with AutoCAD ERASING OBJECTS After drawing some objects you may want to erase some of them from the screen. To erase you can use AutoCAD’s ERASE command. The following is the prompt sequence for the figure shown: Invoking the ERASE command from the Modify toolbar Command: ERASE « Select objects: Select first object. Select objects: Select second object. Select objects: « Learning Objectives Selecting objects by positioning the pick box at the top of the object and then pressing the pick button on the pointing device Chapter 2 /Getting Started with AutoCAD CANCELING AND UNDOING A COMMAND If you are in a command and you want to cancel or get out of that command, press the Esc (Escape) key on the keyboard. Command: ERASE « Select objects: Press Esc (Escape) to cancel the command. The OOPS command restores objects that have been accidentally erased by the previous ERASE command. You can also use the U (Undo) command to undo the last command. Command: OOPS « (Restores erased objects.) Command: U « (Undoes the last command.) Learning Objectives Use of the OOPS command Chapter 2 /Getting Started with AutoCAD OBJECT SELECTION METHODS One of the ways to select objects is to select them individually, which can be time consuming if you have a number of objects to edit. This problem can be solved by creating a selection set that enables you to select several objects at a time. The options available are: • The Window Option • The Crossing Option Learning Objectives Chapter 2 /Getting Started with AutoCAD • The Window Option This option is used to select an object or group of objects by enclosing them by a box or window. The objects to be selected should be completely enclosed within the window; those objects that lie partially inside the boundaries of the window are not selected. You can select the Window option by typing W at the Select objects: prompt. You can also select the Window option by selecting a blank point on the screen at the Select objects: prompt. This is automatically taken as the first corner of the window. Dragging the cursor to the right will display a window. After selecting all the objects you can specify the other corner with your pointing device. Learning Objectives Selecting objects using the Window option Object Selection Chapter 2 /Getting Started with AutoCAD • The Crossing Option This option is used to select an object or group of objects by creating a box or window around them. The objects to be selected should be touching the window boundaries or completely enclosed within the window. You can select the Crossing option by typing C at the Select objects: prompt. You can also select the Crossing option by selecting a blank point on the screen at the Select objects: prompt. This is automatically taken as the first corner of the window. Dragging the cursor to the left will display a window. After selecting all the objects you can specify the other corner with your pointing device. Learning Objectives Selecting objects using the Crossing option Object Selection Chapter 2 /Getting Started with AutoCAD DRAWING CIRCLES To draw a circle you can use the AutoCAD CIRCLE command. The following is the prompt sequence for the CIRCLE command: Command: CIRCLE « Specify center point for circle or [3P/2P/Ttr (tan tan radius)]: Learning Objectives Invoking the CIRCLE command from the Draw toolbar Invoking the CIRCLE command from the Draw menu Chapter 2 /Getting Started with AutoCAD • The Center and Radius Option • The Center and Diameter Option • The Two-Point Option • The Three-Point Option • The Tangent Tangent Radius Option • The Tangent, Tangent, Tangent Option Learning Objectives Chapter 2 /Getting Started with AutoCAD • The Center and Radius Option In this option you can draw a circle by defining the center and the radius of the circle. In this option, AutoCAD lets you draw the circle by specifying the center point and the radius of the circle. For example, if you want to draw a circle with a center at 3,2 and a radius of 1 unit you can use the CIRCLE command in the following sequence: Command: CIRCLE « Specify center point for circle or [3P/2P/Ttr(tan tan radius): 3,2 « Specify radius of circle or [Diameter]<current>: 1 « Learning Objectives Drawing a circle using the Center and Radius option CIRCLE Options Chapter 2 /Getting Started with AutoCAD • The Center and Diameter Option In this option you can draw a circle by defining the center and diameter of the circle. In this option, AutoCAD lets you draw the circle by specifying the center point and the diameter of the circle. For example, if you want to draw a circle with a center at (2,3) and a diameter of 2 units you can use the CIRCLE command with the Diameter option in the following sequence: Command: CIRCLE « Specify center point for circle or [3P/2P/Ttr(tan tan radius): 2,3 « Specify radius of circle or [Diameter]<current>: D « Drawing a circle using the Center and Diameter option Specify diameter of circle <current>: 2 « Learning Objectives CIRCLE Options Chapter 2 /Getting Started with AutoCAD • The Two-Point Option You can also draw a circle using the Two-Point option. In this option AutoCAD lets you draw the circle by specifying the two endpoints of the circle’s diameter. For example, if you want to draw a circle that passes through the points (1,1) and (2,1), you can use the CIRCLE command with 2P option, in the following sequence: Command: CIRCLE « Specify center point for circle or [3P/2P/Ttr(tan tan radius): 2P « Specify first endpoint of circle’s diameter: 1,1 « Second endpoint of circle’s diameter: 2,1 « the relative coordinates.) Learning Objectives Drawing a circle using the Two-Point option (You can also use CIRCLE Options Chapter 2 /Getting Started with AutoCAD • The Three-Point Option For drawing a circle, you can also use the Three-Point option by defining three points on the circumference of the circle. The three points may be entered in any order. To draw a circle that passes through the points 3,3, 3,1 and 4,2, the prompt sequence is: Command: CIRCLE « Specify center point for circle or [3P/2P/Ttr(tan tan radius)]: 3P « Specify first point on circle: 3,3 « Specify second point on circle: 3,1 « Specify third point on circle: 4,2 « Learning Objectives Drawing a circle using the Three-Point option CIRCLE Options Chapter 2 /Getting Started with AutoCAD • The Tangent Tangent Radius Option A tangent is an object (line, circle, or arc) that contacts the circumference of a circle at only one point. In this option AutoCAD uses the Tangent object snap to locate two tangent points on the selected objects that are to be tangents to the circle. Then you have to specify the radius of the circle. The prompt sequence for drawing a circle using the Ttr option is: Command: CIRCLE « Specify center point for circle or [3P/2P/Ttr(tan tan radius)]: T « Specify point on object for first tangent of circle: Select first line, circle, or arc. Specify point on object for second tangent of circle: Select second line, circle, or arc. Specify radius of circle <current>: 0.75 « Learning Objectives Chapter 2 /Getting Started with AutoCAD Tangent, tangent, radius(Ttr) option Learning Objectives Drawing a circle using the tangent, tangent, radius(Ttr) option Chapter 2 /Getting Started with AutoCAD Tangent, tangent, radius option Learning Objectives Tangent, tangent, radius (Ttr) option CIRCLE Options Chapter 2 /Getting Started with AutoCAD • The Tangent, Tangent, Tangent Option This option is a modification of the Three-Point option. In this option AutoCAD uses the Tangent osnap to locate three points on three selected objects to which the circle is drawn tangent. The following is the prompt sequence for drawing a circle using the Tan, Tan, Tan option: Command: CIRCLE « Specify center point for circle or [3P/2P/Ttr(tan tan radius): Select Tan, Tan, Tan option from the Draw menu. _ 3P Specify first point on circle: _tan to Select the first object. Specify second point on circle: _tan to Select the second object. Drawing a circle using the Tan, Tan, Tan option Specify third point on circle: _tan to Select the third object. Learning Objectives CIRCLE Options Chapter 2 /Getting Started with AutoCAD Exercise 5 Draw the figure using different options of the LINE and CIRCLE commands. Use absolute, relative rectangular, or relative polar coordinates for drawing the triangle. The vertices of the triangle will be used as the center of the circles. The circles can be drawn using the Center and Radius, Center and Diameter, or Tan, Tan, Tan option. (Height of triangle = 4.5 x sin 60 = 3.897.) Do not draw the dimensions; they are for reference only. Drawing for Exercise 5 Learning Objectives Chapter 2 /Getting Started with AutoCAD BASIC DISPLAY COMMANDS Sometimes while drawing, it is very difficult to see and alter minute details. In AutoCAD, you can overcome this problem by viewing only a specific portion of the drawing. This is done using the ZOOM command. This command lets you enlarge or reduce the size of the drawing displayed on the screen. Some of the drawing display commands such as ZOOM and PAN will be introduced here. • Zooming the Drawings • Panning in Realtime Learning Objectives Chapter 2 /Getting Started with AutoCAD • Zooming the Drawings The ZOOM command enlarges or reduces the view of the drawing on the screen, but it does not affect the actual size of the entities. After the ZOOM command has been invoked, different options can be used to obtain the desired display. The following is the prompt sequence of the ZOOM command: Selecting Zoom options from the Standard toolbar Command: ZOOM or Z « Specify corner of window, enter a scale factor (nX or nXP), or [All/Center/Dynamic/Extents/Previous/Scale/Window]<real time>: Learning Objectives Invoking the ZOOM command from the View menu Chapter 2 /Getting Started with AutoCAD The various options under ZOOM command are: • Realtime Zooming • Window Option • Previous Option • All Option Learning Objectives Basic Display Commands Chapter 2 /Getting Started with AutoCAD • Realtime Zooming You can use the Realtime Zoom to zoom in and zoom out interactively. To zoom in, invoke the command, then hold the pick button down and move the cursor up. Similarly, to zoom out, hold the pick button down and move the cursor down. Realtime zoom is the default setting for the ZOOM command. At the Command prompt, pressing ENTER after invoking the ZOOM command automatically invokes the realtime zoom. • Window Option This is the most commonly used option of the ZOOM command. It lets you specify the area you want to zoom in on by letting you specify two opposite corners of a rectangular window. Learning Objectives ZOOM Options Chapter 2 /Getting Started with AutoCAD • Previous Option While working on a complex drawing, you may need to zoom in on a portion of the drawing to edit some minute details. When you have completed the editing you may want to return to the previous view. • All Option This option zooms to the drawing limits or the extents, whichever is greater. Sometimes it is possible that the objects are drawn beyond the limits. In such a case the Zoom All option zooms to fill the drawn objects in the drawing area irrespective of its limits. Learning Objectives ZOOM Options Chapter 2 /Getting Started with AutoCAD Panning in Realtime You can use the Realtime Pan to pan the drawing interactively, by sliding the drawing and placing it at the required position. When you select the realtime pan, AutoCAD displays an image of a hand indicating that you are in PAN mode. You can drag the hand anywhere on the screen to move the drawing. Learning Objectives Basic Display Commands Chapter 2 /Getting Started with AutoCAD SETTING UNITS If you want to change the units while you are already working on a drawing, the UNITS command can be used. • Setting Units Using the Drawing Units Dialog Box The UNITS command is used to select a format for the units of distance and angle measurement. You can invoke this command using the Format menu, see figure. The UNITS command displays the Drawing Units dialog box as shown in figure. You can then specify the precision for the units and angles from the corresponding Precision drop-down list, see figure. Learning Objectives Drawing Units dialog box Invoking the UNITS command from the Format menu Specifying Precision from the Drawing Units dialog box Chapter 2 /Getting Started with AutoCAD • Specifying Units In the Drawing Units dialog box, you can select a desired format of units from the dropdown list displayed when you choose the down arrow to the right of Type edit box. You can select one of the following five formats: 1. Architectural (0'-01/16") 2. Decimal (0.00) 3. Engineering (0'-0.00") 4. Fractional (0 1/16) 5. Scientific (0.00E+01) In the following example, the units are set as decimal, scientific, fractional, and decimal and fractional to enter the coordinates of different points: Command: LINE « Specify from point: 1.75,0.75 « (Decimal.) Specify next point or [Undo]: 1.75E+01, 3.5E+00 « (Scientific.) Specify next point or [Undo]: 10-3/8,8-3/4 « (Fractional.) Specify next point or [Close/Undo]: 0.5,17/4 « (Decimal and fractional.) Learning Objectives Chapter 2 /Getting Started with AutoCAD If you choose the Engineering or Architectural format, you can enter the distances or coordinates in any of the five formats. In the following example, the units are set as architectural; hence, different formats are used to enter the coordinates of points: Command: LINE « Specify first point: 1-3/4,3/4 « (Fractional.) Specify next point or [Undo]: 1’1-3/4",3-1/4 « (Architectural.) Specify next point or [Undo]: 0’10.375,0’8.75 « (Engineering.) Specify next point or [Close/Undo]: 0.5,4-1/4" « (Decimal and engineering.) Learning Objectives Chapter 2 /Getting Started with AutoCAD • Specifying Angle You can select one of the following five angle measuring systems: 1. Decimal Degrees (0.00) 2. Deg/min/sec (0d00'00") 3. Grads 4. Radians (0.00g) (0.00r) 5. Surveyor’s Units (N 0d00'00" E) In the following example, the system of angle measure is Surveyor’s units and different systems of angle measure are used to define the angle of the line: Command: LINE « Specify first point: 3,3 « Specify next point or [Undo]: @3<45.5 « (Decimal degrees.) Specifying angles in Surveyor’s units Specify next point or [Undo]: @3<90d30’45" « (Degrees/min/sec.) Specify next point or [Close/Undo]: @3<75’0g « (Grads.) Learning Objectives Specify next point or [Close/Undo]: @3<N45d30’E « (Surveyor’s units.) Chapter 2 /Getting Started with AutoCAD In AutoCAD, by default the angles are positive if measured in the counterclockwise direction and the angles are measured from the positive X axis, see East. The angles are negative if measured clockwise. N, S, E, W directions Learning Objectives Measuring angles counterclockwise from the positive X axis(default) Chapter 2 /Getting Started with AutoCAD When you choose the Direction button in the Drawing Units dialog box, the Direction Control dialog box appears which gives you an option of selecting the setting for direction of the Base Angle. If you select the Other option, you can set your own direction for the Base Angle by either entering a value in the Angle edit box or choosing the Pick an Angle button to specify the angle on the screen. Setting direction from the Direction Control dialog box You can also set the units of measure while inserting a block from the AutoCAD DesignCenter. In the Drawing Units dialog box choose any measuring unit from the When inserting blocks in this drawing, scale them to drop-down list. Now while inserting a block from the DesignCenter, AutoCAD inserts the block with the chosen unit. Learning Objectives Selecting units for inserting the DesignCenter blocks Chapter 2 /Getting Started with AutoCAD Example 5 In this example you will set the units for a drawing according to the following specifications and then draw the figure. 1. Set UNITS to fractional, with the denominator of the smallest fraction equal to 32. 2. Set the angular measurement to Surveyor’s units, with the number of fractional places for display of angles equal to zero. 3. Set the direction to 90 degrees (north) and the direction of measurement of angles to clockwise (angles measured positive in clockwise direction). Drawing for Example 5 Learning Objectives Chapter 2 /Getting Started with AutoCAD 1. Invoke the Drawing Units dialog box by choosing Units from the Format menu. 2. In the Length area of the dialog box, select Fractional from the Type drop-down list. From the Precision drop-down list select 0 1/32. 3. In the Angle area of the dialog box, select Surveyor’s Units from the Type drop-down list. From the Precision drop-down list select N 0d E. Also, select the Clockwise check box to set the clockwise angle measurement as positive. 4. Choose the Direction button to display the Direction Control dialog box. Select the North radio button. Choose the OK button to exit the Direction Control dialog box. 5. Choose the OK button to exit the Drawing Units dialog box. Learning Objectives Setting units in the Drawing Units dialog box Example 5 Chapter 2 /Getting Started with AutoCAD 6. With the units set, draw the figure using relative polar coordinates. Here the units are fractional and the angles are measured from north (90degree axis). Invoke the LINE command and specify the points as follows: Command: LINE « Specify first point: 2,2 « Specify next point or [Undo]: @2.0<0 « Specify next point or [Undo]: @2.0<60 « Specify next point or [Close/Undo]: @1<180 « Angles measured from north (Y axis) Specify next point or [Close/Undo]: @1<90 « Specify next point or [Close/Undo]: @1<180 « Specify next point or [Close/Undo]: @2.0<60 « Specify next point or [Close/Undo]: @0.5<90 « Learning Objectives Specify next point or [Close/Undo]: @2.0<180 « Specify next point or [Close/Undo]: C « Example 5 Chapter 2 /Getting Started with AutoCAD • Forcing Default Angles When you define the direction by specifying the angle, the output of the angle depends on the following • Angular units • Angle direction • Angle base For example, if you are using the AutoCAD default setting, <70 represents an angle of 70 decimal degrees from the positive X axis, measured counterclockwise. The decimal degrees represent angular units, the X axis represents the angle base, and the counterclockwise represents the angle direction. AutoCAD lets you bypass the current settings by entering << or <<< before the angle. Learning Objectives Default angular units, direction, and base Chapter 2 /Getting Started with AutoCAD Assume, for example, that you have changed the current settings and made the system of angle measure radians with two places of precision: angle base north (the Y axis), and the direction clockwise. Now, if you enter <1.04 or <1.04r, all the current settings will be taken into consideration and you will get an angle of 1.04 radians, measured in a clockwise direction from the positive Y axis, Figure (a). If you enter <<60, AutoCAD will bypass the current settings and reference the angle in degrees from the positive X axis, measuring 60 degrees in a counterclockwise direction, Figure (b). If you enter <<<1.04r, AutoCAD will use the current angular units, but will bypass the current angle base and angle direction. Hence, the angle will be referenced from the positive X axis, and will be measured 1.04 radians in a counterclockwise direction, Figure (c). Learning Objectives Forcing default angles Chapter 2 /Getting Started with AutoCAD SETTING THE LIMITS OF THE DRAWING If you want to change the limits while you are already working in a drawing, the LIMITS command can be used. When you start AutoCAD, the default limits are 12.00,9.00. You can use the LIMITS command to set up new limits. The following is the prompt sequence of the LIMITS command for setting the limits of 24,18: Command: LIMITS « Specify lower left corner or [ON/OFF]<current>: 0,0 « Specify upper right corner <current>: 24,18 « Choosing Drawing Limits from the Format menu Learning Objectives Chapter 2 /Getting Started with AutoCAD • Setting Limits Draw a rough sketch of the drawing to calculate the area needed. For example, if an object has a front view size of 5 X 5, a side view size of 3 X 5, and a top view size of 5 X 3, the limits should be set so that they can accommodate the drawing and everything associated with it. In figure, the space between the front and side views is 4 units and between the front and top views is 3 units. Also, the space between the border and the drawing is 5 units on the left, 5 units on the right, 3 units at the bottom, and 2 units at the top. Calculate the space you need as follows. Space along (X axis) = 1 + 5 + 5 + 4 + 3 + 5 + 1 = 24 Space along (Y axis) = 1 + 3 + 5 + 3 + 3 + 2 + 1 = 18 In the case just explained, you will select a D size (34 X 22) sheet. Learning Objectives Setting limits in a drawing Chapter 2 /Getting Started with AutoCAD • Standard Sheet Sizes Several standard sheet sizes are available to plot your drawing. Although in AutoCAD you can select any work area, it is recommended that you select the work area on the basis of the sheet size you will be using to plot the drawing. The sheet size is the deciding factor for determining the drawing-related parameters. The following tables list standard sheet sizes and the corresponding drawing limits for different scale factors. • Standard U.S. Size Learning Objectives Letter Sheet Limits Limits size size (1:1) A 8.5 x 11 8.5,11 34,44 34',44' B 11 x 17 11,17 44,68 44',68' C 17 x 22 17,22 68,88 68',88' D 22 x 34 22,34 88,136 88',136' E 34 x 44 34,44 136,176 136‘, 176' (1:4) Limits (1/4"=1') Chapter 2 /Getting Started with AutoCAD • International Size Learning Objectives Letter Sheet Limits Limits size size (1:1) (1:20) A4 210 x 297 210,297 4200,5940 A3 297 x 420 297,420 5940,8400 A2 420 x 594 420,597 8400,11940 A1 594 x 841 595,841 11940,16820 A0 841 x 1189 841,1189 16820,23780 Chapter 2 /Getting Started with AutoCAD • Limits For Architectural Drawings Most architectural drawings are drawn at a scale of 1/4" = 1', 1/8" = 1', or 1/16" = 1'. You must set the limits accordingly. The following example illustrates how to calculate the limits in architectural drawings: Given Calculate limits Sheet size = 24 x 18 Scale is 1/4" = 1‘ Scale is 1/4" = 1' or 1/4" = 12“ or1"= 48" X limit = 24 x 48 = 1152" or 1152 Units = 96' Y limit = 18 x 48 = 864" or 864 Units = 72' Thus, the scale factor is 48 and the limits are 1152",864", or 96',72'. Learning Objectives Chapter 2 /Getting Started with AutoCAD Example 6 In this example you will calculate limits and determine an appropriate drawing scale factor for the figure. The drawing is to be plotted on a 12" x 9" sheet. The scale factor can be calculated as follows: Given or known Overall length of the drawing = 31‘, Length of the sheet = 12" Approximate space between the drawing and the edges of the paper = 2" Drawing for Example 6 Learning Objectives Chapter 2 /Getting Started with AutoCAD Calculate scale factor A line 31' long will be = 31'/4' = 7.75" on paper. Similarly, a line 21' long = 21'/4' = 5.25". Approximate space between the drawing and the edges of paper = 2" Therefore, total length of the sheet = 7.75 + 2 + 2 = 11.75" Similarly, total width of the sheet = 5.25 + 2 + 2 = 9.25" Calculate limits Scale factor = 1" = 48" or 1" = 4' The length of the sheet is 12" Therefore, X limit = 12 x 4' = 48' Also, Y limit = 9 x 4' = 36' Learning Objectives Example 6 Chapter 2 /Getting Started with AutoCAD • Limits For Metric Drawings When the drawing units are metric, you must use standard metric size sheets or calculate the limits in millimeters (mm). The following example illustrates how to calculate the limits for metric drawings. Given Sheet size = 24" x 18" Calculate limits Scale = 1 : 20 Therefore, scale factor = 20 Scale is 1 : 20 X limit = 24 x 25.4 x 20 = 12192 units Y limits = 18 x 25.4 x 20 = 9144 units Thus, the limits are 12192 and 9144. Learning Objectives Chapter 2 /Getting Started with AutoCAD Exercise 6 Set the units of the drawing according to the following specifications and then make the drawing as shown in the figure (leave a space of 3 to 5 units around the drawing for dimensioning and title block). The space between the dotted lines is 1 unit. 1. Set UNITS to decimal units, with two digits to the right of the decimal point. 2. Set the angular measurement to decimal degrees, with the number of fractional places for display of angles equal to 1. Drawing for Exercise 6 3. Set the direction to 0 degrees (east) and the direction of measurement of angles to counterclockwise (angles measured positive in a counterclockwise direction). 4. Set the limits leaving a space of 3 to 5 units around the drawing for dimensioning and title block. Learning Objectives Chapter 2 /Getting Started with AutoCAD INTRODUCTION TO PLOTTING DRAWINGS Once you have created a drawing in the current session of AutoCAD, you may need to have its hard copy. This hard copy is very useful in the industry and can be created by plotting and printing it on a sheet of paper. Drawings can be plotted by using the PLOT command, and AutoCAD will display the Plot dialog box when you invoke the PLOT command. • Basic Plotting Basic plotting involves selecting the correct output device (plotter), specifying the area to plot, selecting paper size, specifying the plot origin, orientation, and the plot scale. Learning Objectives Invoking the PLOT command from the File menu Chapter 2 /Getting Started with AutoCAD Example 7 You will plot the drawing as shown in the figure using the Window option to select the area to plot. The drawing was drawn in Example 3 of Chapter 1 and here it is assumed to be open on the screen. Assume that AutoCAD is configured for two output devices: Default System Printer and HP LaserJet 2100 Series PS. 1. Invoke the Plot dialog box from the Standard toolbar, or the File menu (choose Plot), or by entering PLOT at the Command prompt. Learning Objectives Drawing for Example 7 Chapter 2 /Getting Started with AutoCAD 2. Choose the Plot Device tab. Under Plotter Configuration area the name of the default system printer will be displayed (in this example it is HP LaserJet 2100 Series PS). You can use any other printer by selecting the name of the device. 3. Now choose the Plot Settings tab and here, choose the Window button in the Plot area. You can select the object for plotting by creating a window around it on the screen. Now, select the first and second corners and specify the plot area. 4. Plot dialog box with the Plot Device tab To set the size for the plot, you can select a size from the Paper size drop-down list in the Paper size and paper units area. Once you select a size, you can also select the orientation by choosing either the Landscape or Portrait radio buttons under the Drawing orientation area. Learning Objectives Example 7 Plot dialog box with Plot Settings tab Chapter 2 /Getting Started with AutoCAD 5. You can also modify values for Plot offset; the default values for X and Y are 0. For this example you can select the Center the plot check box to get the drawing in the center of the paper. Similarly, you can enter values for Plot scale. Open the Scale drop-down list to display the various scale factors. From this list you can select a scale factor you want to use. 6. You can view the plot on the specified paper size before actually plotting it by choosing the Preview buttons in the Plot dialog box. AutoCAD provides two types of Plot Previews, partial and full. Full Preview takes more time than Partial Preview because the drawing is regenerated. Once regeneration is complete, the preview image is displayed on the screen,. Here, in place of the cursor, a realtime zoom icon is displayed. You can hold the pick button of your pointing device and then move it up to zoom into the preview image and move the cursor down to zoom out of the preview image. Learning Objectives Partial Plot Preview dialog box Example 7 Chapter 2 /Getting Started with AutoCAD 7. If the plot preview is satisfactory, you can directly plot your drawing by choosing Plot from the shortcut menu, which is displayed by right-clicking. If you want to make some changes in the settings choose Exit in the shortcut menu or press the Esc or the Enter key to get back to the dialog box. You can choose the OK button in the dialog box to plot the drawing. Full plot preview with the shortcut menu Learning Objectives Example 7 Chapter 2 /Getting Started with AutoCAD Modifying AutoCAD Settings Using the Options Dialog Box You can use the Options dialog box to change the settings that affect the drawing environment or the AutoCAD interface. This dialog box is displayed by choosing Options from the Tools menu, or by entering OPTIONS at the command prompt. You can also invoke this command by choosing Options from the shortcut menu, which is displayed by right-clicking in the command window or in the drawing area when no command is active or no object is selected. You can change the AutoCAD default settings and customize them to your requirements using the Options dialog box. The dialog box contains tabs. It also has the Current profile: name and the Current drawing: name are displayed on the top, above the tabs. Learning Objectives Options in the drawing area shortcut menu Chapter 2 /Getting Started with AutoCAD • The Options Dialog Box Tabs The dialog box contains nine tabs that display the sections to change the different environment aspects which are as follows: • Files • User Preferences • Display • Drafting • Open and Save • Selection • Plotting • Profiles • System Learning Objectives Options dialog box (Files tab) Chapter 2 /Getting Started with AutoCAD • Files This tab stores the directories in which AutoCAD looks for driver, support, menu, project, template, and other files. It uses three icons: folder, paper stack, and file cabinet. The folder icon is for search path, the paper stack icon is for files, and the file cabinet icon is for a specific folder. Suppose you want to know the path of the menu file. You can select the Menu, Help, and Miscellaneous File Names folder and then select Menu File icon to display the path. • Display This tab controls drawing and window settings like screen menu display and scroll bar. You can also change the color of the graphics window background, layout window background, command line background and also the color of the command line text. It also allows you to modify the Display resolution and Display performance. Here you can toggle on and off the different layout elements such as the layout tabs on the screen, margins, paper background, and so on. You can also toggle on and off the display performance such as the pan and zoom with raster images, apply the solid fills and so on. Learning Objectives Options Dialog Box Tabs Chapter 2 /Getting Started with AutoCAD • Open and Save This tab controls the parameters related to opening and saving of files in AutoCAD. You can specify the file type for saving while using the SAVEAS command. The various formats are AutoCAD 2000/LT2000 Drawing (*.dwg), AutoCAD Drawing Template(*.dwt), AutoCAD 2004 DXF (*.dxf), AutoCAD 2000/LT2000 DXF(*.dxf), AutoCAD R12/LT2 DXF (*.dxf), and so on. • Plotting The Plotting tab controls the parameters related to the plotting of drawings in AutoCAD. You can set the Default output device and also add a new plotter. You can set the general parameters such as the layout or plot device paper size. It is possible to select the spool alert for the system printer and also the OLE plot quality. Learning Objectives Options Dialog Box Tabs Chapter 2 /Getting Started with AutoCAD • System This tab contains AutoCAD system settings options such as the 3D graphics display and Pointing device settings options where you can choose the pointing device driver. Here you can also set the different system parameters such as the single drawing mode instead of MDE, the display of the Startup option while opening a new session of AutoCAD and the OLE Properties dialog box, and beep for wrong user input. You also have options to set the parameters for database connectivity. • User Preferences This tab controls settings that depend on the way the user prefers working on AutoCAD, such as the Right-click Customization where you can change the shortcut menus. You can set the units parameters for the AutoCAD DesignCenter as well as the priorities for different data entry methods. Here it is possible set the order of object sorting methods and also set the lineweight options. Learning Objectives Options Dialog Box Tabs Chapter 2 /Getting Started with AutoCAD • Drafting This tab controls settings such as the Autosnap Settings and the Aperture Size. Here you can also set the toggles on and off for the different Autotracking settings. • Selection This tab controls settings related to the methods of Object Selection such as the Grips which enables you to change the various grip colors and the grip size. You can also set the toggles on or off for the different selection modes. • Profiles This tab saves and restores the system settings. To set the Profile in the Options dialog box, choose the Profile tab and then choose the Add to list button. The Add Profile dialog box appears. Enter the Profile name and description. Then choose the Apply & Close button. Next, make the new profile current and then specify the settings. The settings are saved in the new profile and can be restored anytime by making the profile current. Learning Objectives Options Dialog Box Tabs Chapter 2 /Getting Started with AutoCAD Example 4 In the following example you will use the Options dialog box to create a profile that contains the specified settings. 1. To invoke the Options dialog box, choose Options from the Tools menu. 2. In the Options dialog box and choose the Profiles tab from it. 3. Choose the Add to list button to display the Add Profile dialog box. Enter the name of the new profile (Myprofile1) and a description of the new profile, and then choose the Apply and Close button to exit. 4. Select Myprofile1 profile and then choose the Set Current button to make Myprofile1 current. 5. Choose the Display tab and then select the Display screen menu check box. Learning Objectives Chapter 2 /Getting Started with AutoCAD 6. Now, choose the Colors button to invoke the Color options dialog box. Change the color of the graphics window background to white Choose the Apply & Close button to return to the Options dialog box. Notice the changes in screen color to white. 7. Choose the Plotting tab and then select the Add or Configure Plotters button to add another printer. 8. Choose the Drafting tab to change AutoSnap Marker Size to the maximum. 9. See the AutoSnap Marker size, draw a line and then choose the Osnap button in the status bar. Again invoke the LINE command and move the cursor on the previously drawn line; a marker is displayed and the endpoint. Learning Objectives the Color Options dialog box with the Options dialog box Example 4 Chapter 2 /Getting Started with AutoCAD 10. From the shortcut menu invoke the Options dialog box and choose the Profile tab and then select the default profile (<<Unnamed Profile>>). Choose the Set Current button to load the default settings. The screen settings will change as specified in the Default profile. 11. Choose the Profiles tab and then select the default profile (<<Unnamed Profile>>). Choose the Set Current button to load the default settings. The screen settings will change as specified in the default profile. 12. Select the Myprofile1 profile and then choose the Set Current button to change the settings assigned to Myprofile1 profile. Learning Objectives Example 4 Chapter 2 /Getting Started with AutoCAD Exercise 7 Use the following relative rectangular and absolute coordinate values in the LINE command to draw the object. Point Learning Objectives Coordinates Point Coordinates 1 3.0, 3.0 5 @3.0,5.0 2 @3,0 6 @3,0 3 @-1.5,3.0 7 @-1.5,-3 4 @-1.5,-3.0 8 @-1.5,3 Chapter 2 /Getting Started with AutoCAD Exercise 8 For the figure, enter the relative rectangular and relative polar coordinates of the points, then use these coordinates to draw the figure. The distance between the dotted lines is 1 unit. The coordinates of Point 1 are 3, 1.Save this drawing as Exer7.dwg. Exercise 9 Drawing for Exercise 8 For the figure, enter the relative polar coordinates of the points. Then use these coordinates to draw the figure. The coordinates of Point 1 are 1, 1.Do not draw the dimensions. Learning Objectives Drawing for Exercise 9 Chapter 2 /Getting Started with AutoCAD Exercise 10 Draw the figure, using the LINE and CIRCLE commands. The distance between the dotted lines is 1.0 units. Exercise 11 Drawing for Exercise 10 Draw the following figure, using the LINE command and the Ttr option of the CIRCLE command. Learning Objectives Drawing for Exercise 11 Chapter 2 /Getting Started with AutoCAD Exercise 12 Set the units for a drawing according to the following specifications: 1. Set the UNITS to architectural, with the denominator of the smallest fraction equal to 16. 2. Set the angular measurement to degrees/minutes/seconds, with the number of fractional places for display of angles equal to 0d00'. 3. Set the direction to 0 degrees (east) and the direction of measurement of angles to counterclockwise (angles measured positive in a counterclockwise direction). Drawing for Exercise 12 Based on the figure, determine and set the limits of the drawing. The scale for this drawing is 1/4" = 1'. Leave enough space around the drawing for dimensioning and title block. (HINT: Scale factor = 48; sheet size required is 12 x 9; therefore, the limits are 12 x 48, 9 x 48 = 576, 432. Use the ZOOM command and then select Learning the All option to display the new limits.) Objectives Chapter 2 /Getting Started with AutoCAD Exercise 13 Make the drawing as shown in the figure. The distance between the dotted lines is 10 feet. Determine the limits for this drawing and use the Architectural units with 0'01/32" precision. Exercise 14 Drawing for Exercise 13 Make the drawing as shown in the figure. The distance between the dotted lines is 5 inches. Determine the limits for this drawing and use the Fractional units with 1 1/16 precision. Learning Objectives Drawing for Exercise 14 Chapter 2 /Getting Started with AutoCAD Exercise 15 Make the drawing as shown in the figure. The distance between the dotted lines is 1 unit. Determine the limits for this drawing and use the Decimal units with 0.00 precision. Exercise 16 Drawing for Exercise 15 Make the drawing as shown in the figure. The distance between the dotted lines is 10 feet. Determine the limits for this drawing and use the Engineering units with 0'0.00" precision. Learning Objectives Drawing for Exercise 16 Chapter 2 /Getting Started with AutoCAD Problem Solving Exercise 1 Draw the object shown in the figure, using the LINE and CIRCLE commands. In this exercise only the diameters of the circles are given. To draw the lines and small circles (Dia 0.6), you need to find the coordinate points for the lines and the center points of the circles. For example, if the center of concentric circles is at 5,3.5, then the X coordinate of the lower left corner of the rectangle is 5.0 - 2.4 = 2.6. Drawing for Exercise 1 Learning Objectives Problem Solving Chapter 2 /Getting Started with AutoCAD Problem Solving Exercise 2 Draw the following figure, using various options of the CIRCLE and LINE commands. In this exercise you have to find the coordinate points for drawing the lines and circles. Also, you need to determine the best and easiest method to draw the 0.85 diameter circles along the outermost circle. Problem Solving Exercise 3 Drawing for Problem Solving Exercise 2 Draw the drawing in the following figure, using the absolute, relative rectangular, or relative polar coordinate system. Draw according to the dimensions shown in the figure, but do not draw the dimensions. Learning Objectives Drawing for Problem Solving Exercise 3