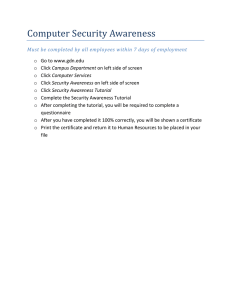Microsoft Office Word 2003 Tutorial 7 – Collaborating With Others and XP
advertisement

XP Microsoft Office Word 2003 Tutorial 7 – Collaborating With Others and Creating Web Pages New Perspectives on Microsoft Office Word 2003 Tutorial 7 1 XP Compare and merge documents • Sometimes documents with related information need to be merged together. You can do this in Word. • Various options can be selected to control the merging process. • Word allows you to denote changes to the original document by the merge process, which can then be examined and edited as required. • If multiple documents need to be merged, it must be done using two documents at a time, then merging a third document with the merged document from the first merge, then a fourth document can be merged, etc. until all documents have been merged with the first document. New Perspectives on Microsoft Office Word 2003 Tutorial 7 2 XP The Compare and Merge dialog box New Perspectives on Microsoft Office Word 2003 Tutorial 7 3 Use revision marks and the Reviewing toolbar XP • Revision marks can be used to track the changes to a document via the merge process. • You can use the Reviewing toolbar to accept or reject changes that occurred to the original document as a result of the merge. • Additional documents can then be merged with the edited document without affecting the original documents, yet still adding revision marks for the changes incurred by the new merge process in the merged document. New Perspectives on Microsoft Office Word 2003 Tutorial 7 4 XP An example of revision marks New Perspectives on Microsoft Office Word 2003 Tutorial 7 5 Embed and modify an Excel workbook XP • Embedding is a method of inserting a copy of one object into a destination document. • For example, an Excel workbook can be copied into a Word document. • The embedded object can then be edited using the toolbar buttons and menus of the source program. • Embed an object by clicking Object on the Insert menu, and then locating the object file in the dialog box. • Once the object is in the Word document, use Excel tools and menus to modify the workbook by double-clicking on the object. New Perspectives on Microsoft Office Word 2003 Tutorial 7 6 XP The embedding process New Perspectives on Microsoft Office Word 2003 Tutorial 7 7 XP Embedding considerations • When an object is embedded into a Word document, only a copy of the object is embedded. • Any modifications made to the embedded object are not reflected in the original source file. • When you open the Object dialog box, you can choose to create an embedded object from an existing file, or create a new object. • The “Link to file” box must NOT be checked when embedding an object. New Perspectives on Microsoft Office Word 2003 Tutorial 7 8 XP The Object dialog box New Perspectives on Microsoft Office Word 2003 Tutorial 7 9 XP An embedded Excel table New Perspectives on Microsoft Office Word 2003 Tutorial 7 10 XP Link an Excel chart • In addition to embedding an object, you can also link an object in a Word document. • Whereas embedding an object creates a copy of the object, linking an object creates a two-way connection with the object's source file and the destination file. • Any changes made to the object in the Word document will affect the original source file for the object. • If an Excel workbook is linked in a Word document, editing the workbook from the Word document will change the Excel document as well. New Perspectives on Microsoft Office Word 2003 Tutorial 7 11 Use the Object dialog box to link an object New Perspectives on Microsoft Office Word 2003 Tutorial 7 XP 12 XP Modify and update a linked chart • Linking an Excel chart has an advantages and potential drawbacks. – Anyone with access to the Word file can update the chart source file – Great care must be taken when linking an object as it does open up the source file for the object to potential modification from outside the file – When a linked object is updated in its source application, the link may need to be manually updated in the Word document to reflect the changes made in the source program New Perspectives on Microsoft Office Word 2003 Tutorial 7 13 XP Linking considerations • When a linked chart is updated in the source program and if the Word document is open when the changes are made, the link must be updated manually in the Word document to reflect the changes made in Excel. • If the Word file was closed when the chart was updated in the source program, the link will be updated the next time the Word document is opened. • When the chart is updated from the Word document, the changes are also made in the source file, but the link is updated automatically. • To update the link, click the Edit menu, and then click Links. • The Links dialog box will open. Click the desired link to select it, and then click the Update Now button. New Perspectives on Microsoft Office Word 2003 Tutorial 7 14 XP The Links dialog box New Perspectives on Microsoft Office Word 2003 Tutorial 7 15 XP Modify a document for online distribution • Word documents can be prepared for online viewing in one of two ways. • The document can be e-mailed to people for viewing on their screen, or it can be made available as a Web page. • Viewing a document online is different than reading it in printed form. – If a document is only to be read online, different fonts and colors can be used that would not normally be used for a document intended for printing • An online document may also have hyperlinks inserted to aid in navigating the document. New Perspectives on Microsoft Office Word 2003 Tutorial 7 16 XP Online document options • Some of the things you can add to an online document that would normally not be applied to a printed document include adding animated text or background effects. – Animated text is text that moves, or blinks, or sparkles, or has some motion characteristics applied to it • Some background effects that are common in online documents include gradients, textures, and patterns. • Background effects can be applied from the Fill Effects dialog box. New Perspectives on Microsoft Office Word 2003 Tutorial 7 17 XP The Fill Effects dialog box New Perspectives on Microsoft Office Word 2003 Tutorial 7 18 XP Use Web Layout view • Web Layout view differs from Word document view in several ways. – – – – Text appears larger Text wraps to the window Documents can be displayed with different background effects Page setup elements, including footers and headers, are not displayed • Web Layout view enables you to see where graphics and text will shift when the document is saved as a Web page. • Note that it doesn't show you exactly how a document will look as a Web page. • Some items visible in Web Layout view, including animations, disappear when the document is saved as a Web page. New Perspectives on Microsoft Office Word 2003 Tutorial 7 19 XP An example of Web Layout view New Perspectives on Microsoft Office Word 2003 Tutorial 7 20 XP Insert and edit hyperlinks • Hyperlinks can be created in Word to jump to a Web page, open an e-mail, or to send e-mail. • Hyperlinks can be used to jump from one Word document to some other document, or to another location within the same document. • Hyperlinks can be added or modified or to correct problems with navigation. New Perspectives on Microsoft Office Word 2003 Tutorial 7 21 XP The Insert Hyperlinks dialog box New Perspectives on Microsoft Office Word 2003 Tutorial 7 22 XP Create bookmarks and external hyperlinks • You can use bookmarks to navigate a Word document. • To create a hyperlink to another location in a document, you must first create a bookmark that assigns a unique name to a location. • You can then create a hyperlink using the bookmark name as a target location. • You can also create hyperlinks to external documents. – The process is very similar, except you specify a file name and path as the target instead of a bookmark New Perspectives on Microsoft Office Word 2003 Tutorial 7 23 XP A document with a bookmark New Perspectives on Microsoft Office Word 2003 Tutorial 7 24 XP Save a Word document as a Web page • Web browsers only read documents formatted in HTML (Hypertext Markup Language). • HTML tells the browser how to display the document. Word inserts HTML codes when you save a document as a Web page. • When a file is saved as a Web page, the document size is larger than a Word document. • However, some Word formatting will not look as good on the screen as it does on the printed page. • Also, Web pages can be improved by special formatting, such as color and animation, that won't translate well between the printed page and the Web page. New Perspectives on Microsoft Office Word 2003 Tutorial 7 25 XP Save a document as a Web page • To convert a Word document to a Web page: – Select Save As Web Page from the File menu – Select Web page as the file type • Word will automatically add the correct file extension when it saves the file. • Word might display a warning message if some of the features in the document aren't supported by Web browsers. New Perspectives on Microsoft Office Word 2003 Tutorial 7 26 XP Web page warning message New Perspectives on Microsoft Office Word 2003 Tutorial 7 27 XP Format a Web document • You can format and edit a Web page with the same Word tools you use to format and edit a normal Word document. • Use the tools to correct changes that occurred when the document was saved as a Web page. • This might include repositioning and/or resizing graphic images or embedded objects such as charts or graphs. • It might include the addition of horizontal lines to break up sections of text. • Changing text size and color might also improve the appearance of the Web page. New Perspectives on Microsoft Office Word 2003 Tutorial 7 28 XP Add horizontal lines • Many Web pages use horizontal lines to separate sections of the document or for decorative accent. • To add a horizontal line, select Borders and Shading from the Format menu, click the Borders tab, and click the Horizontal Line button. • You can then select a line from the Horizontal Line dialog box. • You can also accent text with color and size, creating a unique look for your Web page. New Perspectives on Microsoft Office Word 2003 Tutorial 7 29 XP The Horizontal Line dialog box New Perspectives on Microsoft Office Word 2003 Tutorial 7 30 XP View a Web document in a Web browser • When creating a Web page from a Word document, it is always a good idea to view the page in a Web browser. • This will ensure the HTML tags created by Word cause the page to look as it is intended to look. • It is also a good idea to test the hyperlinks to make certain all of the links point to the correct target. • It is also a chance to view the graphic images on the page and be sure that they display properly. New Perspectives on Microsoft Office Word 2003 Tutorial 7 31 XP A Word document viewed as a Web page in a Web browser New Perspectives on Microsoft Office Word 2003 Tutorial 7 32