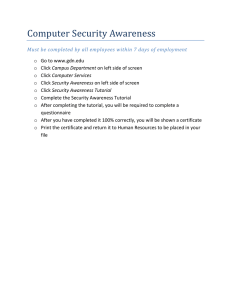Microsoft Office Word 2003 Tutorial 5 – Creating Styles, Outlines, XP
advertisement

XP Microsoft Office Word 2003 Tutorial 5 – Creating Styles, Outlines, Tables, and Tables of Contents New Perspectives on Microsoft Office Word 2003 Tutorial 5 1 XP Create a new folder • You should organize your documents so you don't lose them or spend valuable time looking for them. • Creating folders that contain related items is one organization method. • To save a document in a new folder: – Select Save As from the File menu – Click the Create New Folder button near the top of the dialog box. The New Folder dialog box will display – Type the name of the new folder and click the OK button – Enter the filename and click the OK button. The file will be saved in the new folder New Perspectives on Microsoft Office Word 2003 Tutorial 5 2 XP The New Folder dialog box New Perspectives on Microsoft Office Word 2003 Tutorial 5 3 XP Use the Thesaurus • The Thesaurus in Word is a handy feature when you can't find just the right word to use in a document. • It enables you to identify and use a vocabulary that is precise in meaning. • You should use the thesaurus to look up a specific word and locate synonyms and related words. New Perspectives on Microsoft Office Word 2003 Tutorial 5 4 XP How to use the Thesaurus • To use the Thesaurus to replace a word: – Move the insertion point to anywhere within the word that you want to replace with a synonym – Click Edit on the menu bar, first select the word you wish to replace with a synonym – Click the Research button on the Standard toolbar – Click the list arrow below the Search for text box in the Research task pane and then click Thesaurus: English (U.S.) – Find a good replacement word in the task pane and click the list arrow to the right of that word – Click Insert to insert the newly selected word New Perspectives on Microsoft Office Word 2003 Tutorial 5 5 XP The Thesaurus dialog box New Perspectives on Microsoft Office Word 2003 Tutorial 5 6 XP Use fonts appropriately to add interest to a document • Word's default font is Times New Roman. • Because it was specifically designed for narrow newspaper columns, a wider font might be more appropriate for some documents. • Sometimes you might want to use a more elegant or flamboyant font to set a striking tone for a document. • Times New Roman is a serif font, meaning it has small lines that embellish the characters. • Sans serif fonts are plainer, without the embellishments. New Perspectives on Microsoft Office Word 2003 Tutorial 5 7 XP Some font guidelines • There are several general practices to follow when selecting fonts for their documents. You should: – Use a serif font for the main text – Use a sans serif font in titles or headings, but not the main text – Avoid using all uppercase text, especially sans serif uppercase. Mixed uppercase and lowercase letters are easier to read – Avoid unusual or fancy fonts except for special circumstances like certificates or invitations – Don't change fonts or font attributes (bold, italic, etc.) too often – Don't overuse special effects like outline or shadows New Perspectives on Microsoft Office Word 2003 Tutorial 5 8 XP Serif versus Sans Serif fonts New Perspectives on Microsoft Office Word 2003 Tutorial 5 9 XP Use fonts effectively • The proper use of fonts can make a dramatic difference in the appearance of a document. • Some fonts are wider than others, some are very formal, some are very casual in appearance. • Creating a document entirely in uppercase letters makes a document difficult to read. • Do not overuse font attributes such as bold and italic. Constantly changing the attributes also makes a document hard to read. New Perspectives on Microsoft Office Word 2003 Tutorial 5 10 XP Learn about Word styles • A style is a predefined format. • Every Word document opens with Heading styles and a Normal style (12 point Times New Roman, left alignment, with single-line spacing). • Normal is a paragraph style because it applies to a whole paragraph. • Character styles can be applied to part of a paragraph, such as a heading that is on the same line as the text. • Each style is defined by the characteristics of the text, including font, size, and format. New Perspectives on Microsoft Office Word 2003 Tutorial 5 11 XP The Style list New Perspectives on Microsoft Office Word 2003 Tutorial 5 12 XP Attach a template to a document • A template is a set of predefined styles for a specific type of document, such as a report or memo. • To attach a template to a document, create a new file, select On my computer on the New Document task pane under the Templates heading. • Select the template you wish to use from the Templates dialog box that appears. New Perspectives on Microsoft Office Word 2003 Tutorial 5 13 XP The Templates and Add-ins dialog box New Perspectives on Microsoft Office Word 2003 Tutorial 5 14 XP Modify existing styles • If you change the style definition, all the text in the document with that style will change to match the modified style. • The style list includes all the character and paragraph styles available in the document. • To modify a style, select Styles and Formatting from the Format menu. • Search the style task pane for the style you want to modify and click the list arrow next to the style name. • When the shortcut menu opens, click Modify, and then make the changes in the Modify Style dialog box. New Perspectives on Microsoft Office Word 2003 Tutorial 5 15 XP The Modify Styles dialog box New Perspectives on Microsoft Office Word 2003 Tutorial 5 16 XP Define a new style • You can also define new styles by formatting a paragraph, selecting it, and typing the new style name in the Style list box. • New Styles can also be defined by using the Style and Formatting command on the Format menu. • Click the New Style button in the Style and Formatting pane to select the characteristics of the style. New Perspectives on Microsoft Office Word 2003 Tutorial 5 17 XP The Styles and Formatting Task Pane New Perspectives on Microsoft Office Word 2003 Tutorial 5 18 XP Create a new template • New templates must be saved in the Template folder to be available for future documents. • The template should contain all the styles to be used in future documents using that template. • You can create a new template from a new or existing document. • Verify that all the styles are included in the style list, delete all the text, and save the document as a template in the Template folder. • A Word template file has a .dot extension rather than the .doc extension of normal Word documents. New Perspectives on Microsoft Office Word 2003 Tutorial 5 19 XP Use Word outlines • An outline is a map to a document. • It identifies the basic points covered in the document and the order in which they can be found. • You can create an outline before writing a document, or you can view and edit the outline for an existing document. • Heading styles must be used in the document to create outlines. New Perspectives on Microsoft Office Word 2003 Tutorial 5 20 XP Modify an outline • In Outline view, you can modify and reorganize a maximum of nine levels of headings in a document. • You should place the insertion point in the heading and click the Move Up or Move Down button in the Outline toolbar. • You can move a heading level up or down in importance. – For example, a Level 2 heading can be promoted to a Level 1 heading or demoted to Level 3 • Outlines can also be printed for a record of the current document. New Perspectives on Microsoft Office Word 2003 Tutorial 5 21 XP Word Outline view New Perspectives on Microsoft Office Word 2003 Tutorial 5 22 XP Hyphenate a document • A left-aligned block of text will have a jagged look on the right margin. • Hyphenation reduces the ragged look because the words can be broken into smaller pieces, enabling them to get closer to the right margin. • The use of hyphenation can also improve the appearance of justified text. • You can have Word hyphenate your document automatically, or you can choose to hyphenate manually. – If you hyphenate manually, Word will stop at each word it would have hyphenated so you can accept or reject each hyphen • When you use hyphenation, you need to specify a width for the hyphenation zone, which is the distance from the right margin. New Perspectives on Microsoft Office Word 2003 Tutorial 5 23 XP The Hyphenation dialog box Open the Hyphenation dialog box by clicking the Tools menu, then click Language, and then click Hyphenation. You can turn automatic hyphenation on or off in this dialog box, and set other hyphenation options as well. New Perspectives on Microsoft Office Word 2003 Tutorial 5 24 XP Add footnotes and endnotes • A footnote is text at the bottom of the page that includes additional information related to the main text, such as a source or a crossreference. • Endnotes are placed at the end of the document instead of at the bottom of the page. – Usually, a document will have footnotes or endnotes, but not both • Word numbers footnotes or endnotes automatically, renumbering them if one is added or removed. • Word automatically formats footnotes or endnotes. • You can edit a footnote or endnote at any time. – If the text containing the footnote reference moves to a different page, the footnote will also move to keep the reference and the footnote on the same page New Perspectives on Microsoft Office Word 2003 Tutorial 5 25 XP Entering a footnote To enter a footnote, select Footnote after selecting Reference from the Insert menu. Select the Footnote and AutoNumber options. New Perspectives on Microsoft Office Word 2003 Tutorial 5 26 XP Insert text with Click and Type • Click and Type enables you to double-click a blank area of a page and start typing immediately. • Word will automatically insert blank lines and apply formatting to place the text correctly. • Click and Type only works in the print layout view. • To use Click and Type, make sure the feature is turned on by clicking Tools in the menu bar, clicking Options, clicking the Edit tab in the Options dialog box, and verifying that the Enable Click and Type check box is selected. New Perspectives on Microsoft Office Word 2003 Tutorial 5 27 XP Apply text highlighting • When you want to bring attention to a phrase or sentence in a printed document, you might reach for a highlighter and shade the text. • You can do the same thing in a Word document. • Select the text and click the Highlight list arrow in the Formatting toolbar, and choose the highlighting style you prefer. • The text will be highlighted with the selected color. • When the page is printed on a color printer, the highlight color will be printed as well. New Perspectives on Microsoft Office Word 2003 Tutorial 5 28 XP An example of highlighted text New Perspectives on Microsoft Office Word 2003 Tutorial 5 29 XP Adjust character and paragraph spacing • Character spacing adjusts the spacing between individual characters. • Kerning adjusts the spacing between specific combinations of characters. • Usually, you will select text, such as a title, and condense or expand the spacing between the letters to create a different appearance. • Paragraph spacing adjusts the space between individual paragraphs. • This is most often done before or after a special item such as a heading, bulleted list, or graphic. New Perspectives on Microsoft Office Word 2003 Tutorial 5 30 XP Adjust character spacing New Perspectives on Microsoft Office Word 2003 Tutorial 5 31 XP Adjust paragraph spacing New Perspectives on Microsoft Office Word 2003 Tutorial 5 32 XP Create a table of contents • Word can automatically create a table of contents if you use the styles Heading 1, Heading 2, etc. • Word creates a table of contents containing the headings and the page numbers. • However, Word can't automatically update the table of contents. – There is an Update Field feature that can be used to update the table of contents • You can use the Table of Contents tab in the Index and Tables dialog box to select the format of the table of contents. • To change the appearance of the table of contents, change the document styles and create it again. New Perspectives on Microsoft Office Word 2003 Tutorial 5 33 Add a Table of Contents using theXP Index and Tables dialog box New Perspectives on Microsoft Office Word 2003 Tutorial 5 34