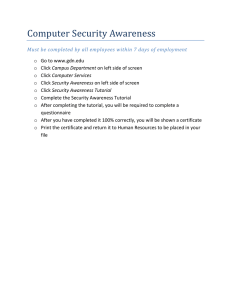Microsoft Office Word 2003 Tutorial 4 – Desktop Publishing and Mail Merge XP
advertisement

XP Microsoft Office Word 2003 Tutorial 4 – Desktop Publishing and Mail Merge New Perspectives on Microsoft Office Word 2003 Tutorial 4 1 XP Identify desktop-publishing features • Desktop publishing has become a common method of producing commercial-quality printed material. • Today, many home and office desktop computers are equipped with software that is capable of desktop publishing tasks. • These tasks include entering and editing text, creating graphics, composing or laying out pages, and printing documents. • Elements of desktop publishing include high-quality printing, multiple fonts, graphics, typographic characters, columns, and other special formatting features. New Perspectives on Microsoft Office Word 2003 Tutorial 4 2 XP A newsletter created in Word New Perspectives on Microsoft Office Word 2003 Tutorial 4 3 XP Work with hyperlinks • Hyperlinks are most commonly found on Web pages, but they also can appear in Word documents that will be read online. • Word automatically formats e-mail addresses and URLs as hyperlinks so that anyone who reads the document online can simply click that hyperlink to either send an e-mail or go to a Web site. • If you know that your document will only be read in a printed format, then you should remove hyperlinks so that the text appears in the same format as the rest of the document. • To remove a hyperlink, right-click on the hyperlink text. A menu of options will appear. Click the Remove Hyperlink option. New Perspectives on Microsoft Office Word 2003 Tutorial 4 4 XP View a hyperlink New Perspectives on Microsoft Office Word 2003 Tutorial 4 5 XP Create a headline with WordArt • WordArt is a Microsoft product that provides flexibility in creating special effects. • It enables you to apply color and shading and to alter the shape or size of the text. • Word switches to Print Layout view to work with WordArt images. • The Print Layout view is best for desktop publishing because it shows how the text and graphics fit together on the page. New Perspectives on Microsoft Office Word 2003 Tutorial 4 6 XP Using WordArt • To create a WordArt image, choose a text design from the WordArt Gallery. • Enter the text to be enhanced and format it. – Because the image can be moved and resized like a graphic, it is considered to be a drawing object – You can use the WordArt toolbar to change the text, font, or font size • After an image is perfected, you can choose other WordArt functions to affect its appearance. – The image can be resized or rotated – Text wrapping determines how the text flows near the graphic • Finally, the graphic is anchored to the document. New Perspectives on Microsoft Office Word 2003 Tutorial 4 7 XP The WordArt Gallery New Perspectives on Microsoft Office Word 2003 Tutorial 4 8 XP Edit a WordArt object New Perspectives on Microsoft Office Word 2003 Tutorial 4 9 XP Change a WordArt object’s shape New Perspectives on Microsoft Office Word 2003 Tutorial 4 10 XP Resize a WordArt object New Perspectives on Microsoft Office Word 2003 Tutorial 4 11 XP Create newspaper-style columns • Text in newsletters is divided into two or more vertical blocks, or columns. • Text flows down each column. • These newspaper-style columns are easy to read because you are able to see more text in one glance due to the width of the column. • If only part of your newsletter is set up in columns, you will have to insert a section break between the two areas. • If the two areas are on the same page, use the "Section Break (Continuous)" option. New Perspectives on Microsoft Office Word 2003 Tutorial 4 12 XP The Columns dialog box New Perspectives on Microsoft Office Word 2003 Tutorial 4 13 XP Insert and edit graphics • Graphics include a variety of objects such as graphs, charts, photographs, and pictures drawn on a computer. • Graphics are important to a well-designed newsletter. • They add visual appeal and should enhance the reader's understanding. New Perspectives on Microsoft Office Word 2003 Tutorial 4 14 XP Use Word’s clip art gallery • Word provides a copyright-free library of clip art images. • If the images available through Microsoft do not meet your needs, graphics can also be purchased from other sources. • Follow copyright laws when you use graphics in your documents. • Once a graphic image has been inserted into your document, you can use tools in Word to edit that image’s size, position, and content. New Perspectives on Microsoft Office Word 2003 Tutorial 4 15 XP The Microsoft Clip Organizer New Perspectives on Microsoft Office Word 2003 Tutorial 4 16 XP Insert a graphic object New Perspectives on Microsoft Office Word 2003 Tutorial 4 17 XP Crop a graphic New Perspectives on Microsoft Office Word 2003 Tutorial 4 18 XP Rotate an object New Perspectives on Microsoft Office Word 2003 Tutorial 4 19 XP Wrap text around a graphic • Text can be wrapped around a graphic so that it follows the contours of the graphic. • You can position the object anywhere in the text and choose to wrap text on both its left and right sides, or just one side. • Word’s advanced text-wrapping feature can be used to create a unique look in any publication. New Perspectives on Microsoft Office Word 2003 Tutorial 4 20 XP Illustration of text wrapping New Perspectives on Microsoft Office Word 2003 Tutorial 4 21 XP Incorporate drop caps • A drop cap is an uppercase letter used at the beginning of a document or section of a document. • It extends from the top of the first line through two or three of the following lines. • The paragraph wraps around the drop cap. • A drop cap can add interest or accent new sections in a long document. New Perspectives on Microsoft Office Word 2003 Tutorial 4 22 XP The Drop Cap dialog box New Perspectives on Microsoft Office Word 2003 Tutorial 4 23 XP Use symbols and special characters • Typographic characters are special symbols and punctuation marks. • There are several ways to enter symbols into a Word document. • Word will automatically convert some standard characters into typographic symbols. • The Symbol dialog box can be used to insert special characters. – The Symbol dialog box also lists several keyboard shortcuts, such as Alt+Ctrl+C, which are used to enter the copyright symbol – Display the Symbol dialog box by selecting Symbol from the Insert menu New Perspectives on Microsoft Office Word 2003 Tutorial 4 24 XP The Symbol dialog box New Perspectives on Microsoft Office Word 2003 Tutorial 4 25 XP Common typographic symbols New Perspectives on Microsoft Office Word 2003 Tutorial 4 26 XP Add a page border • A border can be placed around the entire page for documents such as newsletters, brochures, and advertisements. • This gives the document a professional, finished look. • To add a border, select Borders and Shading from the Format menu. • Click the Page Border tab to select from the border options. New Perspectives on Microsoft Office Word 2003 Tutorial 4 27 XP The Borders and Shading dialog box New Perspectives on Microsoft Office Word 2003 Tutorial 4 28 XP Mail Merge • Mail merge refers to the process of combining information from two separate documents to create many final documents. • Merge fields in the main document will be replaced with data (names and addresses, for example) from another file. • To begin the mail merge process, select Letters and Mailing from the Tools menu after opening a new document. Then, click Mail Merge. New Perspectives on Microsoft Office Word 2003 Tutorial 4 29 XP Mail Merge New Perspectives on Microsoft Office Word 2003 Tutorial 4 30 XP Mail Merge New Perspectives on Microsoft Office Word 2003 Tutorial 4 31