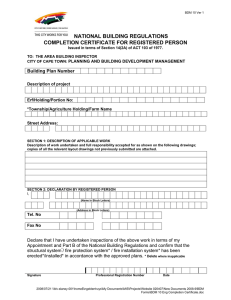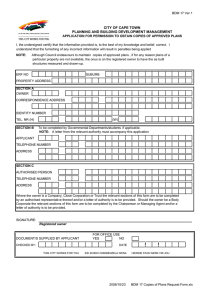Banner Document Management Training Guide East Tennessee State University
advertisement

Banner Document Management Training Guide East Tennessee State University BDM Training Guide July 12, 2016 Revisions Revision # Date Author Reason 1 2/25/2015 Tom Donohoe Initial Draft 2 3/24/2015 Josh Whitlock Consolidation Page 2 BDM Training Guide July 12, 2016 Table of Contents Revisions .......................................................................................................................................... 2 Table of Contents ............................................................................................................................. 3 I. Purpose ......................................................................................................................................... 5 II. Getting Started: Adding Documents ............................................................................................ 5 A. Using the Interactive Client .............................................................................................. 5 Add a Document with the “New Page” Options ...................................................................... 6 Add a Document with the Scan Icons ...................................................................................... 8 B. Navigating Displayed Document Pages in the Interactive Client ..................................... 9 C. Icons for Document Display .............................................................................................. 9 D. Icons for New Document ................................................................................................ 10 E. Icons for New Document Viewer .................................................................................... 10 F. Icons for New Document Scan ............................................................................................ 10 G. Icons for Document Viewer (Row 1) ............................................................................... 11 H. Icons for Document Viewer (Row 2) ............................................................................... 12 III. Indexing Documents ................................................................................................................. 13 A. Starting the Indexing Process:......................................................................................... 13 B. Finishing the Indexing Process ....................................................................................... 14 C. Open Batches for Indexing .............................................................................................. 14 D. Delete or Skip a Scanned Page from a Batch .................................................................. 16 E. Move a Page to another Batch ....................................................................................... 16 F. Add Pages to a Batch .......................................................................................................... 18 G. Rotate Indexed Pages...................................................................................................... 19 H. Re-order Indexed Pages .................................................................................................. 20 Page Menu Option ................................................................................................................. 20 Thumbnail View Option ........................................................................................................ 21 I. Icons for Indexing Documents ............................................................................................ 21 IV. Document Query and Retrieval ................................................................................................ 22 Page 3 BDM Training Guide July 12, 2016 A. Begin a Query .................................................................................................................. 22 B. Enter Query ..................................................................................................................... 23 C. New Query Toolbar Icons................................................................................................ 23 D. View Results .................................................................................................................... 24 E. Advanced Queries ........................................................................................................... 24 Wildcard searches: ................................................................................................................. 25 List of Values Search .............................................................................................................. 25 F. Icons for Query Results ....................................................................................................... 26 V. System Setup ............................................................................................................................. 27 A. AppXtender User Settings .............................................................................................. 28 Manage Interactive Viewer .................................................................................................... 28 Mange Document View Settings ........................................................................................... 30 Manage Search / Result Settings ............................................................................................ 32 B. Internet Explorer Setup ................................................................................................... 33 C. Scanning Components..................................................................................................... 37 Page 4 BDM Training Guide July 12, 2016 I. Purpose This document is meant to provide step-by-step training for BDM at ETSU. The document is divided into multiple sections according to how you use BDM. Depending on your access, you may not be able to access all features shown below. II. Getting Started: Adding Documents Documents can be added to BDMS by scanning in paper, importing electronic documents, or cutting and pasting text from emails or other documents. NOTE: Every image imported, scanned or copied into BDMS is automatically assigned to a batch whose name is a combination the ID of the BDMS user and the date/time stamp. Once added, the images can be processed immediately or can be processed later by accessing the batch from the batch list. To begin, select the application (file cabinet) to which the documents should be added and right click your mouse. Select New Document from the context menu. A. Using the Interactive Client In the Interactive Client, the document viewer appears as seen in the figure below. Several options are available for adding documents: 1) Using the “New Page” option on the top right toolbar to: - scan paper - copy and paste text - import electronic documents 2) Scanning paper using the Scan icons on the third row of the toolbar. Page 5 BDM Training Guide July 12, 2016 Add a Document with the “New Page” Options To scan in a paper document, select “Scan”. See “Add a Document by Scanning” Clipboard Paste The “Clipboard Paste” option allows users to paste a document from the Windows clipboard or Microsoft Outlook; these documents are considered ‘COLD’ files. Clipboard Paste Special The “Clipboard Paste Special” option allows users more options for pasting a document from the Windows clipboard or Microsoft Outlook. Import File The “Import File” option will bring up an Import File dialog from which to browse for the correct file as seen below. Follow these steps: 1) Navigate to the file. 2) Select the File. 3) Click Open. 4) The first page of imported document will appear in Document Viewer. Options to edit the document will appear in the toolbar. 5) Continue importing files as needed. Page 6 BDM Training Guide July 12, 2016 6) The documents are ready to be added to BDM with an index. See the following sections for instructions on working with Indexes: • Indexing Documents • Icons for Indexing Documents 7) You may choose to index the documents later; if so, the file will appear in the batch list; the batch will be named with a combination the ID of the BDMS user and the date/time stamp. Page 7 BDM Training Guide July 12, 2016 Add a Document with the Scan Icons Caution! Please note the following before scanning paper documents: o ApplicationXtender Web Access must be configured to use the IRC viewer in order to access AppXtender Scanning Component scanning functionality. o Remove sticky notes and paperclips o Orient all papers the same way o If needed, select the scanner and options for the documents you need to scan from the Scanner options shown below: To scan paper document follow these steps: 1) Load the documents into the scanner 2) Use one of the following options: a. Use the option available from the “New Page” icon in the top right toolbar b. Click the appropriate scan feed button to start scanning i. Auto Feed: ii. Manual Feed: 3) The documents are ready to be added to BDM with an index. See the following sections for instructions on working with Indexes: a. Indexing Documents b. Icons for Indexing Documents Page 8 BDM Training Guide July 12, 2016 4) You may choose to index the documents later; if so, the file will appear in the batch list; the batch will be named with a combination the ID of the BDMS user and the date/time stamp. B. Navigating Displayed Document Pages in the Interactive Client Use the “Previous Page” and “Next Page” buttons in the first row of the Document View frame toolbar to navigate multi-page documents. You can also click the Thumbnail icon to view all of the pages in the document. C. Icons for Document Display Button Description Logout (Always logoff before closing your window) Display Applications List view Page 9 BDM Training Guide July 12, 2016 New Query Display Application Query Results for the most recently run query Goto Previous Document Goto Next Document Display Index view for the current open document Toggle between Thumbnails view and the thumbnails contact sheet D. Icons for New Document Button Description Logoff (Always logoff before closing your window) Application List Batch List New Document E. Icons for New Document Viewer When starting a new document, the toolbar functions are limited until pages are added or scanned into the batch. Button Description Refresh the viewing area (Row 1) Menu of NewPage options (Row 1) Display information about the page (Row 1) Search for text in the displayed page (Row 1) Scan (Row 3) F. Icons for New Document Scan Button Description Page 10 BDM Training Guide July 12, 2016 AutoFeed Manual Feed Scan G. Icons for Document Viewer (Row 1) Button Description Fit displayed page in the Document View area Fit displayed page in the viewing area from top to bottom Fit displayed page in the viewing area from left to right. Rotate displayed page 90 degrees left Rotate displayed page 90 degrees right Zoom in on displayed page Zoom out on displayed page Magnify a specific area of the displayed page. When you select the button, the mouse pointer becomes a magnifier. When you position the magnifier and click the mouse, the selected region of the document appears in the Magnifier dialog box. Display the text or image for the displayed page Display previous page of multi-page document. This button appears only when you view a multi-page document or batch document Display next page of multi-page document. This button appears only when you view a multi-page document or batch document Display previous version of document - appears only when more than one version Display next version of document- appears only when more than one version Search for text in the displayed page Continue searching for the text entered in the text Search dialog box Switch between pan mode and selection mode. Displays or hides form overlays on COLD/ERM documents Print current page and all or a range of subpages. Print the document or PDF file and all or a range of pages Display information about the page Display next subpage Display previous subpage Page 11 BDM Training Guide July 12, 2016 Refresh the viewing area Opens the Select Files for Batch Import window Menu of NewPage options H. Icons for Document Viewer (Row 2) Button Descriptions Select Annotation Item Text Highlight FreeHand Line Arrow Rectangle Rounded Rectangle Oval Polyline Polygon Use Eraser Fill Create redaction Set default group Select All Move selected item to front Move selected item to back Show/Hide Select line Width Select Color Delete Item Save changes to document Cancel changes to document Rubber Stamp Page 12 BDM Training Guide July 12, 2016 III. Indexing Documents After documents are in BDM, they must be indexed for storage and retrieval. The index is one or more descriptive fields identifying a specific document in an application (for example, last name, ID, document id, purchase order, etc.). The information in these fields is used to both store and retrieve specific documents from AppXtender. This information must be entered when the document is indexed. A. Starting the Indexing Process: 1. Click “New Document” 2. Enter appropriate information from the document into each required index field. Index fields in “Bold” must be entered. If the first Index field is “ID”, enter the ID, and hit tab; fields such as “Name” and “PIDM” will be populated. The Index document view is shown below. 3. Click “Save” when all fields have been entered for the first page NOTE: Once the document is saved, the “Save” becomes a “Modify”, and you may change the KEY values only. Page 13 BDM Training Guide July 12, 2016 B. Finishing the Indexing Process Batches can contain single page documents, multi-page documents, or multiple documents or all of the above. For single page documents, you enter the required index information and select Save to create the new AppXtender document. 4. If the batch is a single-page document, the process is complete. 5. If pages remain in the batch you may attach pages to the current document without reindexing the index information. i. To attach all batch pages to the current document: i. From the Index view toolbar, select the “Attach All Pages” button. ii. To attach some but not all batch pages to the current document: i. Select a page in the batch viewer ii. From the Index view toolbar, select the “Attach Current Page” button. iii. The selected page is removed from the batch and appended to the current document, and the AppXtender document is saved. The next page in the batch appears in the viewer. iv. Repeat steps for each batch page to be attached to the current document. 6. If pages are still in the current batch, repeat the process beginning with Step 1 above, clicking “New Document” C. Open Batches for Indexing You do not have to index documents immediately after scanning them. If you need to logout of BDM, the documents will be kept in a batch until you either index them, delete them from the batch, or delete the batch. Follow thsese steps to reopen an existing batch and begin the indexing process: 1) From any point in WebXtender, click the “Batch List” icon: 2) From the Applications list, right click the Application name and choose “Batch Index (List)” Page 14 BDM Training Guide July 12, 2016 3) Make certain the Current Application is correct. If you index a batch of documents incorrectly, you risk “losing” all of those documents in the system. 4) Select the Batch from the list by double clicking on the folder icon to the right of the batch you need: Page 15 BDM Training Guide July 12, 2016 D. Delete or Skip a Scanned Page from a Batch To skip a page while processing a batch, use the page navigation buttons while indexing: To delete a page in a batch while processing, do the following: 1) Select the page from the page index in the left of the screen. 2) Click the "Page menu" icon. 3) Choose "Delete Page" E. Move a Page to another Batch To move a page, click the Return to Batch Scanning icon. Use the “Next Page” or “Previous Page” buttons to navigate to the page that you want to move to another batch. From the Menu, click Batch and select Copy or Move Pages. Page 16 BDM Training Guide July 12, 2016 The following options will appear to the left of the document viewer window. From here you can do the following: 1) Choose which pages to move or copy. 2) Choose to move the pages to a new BDM Application folder (not usually needed). Page 17 BDM Training Guide July 12, 2016 3) Type in the name of either a new batch, or the name of an existing batch. (Make sure you have the exact name of the existing batch that you want to move the pages to and paste the name in "Target Batch Name"). 1) If you want to switch to the new batch and begin indexing, check the "Index new Batch document" option. Otherwise you will remain in the original batch. Finally, click either the "Move" or "Copy" buttons depending on what you want to do with these pages: F. Add Pages to a Batch 1) Open a batch. 2) Click the Return to Batch Scanning icon. 3) Chose to add pages by clicking the New Page, Scan, and Append. This will add new scanned pages to the end of the batch. You could also use the Clipboard Paste or Import File options. Page 18 BDM Training Guide July 12, 2016 As an alternative, you could use the Scan icon. After scanning, return to the batch list and you can see there are now 3, instead of 2 documents for the batch. G. Rotate Indexed Pages When some of the pages of a document are scanned / saved in the wrong orientation, you can rotate the images and save as a new version. The original version will also be in the system too. The user must have “Enhance Pages” permissions in BDM for their application. Follow these steps for each pages that needs the orientation changed: Page 19 BDM Training Guide July 12, 2016 1) Open the document in BDM. 2) Use the Rotate Left or Rotate Right icons to correct the page orientation. 3) Click New Page, New Version, and Current View to save the updated document as a new page. H. Re-order Indexed Pages Re-ordering indexed document pages in BDM can be done through either Page Menu option or the Thumbnail View. When the images are in a batch you cannot reorder pages. The batch should be indexed to a document, then re-ordered if needed. Users must have the “Add Page” permission in the BDM application to re-order pages in a document. Page Menu Option Follow these steps to re-order pages: 1) Open the document in BDM. 2) From the menu, select Page and then Reorder Pages. 3) Choose one of the following options: a. Move to First – Moves the current page to the front of the document b. Move Up – Moves the current page up one position c. Move Down – Moves the current page down one position d. Move to Last – Move the current page to the end of the document 4) Close the document after you are finished moving pages. The changes are saved automatically. Page 20 BDM Training Guide July 12, 2016 Thumbnail View Option Follow these steps to re-order pages: 1) 2) 3) 4) 5) Open the document in BDM. Toggle the Thumbnail View. Check the Reordering option. Click on the individual thumbnails to drag them into the correct order. Close the document after you are finished moving pages. The changes are saved automatically. I. Icons for Indexing Documents Button Description “Attach the current” displayed page to the current document. “Attach all pages” remaining in the batch to the current document. Modify index of current document Select existing index information to populate index of current document Page 21 BDM Training Guide July 12, 2016 Clear existing index to enter new data Access online help IV. Document Query and Retrieval Each time a document is added to AppXtender Web Access, index information is added to identify the document. This index information is also used for document retrieval. A. Begin a Query To retrieve documents, right click on the Application (File cabinet) you want to select documents from the click New Query. Page 22 BDM Training Guide July 12, 2016 B. Enter Query A screen containing the index fields for the application will appear. 1) Enter the data values in the appropriate fields. 2) Click Submit in the bottom right corner to execute the query without saving it. C. New Query Toolbar Icons Page 23 BDM Training Guide Button July 12, 2016 Description Logoff (Always logoff before closing your window) View/Modify Settings Application List New Query Query Results Access Batch List Batch Import View View Current Document D. View Results Results may look similar to those shown below in Query Results set: The following options are available: 1) Open a document: click on the paper icon to the left of a document. 2) Modify the query: for a new set of results, click on the “Modify Query” option in the top right corner. E. Advanced Queries In addition to basic searches on index field values, you can perform wildcard and list of values searches. Wildcard searches are useful if you have a broad range of values to search for or if you only know part of an index field value that you want to look for. A list of values search is useful if you have a specific set of values that you want to search for exclusively. Page 24 BDM Training Guide July 12, 2016 Wildcard searches: BDM uses the asterisk (*) as the wildcard character. A wildcard character can be used at the beginning, end, or middle of a search value. In the example below, all IDs beginning with 905 would be part of the search criteria. If you had an index of Vendor Name and you wanted to see all documents for vendors that had “City” in their name, you could enter “*City*” as the search value for the Vendor Name index field. If you wanted to find all vendors that had a “Johnson” and “City” in the name, you could enter “*Johnson*City*”. List of Values Search Click the far right magnifying glass to open the Search List Editor that will allow you to add specific values to search on. The Search List Editor Appears: . Follow these steps to add search values: 1) In the Field Value text box, Enter a value in the “Field Value” for the list 2) Click “Add” to add the value to the list. Page 25 BDM Training Guide July 12, 2016 3) Click Ok. The list of values editor closes, and the specified criteria appears in the appropriate text box on the search criteria page. F. Icons for Query Results Button Description Logoff (Always logoff before closing your window) View/Modify Settings Application List New Query Query Results Access Batch List Batch Import View Open selected documents from result set Print selected documents from result set Export selected COLD documents from result set Page 26 BDM Training Guide July 12, 2016 Export selected document indexes Text search selected documents Delete selected documents Email selected document NOTES: - If no documents are available for the criteria, the message “No Documents Found” is displayed. - If there is only one document retrieved for the input criteria, you may configure your browser to open the document by default in the workstation configuration settings. See System Setup. - To return to query results, go to View then Query Results as shown below. - To start a new query, go to View then New Query as shown below. V. System Setup Important Notes before You Begin: You may need to configure your workstation. Visit https://www.etsu.edu/banner/bdm for instructions. The components are specific to a computer. If you get a new computer or use someone else's computer, you may have to install the components. When upgrades to BDM are installed, new components may need to be installed. If an older version of a component is already installed, you may need to uninstall the older version before you will be able to install the new version. During usage of BDM, you may also be prompted to execute a "cab" file. When scanning, you may be prompted to install WxScan.cab, please do so. When viewing, you may be prompted to install both the IrcView.cab and the IrcResultSet.cab Page 27 BDM Training Guide July 12, 2016 A. AppXtender User Settings Manage Interactive Viewer To scan from BDM via AppXtender, you will need to enable the Interactive Viewer. This will need to be done once. Your account will save your settings. 1) Navigate to the Application List (Click the Spine icon, third from the Key icon). 2) Click the Edit Menu Item and select User Settings. Page 28 BDM Training Guide July 12, 2016 3) Click the fourth tab down for Interactive Viewer. Then check the first checkbox for Enable Interactive Viewer. Page 29 BDM Training Guide July 12, 2016 4) Click the Save button. Mange Document View Settings If you want to view thumbnail previews of all pages when you select a document, follow these steps: 1) Click Edit then User Settings to open the Settings window. 2) Click the Document View tab. Check Show Page Thumbnails. 3) Click the Save button. Page 30 BDM Training Guide July 12, 2016 Page 31 BDM Training Guide July 12, 2016 Manage Search / Result Settings 1) Click the Search/Result Set tab. Check Automatically open document if query yields one result. 2) Change Limit Search Size or Limit Query Results Page Size based on your preferences. Page 32 BDM Training Guide July 12, 2016 3) Click the Save button. B. Internet Explorer Setup These steps need to be completed once on each computer where users will access BDM. The user performing these steps must be an administrator of the computer in question. That is, they must have rights to install software. If you do not have rights to install software on the computer, please contact the OIT Help Desk for assistance. Required Internet Explorer Setup In order to successfully scan documents via BDM, the following settings in Internet Explorer must be made for each user on the computer to be used. This only needs to be completed once per user per computer. 1) Select the gear icon in the upper right corner of the Internet Explorer window to bring up the menu. Select Internet Options. Page 33 BDM Training Guide July 12, 2016 2) Select the Security tab from the Internet Options dialog. Page 34 BDM Training Guide July 12, 2016 3) From the Security tab, select the Trusted Sites icon and click the Sites button to open up the list of trusted sites. 4) Within the Trusted Sites dialong, enter *://*.etsu.edu and click Add to add it to the list. Click Close when done. 5) Select the Privacy tab from within the Internet Options dialog. Under the Pop-Up Blocker heading, click Settings. Page 35 BDM Training Guide July 12, 2016 6) In the Pop-Up Blocker Settings dialog, enter the address banner.etsu.edu and click Add to add the site to the list. Click Close when done. Page 36 BDM Training Guide July 12, 2016 7) Click OK from within the Internet Options dialog. C. Scanning Components 1) Log into BDM using Internet Explorer via INB by clicking on the magnifying glass or plus sign. You will see a list of "applications" which you have access to in BDM. Page 37 BDM Training Guide July 12, 2016 2) From the Help menu, select Check Installed Components. A dialog box will appear showing the EMC plug-ins that need to be installed. Page 38 BDM Training Guide July 12, 2016 3) Select the icon to the left of the first component, AppXtender Web Access Scan Component. Click the Run button when prompted by the browser. Page 39 BDM Training Guide July 12, 2016 4) The installation wizard for the component will start. Click the Next button. 5) Select I accept the terms of the license agreement and then click the Next button. Page 40 BDM Training Guide July 12, 2016 6) Select Anyone who uses this computer (all users) and then click the Next button. 7) Click Install to begin the installation process. Page 41 BDM Training Guide July 12, 2016 8) If you are prompted by your computer, click Yes to allow the plugin to be installed. If you are instead prompted for an Administrator username and password, please contact the OIT Help Desk. This means the account you are using to log into Windows on the computer does not have Administrator rights. 9) Once the installation of the first plug-in is complete, repeat steps 4-8 for the remaining three EMC components that need to be installed. Page 42 BDM Training Guide July 12, 2016 Page 43