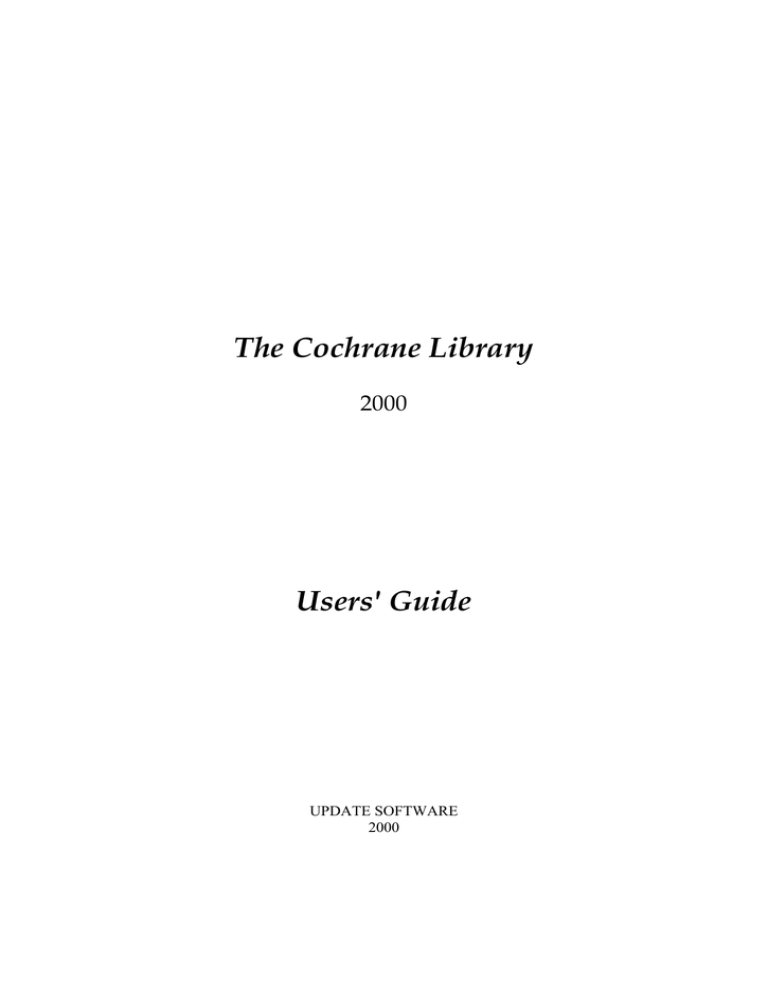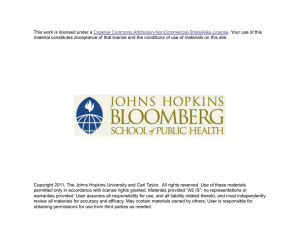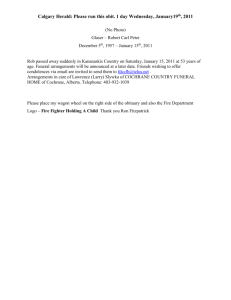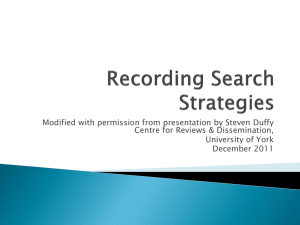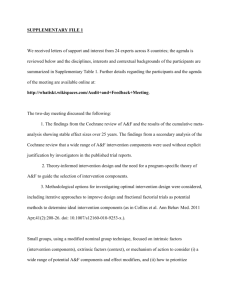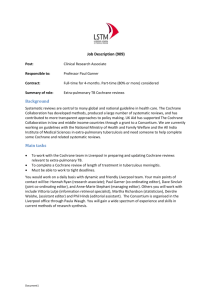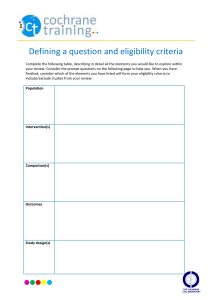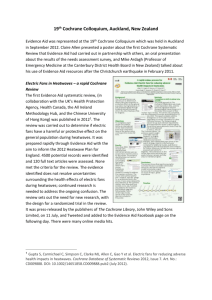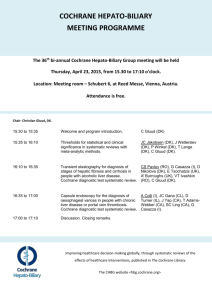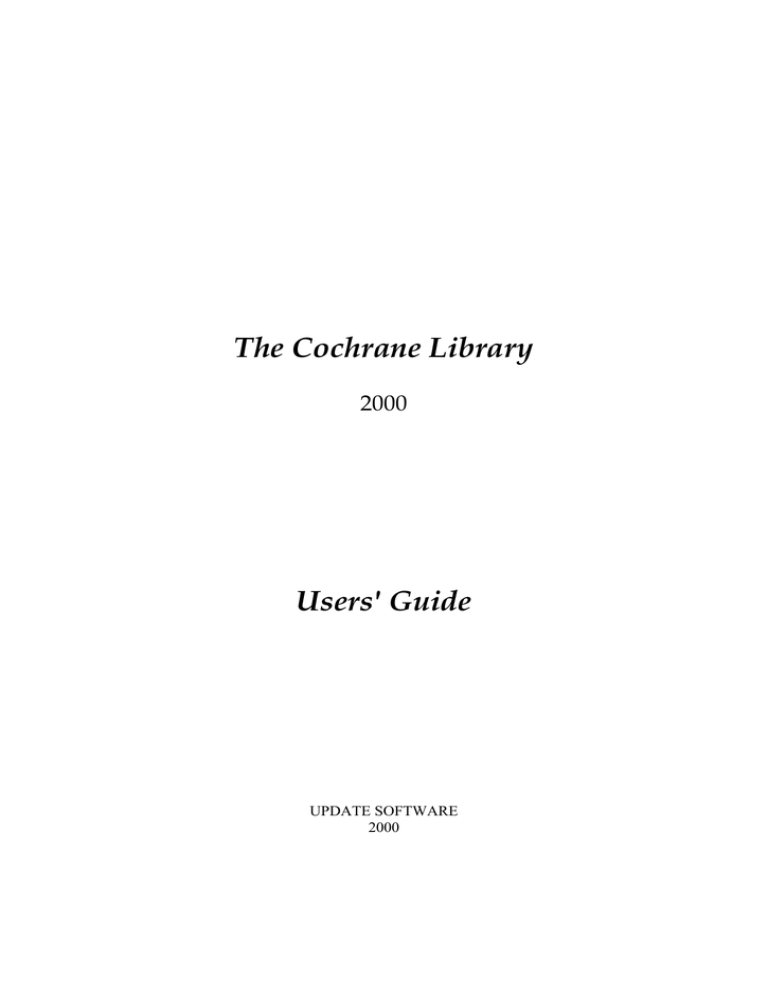
The Cochrane Library
2000
Users' Guide
UPDATE SOFTWARE
2000
Update Software, Summertown Pavilion, Middle Way, Summertown,
Oxford 0X2 7LG, UK
Update Software 1996, 1997, 1998, 1999, 2000
All rights reserved. No part of this publication may be reproduced, stored in a retrieval
system, or transmitted, in any form or by any means, electronic, mechanical,
photocopying, recording, or otherwise, without the prior permission of Update
Software.
Use of the material held on the CD-ROM provided in this package on more than one
computer simultaneously is prohibited except under the terms of an authorised site
license. Copying the CD-ROM and/or disks for use by others is a violation of
copyright law.
The Cochrane Library (CD-ROM)
ISSN 1464-780X
Contents
BACKGROUND INFORMATION ..................................................................................................... 1
THE COCHRANE DATABASE OF SYSTEMATIC REVIEWS (CDSR)........................................................... 1
THE DATABASE OF ABSTRACTS OF REVIEWS OF EFFECTIVENESS (DARE) ........................................... 2
ABOUT THE NHS ECONOMIC EVALUATION DATABASE (NHS EED).................................................... 3
THE COCHRANE CONTROLLED TRIALS REGISTER (CENTRAL/CCTR) ................................................ 4
THE COCHRANE REVIEW METHODOLOGY DATABASE .......................................................................... 6
2 HARDWARE REQUIREMENTS AND INSTALLATION........................................................... 12
CD-ROM version .......................................................................................................................... 12
3.5” Disk version .......................................................................................................................... 12
2.1 STANDARD INSTALLATION ............................................................................................................ 12
If you are using Windows 3.x or Windows for Workgroups .......................................................... 13
If you are using Windows 95 ......................................................................................................... 13
If you are using Windows 98 ......................................................................................................... 13
2.2 TO INSTALL TO A HARD DRIVE....................................................................................................... 13
2.3 REPLACING THE PREVIOUS INSTALLATION ..................................................................................... 13
2.4 SERIAL NUMBERS ........................................................................................................................ 14
3 OVERVIEW ...................................................................................................................................... 15
The Toolbar................................................................................................................................... 15
The Index Window......................................................................................................................... 15
The Document Window ................................................................................................................. 16
4 THE TOOLBAR ................................................................................................................................ 17
4.1 SEARCH ........................................................................................................................................ 17
4.2 CLEAR .......................................................................................................................................... 17
4.3 PRINT ............................................................................................................................................ 17
4.4 SETUP ........................................................................................................................................... 17
4.4.1 Locations .............................................................................................................................. 18
4.4.2 Display ................................................................................................................................. 18
4.4.3 Viewers................................................................................................................................. 19
4.4.4 Comments............................................................................................................................. 20
4.5 HANDBOOK................................................................................................................................... 21
4.6 GLOSSARY .................................................................................................................................... 21
4.7 HELP ............................................................................................................................................. 21
4.8 EXIT.............................................................................................................................................. 21
5 THE INDEX WINDOW.................................................................................................................... 22
5.1 RESIZING THE INDEX WINDOW..................................................................................................... 22
5.2 EXPANDING THE INDEX TO DISPLAY DOCUMENT TITLES ................................................................ 22
5.3 USING THE CHECK BOXES TO SELECT ............................................................................................ 23
5.4 MOVING ABOUT IN THE INDEX ...................................................................................................... 24
Cursor keys ................................................................................................................................... 24
Displaying documents ................................................................................................................... 24
6 THE DOCUMENT WINDOW ......................................................................................................... 25
6.1 ENLARGING THE DOCUMENT WINDOW ......................................................................................... 25
6.2 MOVING BACK TO THE PREVIOUS DOCUMENT (THE BACK BUTTON) .............................................. 25
6.3 FINDING WORDS WITHIN A DOCUMENT (BINOCULARS) .................................................................. 25
6.4 VIEWING THE OUTLINE OF THE DOCUMENT (THE OUTLINE BUTTON) ............................................. 26
6.5 CUTTING AND PASTING ................................................................................................................. 26
6.6 PRINTING ...................................................................................................................................... 26
6.7 SUMMARY OF RIGHT-CLICK MENU FUNCTIONS .............................................................................. 26
7 SEARCHING ..................................................................................................................................... 27
7.1 FULL-TEXT SEARCHING ................................................................................................................. 27
7.1.1 Wildcards ............................................................................................................................. 27
7.1.2 Stopwords............................................................................................................................. 28
7.1.3 Rules governing multiple-word searches ............................................................................. 28
7.1.4 PHRASE SEARCHING ................................................................................................................... 29
7.1.5 PROXIMITY SEARCHING.............................................................................................................. 30
7.2 SIMPLE SEARCH ............................................................................................................................ 30
New items only .............................................................................................................................. 30
7.3 ADVANCED SEARCH ..................................................................................................................... 31
7.3.1 Overview .............................................................................................................................. 31
7.3.2 Using Medical Subject Headings (MeSH) ........................................................................... 32
7.3.3 Using the word list ............................................................................................................... 33
7.3.4 Restricting the search to specific fields ................................................................................ 33
7.3.5 Restricting the date range .................................................................................................... 34
7.3.6 Combining searches ............................................................................................................. 34
7.4 SAVING AND RESTORING SEARCHES .............................................................................................. 35
7.5 EXPORTING AND IMPORTING SEARCHES ....................................................................................... 35
7.5 VIEWING THE RESULTS OF A SEARCH ............................................................................................ 36
8 PRINTING & SAVING TO DISK ................................................................................................... 37
8.1 WHAT TO OUTPUT ......................................................................................................................... 37
8.2 WHICH ITEMS TO OUTPUT ............................................................................................................. 37
8.3 HOW TO OUTPUT MULTIPLE ITEMS ................................................................................................ 37
8.4 PRINT, PRINT SETUP, CANCEL....................................................................................................... 37
8.5 SAVE............................................................................................................................................. 37
8.6 PRINTING AND SAVING SEARCH HISTORIES .................................................................................. 38
9. CITING THE COCHRANE LIBRARY ........................................................................................... 39
10 COMMENTS AND CRITICISMS ................................................................................................ 40
WHY DO WE WANT COMMENTS? ......................................................................................................... 40
HOW DO YOU SEND A COMMENT IN AND WHERE DOES IT GO? ............................................................. 40
11 TECHNICAL SUPPORT ............................................................................................................... 41
UNITED KINGDOM .............................................................................................................................. 41
UNITED STATES .................................................................................................................................. 41
AUSTRALIA ......................................................................................................................................... 41
The Cochrane Library
Issue 1, 2000
1 Background Information
The Cochrane Library presents the work of the Cochrane Collaboration and others
interested in assembling the best possible evidence on the effects of health care. It is a
relatively young product, and is developing rapidly. Comments and criticisms will be
welcomed, and should be directed to the appropriate person or group using the contact
details provided. Comments on Cochrane Protocols and Reviews should be submitted
using the Comments and Criticisms system built into the software. Comments on the
software itself should be sent to Update Software, using the details provided in
Section 10 - Technical Support.
The main databases contained in The Cochrane Library are described in the following
sections.
The Cochrane Database of Systematic Reviews (CDSR)
CDSR includes the full text of the regularly updated systematic reviews of the effects
of health care prepared by The Cochrane Collaboration. The reviews are presented in
two sections:
Complete reviews - Regularly updated Cochrane Reviews, prepared and
maintained by Collaborative Review Groups (see Summary of CRG Output, under
About the Cochrane Collaboration - Collaborative Review Groups for a listing of
reviews and protocols organised by Collaborative Review Group)
Protocols - Protocols for reviews currently being prepared (all include an expected
date of completion). Protocols are the background, objectives and methods of
reviews in preparation.
CDSR is produced by the Cochrane Collaboration - an international network of
individuals and institutions committed to preparing, maintaining, and disseminating
systematic reviews of the effects of health care. In pursuing its aims, the Cochrane
Collaboration is guided by eight principles: collaboration, building on people's
existing enthusiasm and interests, minimising duplication of effort, avoidance of bias,
keeping up to date, striving for relevance, promoting access and ensuring quality.
Although great care has been taken to try to ensure that the information contained in
CDSR is accurate, some inaccuracies are inevitable. Neither the authors nor editors of
Cochrane Reviews, nor those responsible for compiling and disseminating CDSR are
responsible for any adverse consequences of these inaccuracies.
Because CDSR is updated and amended regularly as new evidence becomes available
and errors are identified, comments and criticisms intended to improve the validity
The Cochrane Library, Issue 1, 2000
1
and usefulness of Cochrane Reviews are very welcome. If you have suggestions about
ways in which particular Cochrane Reviews might be improved, please use the
Comments and Criticisms system to register your comments by using the button on
the frame of the main screen.
More information on the content and structure of Cochrane Reviews can be found in
The Cochrane Reviewers Handbook (use the Handbook button on the Toolbar to
access the hypertext version of the handbook).
The Database of Abstracts of Reviews of Effectiveness (DARE)
An international register of good quality published research reviews of the
effectiveness of health interventions, and the management and organisation of health
services. Records will normally include a structured summary and a qualitative
assessment of the reviews. As well as structured abstracts written by members of
CRD, the database also contains:
bibliographic citations to systematic reviews identified by the UKCC before 1994
bibliographic citations of reviews from 1994 onwards which may not meet DARE
methodology criteria but which contain useful bibliographies
ACP Journal Club abstracts of systematic reviews up to 1995
DARE seeks to identify the best quality systematic reviews being published. It
complements the Cochrane Database of Systematic Reviews by offering a selection of
quality assessed reviews in those subjects where there is currently no Cochrane
review. As well as being selected on quality, DARE records form a brief critical
appraisal of the review, offering an assessment of its methodology, results,
conclusions and commenting on implications for the UK National Health Service
(NHS).
The citations have been identified by: regular searching of databases, hand searching
of key major medical journals and scanning of grey literature sources. These searches
are conducted by the NHS Centre for Reviews and Dissemination (CRD) - a sibling
organisation of the UK Cochrane Centre, also funded by the UK Department of
Health. The following databases are currently searched:
Current Contents Clinical Medicine (weekly)
MEDLINE (monthly)
CINAHL (monthly)
ERIC (annually)
Biosis (annually)
Allied and Alternative Medicine (annually)
PsycINFO (annually)
Notification of additional good quality material for inclusion in DARE is welcome.
To be eligible for consideration, additional reports of reviews must meet all of the
following criteria:
The Cochrane Library, Issue 1, 2000
2
they must be reports of reviews completed within the past 5 years
they must be relevant to assessing the effects of health care
they must have used and documented a thorough search for potentially eligible
studies in the review
they must have used explicit criteria for including studies in the review
they must contain a summary of the included studies in the form of either a
summary table of study characteristics, or a summary table or graph of individual
study results.
Copies of additional reports of reviews that are thought to meet these criteria should
be sent to:
Information Service
NHS Centre for Reviews and Dissemination
University of York
York
Y01 5DD
UK
FAX: (+44)-1904-433661
email: revdis@york.ac.uk
CRD will apply a number of additional quality criteria to the reviews being considered
to enable users of the bibliography to identify the most reliable reviews.
About The NHS Economic Evaluation Database
Located on The Cochrane Library under 'Other Sources of Information'.
Decision makers are becoming increasingly aware that, because of finite resources, the
resource implications of health care implications also need to be considered. If
information on both costs and effectiveness are available, then resources should be
allocated with a view to increasing (social) efficiency, taking into account policy on
equity.
The NHS Economic Evaluation Database is a companion to the CRD Database of
Abstracts of Reviews of Effectiveness (DARE). It is a register of published economic
evaluations of health care interventions. Economic evaluation records include a
structured summary and a qualitative assessment together with details of any practical
implications for the NHS. Biographical details are included for cost, economic
methodology, and economic review evaluation papers. This is also available to search
free via the www: http://nhscrd.york.ac.uk/Welcome.html
The abstracts in this database summarise the content of economic evaluations in a
rigorous and systematic way. Studies are assessed on the basis of the following
factors: economic study design; description of the assessment of effectiveness;
estimation of benefits used in the economic analysis; costing methodology; method
for synthesis of results; handling of uncertainty.
The Cochrane Library, Issue 1, 2000
3
Material for the database is identified from published sources by regular,
comprehensive searching of key databases including Current Contents Clinical
Medicine (weekly), Medline, CINAHL, by hand-searching relevant journals and by
scanning the grey literature. This process started in January 1994.
The following record types are included:
structured abstracts of full economic evaluations written according to guidelines
developed in collaboration with a group of leading health economists
bibliographic details of costing/burden of illness studies, methodology papers and
reviews of economic evaluations which are included as useful sources of
information
short abstracts of studies originally included in the Department of Health Register
of Cost-Effective Studies
The NHS Economic Evaluation Database project team currently consists of: Jimmy
Christie, John Nixon, Boyka Stoykova, Mike Drummond, Jos Kleijnen and Julie
Glanville.
The current project team is grateful for the efforts of the CRD staff who have worked
on this project in the past: Margaret Anderton, Bridget Carter, Karl Kantor, Susan
Mottram, Trevor Sheldon, Roz Thompson, Alessandra Vanoli.
The following health economists have contributed to the production of abstracts since
the database began production:
Gary Barton, Karen Bloor, Phil Davis, Doriana Delfino, Mark Deverill, Jacqueline
Dinnes, Paul Dolan, Sue Evans, Teresa Feighan, Elizabeth Fenwick, Sean Forrest,
Bethan George, Barbara Graham, Alison Hadnett, Bruce Hollingsworth, Sarah
Howard, Cynthia Iglesias, Marilyn James, Tom Jefferson, Emma Jefferys, Anna
Jillings, Karl Kantor, Urpo Kiiskinen, Mueni Kilonzo, Ioana Littlewood, Mirella
Longo, Roshni Mangalore, Rob Manning, Douglas McCulloch, David McDaid,
Marian McDonagh, Guiliano Masiero, Anne Mason, Yumi Matsubara, Paul Miller,
Zsolt Mogyorosy, Zulma Montano Arevalo, Antonia Morga, Ann Morgan, Miranda
Mugford, Ruben Mujica, Jo Ann Mulligan, Dominic Munro, John Nixon, Sue
O'Meara, Stephen Palmer, Francis Pang, Francisco Pozo-Martin, Rimawan Pradiptyo,
Nirmala Ragbir-Day, Tracy Randall, Glen Robert, Di Sanderson, Christoph Schmidt,
Louise Schmidt, Phil Shackley, Steve Simoens, Russell Slack, Tony Scott, Dave
Smith, Lee Smith, Ann Spencer, Andrew Street, Agota Szende, Rod Thomas, Sally
Thompson, David Torgerson, Tsvetomira Tsenova, Luca Sichel Turco, Andrew
Walker, Helen Weatherly, Deborah Wilson, Jane Wolstenholme
An international advisory group assisted in the development of this project:
Martin Buxton, Karl Claxton, Jonathan Cooke, Bernard Crump, Cam Donaldson,
Michael Drummond, David Eddy, Matthias Graf von der Schulenberg, Simon
Harding, Akinore Hisashige, Dee Kyle, Bryan Luce, Miranda Mugford, Nick Phin,
John Posnett, Joan Rovira, Frans Rutten, Trevor Sheldon, Alan Shiell, George
Torrance.
The Cochrane Controlled Trials Register (CENTRAL/CCTR)
A fundamental aim of any systematic review is that all relevant studies should be
identified and considered for inclusion. This can be the most difficult step in the
conduct of a review and a tremendous amount of work has already been done within
The Cochrane Library, Issue 1, 2000
4
the Cochrane Collaboration to identify trials. The Collaboration has created a register
as a means of ensuring that details of these studies are accessible to those who need
them. This register is called CENTRAL and has been distributed on the CD-ROM
edition of The Cochrane Library since issue 4 of 1997. Previously, The Cochrane
Library contained the Cochrane Controlled Trials Register (CCTR) alone. The main
aim of CENTRAL is to establish a system for the efficient flow of study information
within the Collaboration and to ensure that each Collaborative Review Group (CRG)
is aware of all studies that might be relevant to its scope.
It is recognised that CENTRAL will be over-inclusive. It will contain reports of
studies that are found not to be relevant for inclusion in Cochrane reviews. It is also
likely to contain duplicates and errors but efforts are being made to minimise these. It
should be searched by all those within the Collaboration who need to identify studies
for possible inclusion in Cochrane reviews.
The Cochrane Controlled Trials Register (CCTR) is our attempt to prepare a 'clean'
version of CENTRAL. It is a list of references to controlled trials in health care and
contains those records in CENTRAL which have been judged to meet the current
criteria for CCTR. These are assigned the key-word CCTR. This assessment is an
ongoing process and the lack of the CCTR key-word does not automatically mean that
a record is not a controlled trial. For example, it has not been possible to assess
centrally all of the records submitted by the CRGs and these are marked '[not yet
assessed]'. This does not mean that the relevant CRGs have not assessed these records.
In fact, in many cases, these records have been the subject of close scrutiny, but they
have not yet been subject to the assessment process for inclusion in CCTR. We would
welcome feedback on this. Our aim has been to create a register within CENTRAL
which will be the best source of information available anywhere on trials, both
because of the large number of studies it contains and also because it should not
contain records that do not relate to such studies. This will take time but each issue of
The Cochrane Library should get closer to this goal. Those who would like to search
only those records in CCTR can do so, by simply adding 'AND CCTR' to their search
strategy. This will increase the precision of their search, since it will be restricted to
the set of records which are most likely to be randomised or quasi-randomised trials,
but it must be borne in mind that most of the records not yet assessed for CCTR will
also be reports of such studies.
The records for CENTRAL and, therefore, CCTR have primarily been identified
through the work that has been done within the Cochrane Collaboration. They include
records from the specialised registers of trials that are maintained by the CRGs,
records supplied from elsewhere, both inside and outside of the Collaboration, and
references to clinical trials identified on MEDLINE and EMBASE. Many of the
records that members of the Collaboration have identified as reports of randomised
controlled trials or controlled clinical trials have also been passed to the Baltimore
Cochrane Center so that they can be processed for re-tagging within MEDLINE.
Responsibility for the development of CENTRAL/CCTR rests with an Advisory
Group, responsible to the Cochrane Collaboration Steering Group, which is convened
by Kay Dickersin.
The Cochrane Library, Issue 1, 2000
5
The Cochrane Review Methodology Database
This bibliography is intended to help those who are new to the science of reviewing to
find additional material of interest, and those who are already immersed in it to find
something new. The bibliography will be progressively developed and refined by
contributors to the Cochrane Collaboration and others. The broad intention is to
include all published reports of empirical studies of methods used in reviews, as well
as methodological studies that are directly relevant to doing a review, such as
empirical studies of the association between research methods and bias in randomised
controlled trials.
Books, conference proceedings and special journal issues devoted to the topic of
systematic reviews and meta-analysis have been included, but their constituent
chapters and articles have not been listed separately. Articles introducing systematic
reviews and meta-analysis to a wide audience have been included, as well as others
addressing specific issues of relevance; but a number of general articles directed at
specialist audiences have not been listed.
What's New
Conference abstracts have been added from the Peer review Congress (Prague,
September 1997), 5th Cochrane Colloquium (Amsterdam, October 1997) and 1st
Symposium on Systematic Reviews: Beyond the Basics (Oxford, January 1998)
The majority of articles about the Cochrane Collaboration have been removed and
are now held in a separate bibliographic database. Details of this can be obtained
from Andy Oxman (see "Contact details" below)
Some index terms have been amended slightly and additional terms have been
added
Codes have been added to identify reviews of methodology and reports of
empirical studies of methodology (see "How to search CRMD" below).
Suggestions
Suggestions for additions to CRMD are most welcome. Please send these, together
with copies of any articles that should be considered for inclusion - and other
suggestions for improvements - to Andy Oxman (see "Contact details" below).
How to search CRMD
To locate references in CRMD using the index terms below:
go to "Edit"
select "Copy"
highlight the term by pressing the left mouse button and dragging the cursor over
the term
copy the term by selecting "Copy"
press the "Search" button at the top left of the screen
point the cursor at the "Search for" box, press the right mouse button and select
"Paste" or paste using the Ctrl/V key combination
The Cochrane Library, Issue 1, 2000
6
delete any hyphens from the term
click on the "Search" button at the bottom left of the search screen
click on the red triangle pointing at "The Cochrane Review Methodology
Database" (the numbers in red to the right of "The Cochrane Review Methodology
Database" tell you how many references were found and the total number of
references in CRMD.)
To locate references to reviews of methodology add CMRA1 to your search, to locate
references to empirical studies of methodology add CMRA2 (for empirical
comparative studies); CMRA2.1 (for empirical studies using simulation); or CMRA3
(for empirical descriptive studies).
Index terms
REVIEW METHODOLOGY
Systematic reviews
CMR: Systematic reviews - discussions
CMR: Systematic reviews - history and epidemiology of reviews
CMR: Systematic reviews - comparisons
CMR: Systematic reviews - complex interventions
CMR: Systematic reviews - economic analysis
Problem formulation
CMR: Problem formulation
Study identification
CMR: Study identification - general
CMR: Study identification - publication bias
CMR: Study identification - language bias
CMR: Study identification - duplicate publication
CMR: Study identification - search strategies - general
CMR: Study identification - search strategies - trials
CMR: Study identification - search strategies - non-trials
CMR: Study identification - prospective registration - trials
CMR: Study identification - prospective registration - non-trials
CMR: Study identification - citation bias
CMR: Study identification - citation error
Data collection
CMR: Data collection - general
CMR: Data collection - blinding and reproducibility
CMR: Data collection - individual patient data
CMR: Data collection - unpublished data
Critical appraisal
CMR: Critical appraisal - general
The Cochrane Library, Issue 1, 2000
7
CMR: Critical appraisal - scales and checklists - general
CMR: Critical appraisal - scales and checklists - trials
CMR: Critical appraisal - scales and checklists - nontrials
CMR: Critical appraisal - incorporation in reviews
Analysis
CMR: Meta-analysis - general discussions
CMR: Meta-analysis - quantitative methods - general
CMR: Meta-analysis - quantitative methods - empirical studies
CMR: Meta-analysis - quantitative methods - discussions
CMR: Meta-analysis - heterogeneity
CMR: Meta-analysis - heterogeneity - subgroup analysis
CMR: Meta-analysis - heterogeneity - indirect comparisons
CMR: Meta-analysis - subgroup analysis
CMR: Meta-analysis - models
CMR: Meta-analysis - dichotomous data
CMR: Meta-analysis - survival data
CMR: Meta-analysis - ordinal data
CMR: Meta-analysis - continuous data
CMR: Meta-analysis - mixed data
CMR: Meta-analysis - crossover trials
CMR: Meta-analysis - group allocation
CMR: Meta-analysis - different endpoints
CMR: Meta-analysis - quality of life
CMR: Meta-analysis - economic data
CMR: Meta-analysis - observational data
CMR: Meta-analysis - missing data
CMR: Meta-analysis - multiple comparisons
CMR: Meta-analysis - sensitivity analyses
CMR: Meta-analysis - Bayesian
CMR: Meta-analysis - qualitative data
CMR: Meta-analysis - indirect comparisons
CMR: Meta-analysis - updating & cumulative meta-analysis
CMR: Meta-analysis - prospective meta-analysis
CMR: Meta-analysis - software
CMR: Meta-analysis - subgroup analysis
Applicability and recommendations
CMR: Applicability and recommendations - general
CMR: Applicability and recommendations - effect modification
CMR: Applicability and recommendations - baseline risk
CMR: Applicability and recommendations - individual risk
CMR: Applicability and recommendations - levels of evidence and strength of
recommendations
CMR: Applicability and recommendations - causal inferences
CMR: Applicability and recommendations - costs
CMR: Applicability and recommendations - recommendations
Reporting of reviews
The Cochrane Library, Issue 1, 2000
8
CMR: Presentation of reviews - general
CMR: Presentation of reviews - structured abstracts
CMR: Presentation of reviews - checklists and guidelines
CMR: Presentation of reviews - summary statistics
CMR: Presentation of reviews - graphical displays
CMR: Presentation of reviews - risk communication
CMR: Presentation of reviews - dissemination
CMR: Presentation of reviews - identification of systematic reviews
CMR: Presentation of reviews - quality assessment
CMR: Presentation of reviews - adverse effects
EVALUATION METHODOLOGY
Bias in trials
CMR: Bias in trials - general
CMR: Bias in trials - random allocation
CMR: Bias in trials - blinding - general
CMR: Bias in trials - blinding - placebo effects
CMR: Bias in trials - blinding - effectiveness
CMR: Bias in trials - follow-up
CMR: Mega-trials
CMR: Surrogate outcomes
CMR: Study design
CMR: History and epidemiology of evaluations
CMR: Patient involvement
Diagnostic test accuracy
CMR: Diagnostic test accuracy - general
CMR: Diagnostic test accuracy - search strategies
CMR: Diagnostic test accuracy - meta-analysis
CMR: Diagnostic test accuracy - applicability
OTHER METHODOLOGY
CMR: Cochrane Collaboration
CMR: Peer review
CMR: Peer review - conflict of interest
CMR: Training and support
CMR: Coding and classification - general
CMR: Coding and classification - reviews
CMR: Coding and classification - indexing vocabularies
CMR: Coding and classification - indexing techniques
CMR: Coding and classification - database architecture
CMR: Coding and classification - retrieval techniques
CMR: Informatics
CMR: Economic analysis
The Cochrane Library, Issue 1, 2000
9
Inclusion criteria
The broad intention is to include empirical studies of methods relevant to systematic
reviews and evaluations of health care or social interventions. This includes empirical
studies of the methods used in evaluations, such as randomised controlled trials, as
well as methodological studies that are directly relevant to doing a review. Both
comparative and descriptive studies are included. CRMD also includes reviews of
methodological issues, coherent discussions of various aspects of the science of
reviewing and users" guides (checklists) for reviews and other types of studies. Some
articles about the Cochrane Collaboration are included but the majority of such
articles are now held in a separate bibliographic database, details of which can be
obtained from Andy Oxman (see "Contact details" below). Simulation studies have
not been included.
We hope to add structured abstracts to the included records and these have already
been prepared for some of the records (see
http://som.flinders.edu.au.fusa/cochrane/newslett/mwgnews.htm). We are also
investigating the possibility of including the full text of some articles.
Topics
We realise that the list of index terms above is not an exhaustive list of topics and we
would welcome suggestions on any items that are felt to be missing and other ways in
which this list might be improved. The index list has been structured to emphasise
systematic reviews. The primary focus is on bias. Generally, we are interested in
methodological questions regarding the conduct and critical appraisal of reviews and
evaluations of health care.
Search strategies
1. Electronic database searching
It has proven difficult to develop a sensitive and efficient search strategy.
Methodological studies are not easily identifiable in electronic bibliographic
databases. An investigation is under way within the EMS MWG to assess whether the
MESH terms, text words, authors and journals for articles already in the bibliography
could be used to develop a search strategy for retrospective and prospective searching
of MEDLINE. There is no plan at the moment to search EMBASE systematically.
However, some relevant articles are being identified during the UK Cochrane Centre's
project to search this database for reports of randomised controlled trials.
2. Journal hand searching
Methodological articles are published in a wide range of journals. Hand searching of
these to identify methodological studies is difficult and is not part of the routine hand
searching being done within the Collaboration. The EMS MWG will hand search
specific journals that are expected to yield a high proportion of relevant
methodological articles. The journals most likely to be hand searched by the EMS
MWG are Controlled Clinical Trials, Journal of Clinical Epidemiology, and Statistics
in Medicine. If these journals are to be hand searched, the EMS MWG will register
The Cochrane Library, Issue 1, 2000
10
them on the Cochrane Collaboration's Master List and will also seek to identify
reports of randomised controlled trials and controlled clinical trials. Details of these
reports will be sent to the Baltimore Cochrane Center for inclusion in
CENTRAL/CCTR. The EMS Halpern, Alejandro Jadad, Andy Oxman and Dave
Sackett. The first issue of CRMD was prepared by Andy Oxman, Iain Chalmers and
Doug Altman and published as a bibliography in Systematic Reviews, edited by Iain
Chalmers and Doug Altman. A number of people contributed to the first bibliography
and to subsequent issues of CRMD and we are very grateful to all those who have
contributed, particularly the convenors and members of those Cochrane Methods
Groups which have made substantial contributions. The indexing has mostly been
done by Mike Clarke and we are grateful to Hilde Aassved Hellan for entering many
of the index terms to the database.
Editorial information
CRMD is prepared by the EMS MWG. This version has been edited by Cheryl
Carling, Mike Clarke, Kirsty Olsen and Andy Oxman.
Contact details
Dr Andy Oxman
Director, Health Services Research Unit
National Institute of Public Health
Section for Health Services Research
P.O. Box 4404 Torshov
0462 Oslo, Norway
Telephone: +47 22 04 22 00 Ext. 363
Fax: +47 22 04 25 95
Email: andrew.oxman@labmed.uio.no
The Cochrane Library, Issue 1, 2000
11
2 Hardware requirements and installation
The software requires a PC with a 386SX processor or higher, a minimum 4MB of
RAM, a CD-ROM drive, a mouse, and Microsoft Windows installed. This represents
an absolute minimum. For good performance we recommend at least a 486DX
processor and 8MB of RAM.
CD-ROM version
The Cochrane Library may be run directly from the CD-ROM. However, the
program, the data, or both may also be copied to a hard disk or network server. See the
appropriate section below for notes on alternative installations. Please contact Update
Software using the details listed in Section 11 - Technical Support if you experience
difficulties.
The CD-ROM includes the following Setup programs (where ‘D’ indicates drive
holding the CD-ROM):
D:\SETUP.EXE
D:\SETUP32\SETUP32.EXE
Standard installation
Installation for Windows 98
3.5” Disk version
The disk-based version of The Cochrane Library is a minimum installation and does
not include all features found on the CD-ROM. Notably, the disk version does not
include the Cochrane Controlled Trials Register (CCTR), nor the MeSH Thesaurus.
Approximately 40MB of free space on the computer’s hard disk is needed for the
disk-based version.
Please not that this disk version will not install on a machine running Windows 98.
2.1 Standard Installation
Note: See Section 2.2 if you have installed the previous release.
You need to run a Setup program to install The Cochrane Library. This program is
located in the root directory of the CD-ROM, and on Disk 1 of the 3.5” disk set. The
CD-ROM installation copies a few very small initialisation files to the computer’s
hard disk, and adds an icon to the Windows desktop. It does not install the data files.
The Disk installation copies approximately 40MB of data onto the hard disk.
The Cochrane Library, Issue 1, 2000
12
To run Setup, insert the CD-ROM or Disk 1 in the appropriate drive and follow the
instructions below. Please substitute the letter of your CD-ROM or Disk drive where
the instructions refer to ‘D’.
If you are using Windows 3.x or Windows for Workgroups
Using the Program Manager, click on File on the top menu bar
Click Run on the pull-down menu
Type D:\SETUP in the space provided and click OK
Follow the instructions on screen
The Cochrane Library icon will appear in a Window on the Desktop. Click on the
icon to start the program.
If you are using Windows 95
Click Start
Click Run on the pop-up menu
Type D:\SETUP.EXE in the space provided and click OK
Follow the instructions on screen
The Cochrane Library will be added to the list of Programs accessed from the Start
Menu. Select Programs and then ‘The Cochrane Library’ to start the program.
If you are using Windows 98
Click Start
Click Run on the pop-up menu
Type D:\SETUP32\SETUP32.EXE in the space provided and click OK
Follow the instructions on screen
The Cochrane Library will be added to the list of Programs accessed from the Start
Menu. Select Programs and then ‘The Cochrane Library’ to start the program
2.2 To install to a hard drive
1. Delete all files in the directory that contain the previous version of The Cochrane
Library
2. Copy all the files from the new CD-ROM to the Cochrane Library directory on
your hard drive.
2.3 Replacing the previous installation
If you run The Cochrane Library directly from the CD-ROM and have installed the
previous release, you do not need to run Setup. Simply place the CD in the CD drive
instead of your previous issue.
The Cochrane Library relies on an initialisation file (CLIB.INI) for information on
file locations etc. The new release will update and make use of the previous
initialisation file as long as it is still current.
The Cochrane Library, Issue 1, 2000
13
2.4 Serial Numbers
You will need to enter your name and a serial number the first time the program is
installed. The serial number may be found on the back of the CD-ROM case. Please
include the CD serial number if you contact Update Software with comments, or for
technical support. The number contains information on the version of the software you
are using, and will help us to track errors and improve the program.
Please note that a full version of The Cochrane Library is now
available online. Contact Update Software for details.
The Cochrane Library, Issue 1, 2000
14
3 Overview
The main screen, displayed when the program opens, is divided into three sections:
The Toolbar, the Index Window, and the Document Window.
The Toolbar
The Toolbar appears on the left-hand side of the display, and contains buttons
controlling general program functions that are not specific to a particular database,
such as searching and printing (see Section 4 - The Toolbar). The Toolbar acts in
place of a main menu for The Cochrane Library.
Other program functions are controlled from a pop-up menu that appears when you
right-click the mouse. When the cursor is in the Document Window, for example, the
right-click menu will include options for copying selected text to the clipboard and for
printing the current document.
The Index Window
The Index Window is the top portion of the screen. It is used to display the names of
the databases and the titles of the records or documents held in each database (see
Section 5 - The Index Window).
When the program opens, and when the Clear button on the Toolbar is clicked, the
names of the different databases included on the CD-ROM are displayed. The red
triangles or arrowheads to the left of the database names are used to display the
contents of the databases. You do not have to search the database to view titles or
display documents:
Click on a red arrowhead once to open a list, and a second time to close the list.
Double-clicking on a database name, or highlighting a name and pressing the
Enter key, has the same effect.
The titles held in the database are displayed when you click on a red arrowhead.
Double-click on a title to view the text of the document.
After conducting a search, only the titles retrieved by the search will be appear in
the Index Window. The number of titles retrieved is shown as the number of ‘hits’
relative to the total number of records in the database.
Use the scroll bar to scroll through lists of document titles; click the Clear button
on the Toolbar to reset the display.
The Cochrane Library, Issue 1, 2000
15
The Document Window
The Document Window is used to display the text of the documents held in the
Library (see Section 6 - The Document Window). Documents are displayed when
you double-click on a title in the Index Window.
The size of the Document Window, and consequently that of the Index Window, may
be adjusted using the ‘Page’ buttons on the left of the bar separating the two windows,
or by dragging the bar separating the two windows.
Longer documents, such as Cochrane Reviews, have an outline attached to them.
Click on the Outline button, or click the right mouse button while the cursor is in the
Document Window, to view the outline. Click on a section heading in the outline to
jump to that section of text.
For example, the tables and graphs in Cochrane Reviews are displayed using a
program called Metaview. To quickly display these graphs and figures:
Open a Cochrane Review by double-clicking on a review title in the Index Window
Right-click the mouse with the cursor in the document window to display the
document outline
Click on Summary of Analyses
Click on Tables and Figures
The Cochrane Library, Issue 1, 2000
16
4 The Toolbar
The Toolbar appears down the left margin of the screen, and contains buttons that
control general program actions, such as searching and printing. Clicking on a toolbar
button generally results in a pop-up window being displayed, but in the case of Clear
and Exit, the actions are immediate.
4.1 Search
When the Search button is selected the Search Screen appears with options for
entering search criteria and retrieving records from the databases. The Search Screen
has four tabs: Simple Search, Advanced Search, MeSH and Save and Load
Searches. See Section 7 - Searching for a description of how to use the search system.
4.2 Clear
The Clear button is used to clear the display and all previous searches, close the
index, and return to the opening screen.
If you have used the check boxes to mark titles in the Index, you will be asked if you
want to clear the Marked Items List as well. Answering No to this prompt will clear
the previous search, but leave ticks against the titles previously marked. This allows
you to search the databases repeatedly, marking titles of particular interest from each
search. You can then choose to view only the marked titles, by right-clicking the
mouse in the Index Window, or print only the marked titles using the options on the
print menu.
4.3 Print
The Print button on the Toolbar controls printing, including saving data to a file on
disk. When this button is clicked, a dialogue box appears with options to control what
is printed. See Section 8 - Printing for details of print options and options for
exporting from the database and saving to a file on disk.
4.4 Setup
The Setup button that appears on the Toolbar is used to modify certain program
settings such as the names of the directories holding the data files, and the fonts used
to display documents. The default settings should suffice under most circumstances.
Four tabbed screens are available by clicking the Setup button on the toolbar:
Locations, Display, Viewers, and Comments. Five control buttons are common to the
tabbed screens:
Save & Exit - Save changes and exit Setup
Apply - Save changes without exiting Setup. You may later select Cancel to exit
without losing the changes
Defaults - Restore the default settings
The Cochrane Library, Issue 1, 2000
17
Cancel - Exit Setup without saving changes (note that if ‘Apply’ was used the
changes will have been saved)
Help - Display the Help file
4.4.1 Locations
The Locations tab is used to set file locations. Under most circumstances you will not
need to change the settings in this section. However, in some cases, such as when the
database is copied to a network server, there may be a need to make some
adjustments. There are four settings you can change in this section:
1. Data directory: The Data directory is the name of the directory that holds the data
files. In the standard installation, this is a sub-directory named DATA off the
program directory, as is indicated by the default entry ‘.\DATA\’. If you wish, you
can give a full path to the data. For example, if you installed the program files on
your hard disk but wanted to access the actual data on a network drive, you might
enter G:\MYDIR\DATA\ as the data directory.
2. Data file name: This is the name of the main data file (e.g. CLIB0001.DAT).
3. Executable directory: This setting holds the name of the directory containing the
executable (‘exe’) files. It is normally the root directory of the CD-ROM (e.g.,
‘D:\’). The notation ‘.\’ appears by default and indicates that the current or working
directory should be used.
4. Temporary directory: This is the name of the directory where temporary files are
stored. Typically this will be set to the directory that Windows uses for temporary
files, e.g., C:\WINDOWS\TEMP.
Important: The program does not recognise the long file names allowed in
Windows95, and their DOS equivalent must be used instead. See section 4.4.3 for
details and an example.
4.4.2 Display
The Display tab is used to set the fonts and font sizes used to display documents, and
thus allows the appearance of the text to be changed to suit individual preferences.
The settings are stored, in the CLIB.INI file, and will stay in effect until new settings
are selected or until the default settings are restored.
To change the appearance of the text, first select the type of text to be changed from
the scrolling list (see descriptions below). An example of how the font will look
appears under the font description to the right of the list. Click the Change Font
button to pop up the font selection window. The fonts displayed in the font selection
window are those installed on your system. Select a new font and click OK.
The text types are:
Normal Text - the font used for body text. The default value is 8 point Arial,
which should work well on most systems.
Heading Levels - Headings are numbered from 1 to 6, where Heading Level 1 is
the most prominent and Heading Level 6 the least.
The Cochrane Library, Issue 1, 2000
18
Fixed - used in some tables, this is typically a fixed-space font such as Courier.
List - the font used in bulleted lists.
Blockquote - the font used in abstracts, addresses and other blocks of text.
For each text type, the justification (left, right or centred), the margins (in pixels), and
whether or not the text will be underlined (on or off) may also be set.
Note: The changes will not take effect until the document is re-displayed. Doubleclick on the document title in the Index Window to re-display the document.
Example
To change the appearance of the abstracts of Cochrane Reviews:
choose Blockquote from the list of text types. This is the text type used for
abstracts, addresses and other blocks of text
click Change Font, and select a font and font type, e.g., Arial 10pt regular, and
click OK
enter 0 for the left and right margins
click Save & Exit to close the Setup window
double-click on the title of a Cochrane review to display or re-display the
document.
4.4.3 Viewers
The Cochrane Library uses other, specialised programs to perform certain tasks, such
as linking to files on the Internet and displaying the tables and graphs. This section of
Setup is used to tell The Cochrane Library where to find these specialised programs
or ‘Viewers’.
Internet Browser. Some documents contain addresses (i.e., uniform resource locators
or URL’s) of files on the Internet. These appear as underlined blue text and are
standard, hypertext links. However, unlike links to other documents within The
Cochrane Library, you will need an Internet browser, such as Netscape or Internet
Explorer, to access and view the files on the Internet. The Setup-Viewers panel
allows you to specify the name and location of the browser you wish to use. Enter the
full name and directory of your preferred browser in the space provided (e.g.,
C:\NETSCAPE\NETSCAPE).
Important: The Cochrane Library does not recognise the long file names supported by
Windows 95, and the MS-DOS equivalents must be used instead. To determine the
MS-DOS equivalent of a long file name, go to the MS-DOS Prompt, change to the
root directory and enter DIR. This will display the MS-DOS form of directory and file
names.
For example, Microsoft’s Internet Explorer is often installed in the directory:
C:\PROGRAM FILES\PLUS!\MICROSOFT INTERNET\IEXPLORE.EXE.
To use Internet Explorer as you browser, you would need to enter:
C:\PROGRA~1\PLUS!\MICROS~1\IEXPLORE.EXE
The Cochrane Library, Issue 1, 2000
19
If an error message appears when you click on a hypertext link that requires an
Internet browser, it means that the program was not able to start the browser named in
this section of Setup. Check that the browser starts normally from outside the
program, and that the file and path names are entered correctly.
Note: The facility to link to files on the Internet is intended for people who already
have Internet connections (people who have an existing TCP/IP connection, a dialler,
and an account with an Internet service provider). Internet Browsers and related
software are not supplied with The Cochrane Library.
Statistics Viewer. The statistics and graphs that appear in the Summary of Analysis
section of Cochrane Reviews are produced by the program Metaview, which is
included with The Cochrane Library. The name of the executable file,
METAVIEW.EXE, should be entered as the Statistics Viewer.
4.4.4 Comments
The Comments tab may be used to modify certain settings used by the Comments
and Criticisms system. A SMPT Host Name may be entered if necessary, and the
Timeout value can be altered.
The Comments and Criticisms system will attempt to send your text via the internet if
it can. It will try to do this by two methods:
Direct connection
If your system allows direct connection (some don't - particularly if you are behind a
firewall) then this is the preferred method. The comments and criticisms are sent
directly to a world-wide distributed database where they immediately enter the
feedback system. You get an acknowledgement that they have arrived, and the system
performs some optimisation management also. The system is set up to use this method
- you don't need to configure anything.
Mail connection
If your system does not allow direct connection, you may be able to tell it to use an
email interface for sending comments and criticisms. You will not receive any
acknowledgement of receipt if you use the email interface. To configure the email
interface, go to the SETUP screen in The Cochrane Library and choose Comments.
Enter the IP address (that is, an address in the form 194.207.108.132, not the machine
name) of your SMTP server. Your network administrator will tell you this address.
You can increase the Timeout value if you are using a slow connection, up to a
maximum of 32000ms.
If the system cannot detect an internet connection it does not attempt to use one.
Instead, you should print the text of your comments and send them by regular mail to
the address on the printout.
The Cochrane Library, Issue 1, 2000
20
4.5 Handbook
The Handbook button gives access to a hypertext version of the Reviewers'
Handbook on preparing and maintaining systematic reviews. This is in the form of a
Windows Help File, and contains a description of the principles behind Cochrane
Reviews, and the rationale for many of the decisions that have been made concerning
the structure and content of Cochrane Reviews.
The CD-ROM also contains a copy of the Handbook in the form of Microsoft Word
files. These files are in the \DOCS directory on the CD-ROM. The files end with the
extension *.DOC, and may be loaded into a word-processing program and printed.
The Glossary is also provided in the form of Microsoft Word 6 files in the \DOCS
directory.
Contents of the \DOCS directory on the CD-ROM:
appendix.doc
glossary.doc
guide.doc
handbook.doc
Man0001.doc
CLIB.CFG
Appendices to the Collaboration Handbook
Glossary
User's Guide to the Cochrane Library
Reviewers' Handbook
Cochrane Manual
Procite configuration file
New Procite Configuration File
The Procite configuration file, CLIB.CFG may be used to transfer records
downloaded from the Cochrane Controlled Trials Register into Procite. It is
compatible both with Biblio-Link II and ProCite 3.4, and with ProCite 4. The file was
created by the UK Cochrane Centre, with the help of others, and questions about its
use should be addressed to the UK Centre
All files on this directory, except the Procite configuration file, are Microsoft Word 6
documents.
4.6 Glossary
The Glossary button gives access to the hypertext version of the Cochrane
Collaboration Glossary. This glossary provides definitions of statistical and
methodological terms, as well as explanations of the terms used to describe the
various groups and activities within the Cochrane Collaboration. See Section 4.5 Handbook for information on how to obtain a printed version of the Glossary.
4.7 Help
The Help button provides access to a Windows Help file containing the latest
information on the program and the databases.
4.8 Exit
The Exit button is used to close the files and exit the program
The Cochrane Library, Issue 1, 2000
21
5 The Index Window
The Index Window occupies the upper part of the screen, and is used to display an
index containing the names of the databases, the section headings within each
database, and the titles of the records or documents included in each database.
The Index Window also provides immediate feedback on the results of a search, by
displaying the number of records found in the search (‘hits’) next to the total number
of records in each database. These figures are shown in red to the right of the database
names.
The red arrowhead to the left of the database name is used to expand the index to
display an alphabetical listing of the titles held in the database. These titles may be
those retrieved by a search, or all titles in the database. Using the up and down cursor
keys, you can scroll through the lists of titles, and view the text of each record or
document in turn.
5.1 Resizing the Index Window
The Index Window may be resized either by using the mouse to drag the horizontal
bar that separates the Index and Document Windows, or by clicking on one of the 3
page buttons that appear on the left of the horizontal bar.
The 3 page buttons are used to enlarge and reduce the relative sizes of the Index and
Document Windows. There are three positions, or Index Window sizes to choose
from, reading from left to right: full screen, split screen and closed.
The default setting is split screen, with both the Index and the Document windows
displayed.
Clicking on the left-most page button will expand the Index Window to fill the screen,
and close the Document Window. If you double-click on a document title with the
Index Window fully expanded, the Document Window will be re-opened to display
the title of the document.
Clicking on the right-most page button will close the Index Window and fully open
the Document Window.
5.2 Expanding the index to display document titles
When the program first opens, and after the Clear button on the Toolbar is pressed,
the index list displays the names of the databases only. The index listing may be
expanded to show an alphabetical listing of:
1. All titles in a database, or
2. Only titles of documents found by searching the database, or
3. Only those titles selected by ticking the check boxes (marked items).
The Cochrane Library, Issue 1, 2000
22
By default, all titles in a database are displayed when the index list is expanded. The
following example illustrates how to expand the index list and display an alphabetical
listing of the titles of all documents held in a database:
Click Clear on the Toolbar to clear the display and reset the index
Maximise the size of the Index Window by clicking on the left-most page button
on the horizontal bar separating the Index and Document Windows
Click on the red arrowhead to the left of a database name (or double-click on the
database name) to display the sub-sections of the database
Click on the red arrowhead to the left of a sub-section heading (or double-click on
the sub-section name) to display the titles of documents in the database
Double-click on a document title to view the text of the document in the Document
Window (the size of the Index Window will be re-set to the split screen default)
Press the down-arrow key to move down through list of titles. Use the scroll bar to
move more rapidly through the list
Press Clear, or click on the red arrowhead, or the double-click on the database
name to contract the index and hide the titles.
After doing a search, only the titles of the documents found in the search will be
displayed when the index list is expanded.
Note: If no records meet the search criteria, the numbers next to the database and/or
sub-section names remain grey and ‘0 hits’ is shown. Under these circumstances, the
program reverts to the default, and all titles are displayed when the index list is
expanded.
5.3 Using the check boxes to select
The check boxes appearing to the left of the titles in the index list may be used to
mark or select individual items. Once selected, the index list may be restricted to
display only marked items. Print options too may be restricted to only marked items.
The Cochrane Library, Issue 1, 2000
23
The check boxes work as follows:
Use the left mouse button to mark and unmark the check boxes. A ‘tick’ () will
appear in the box when an item is marked
Note that checking the box next to a database name automatically marks all items
in that database
If the index contains marked items when you press the Clear button on the
Toolbar, you will be asked if you want to clear the Marked Items List. Answer ‘No’
if you wish to preserve the marked items between searches. Answer ‘YES’ to
unmark all items
When you right-click the mouse with the cursor in the Index Window, a menu will
appear with the option to select only marked items. Choose this option if you wish
to restrict the display to only those items you have previously marked
When you select Print from the Toolbar there will be options to restrict printing to
‘Marked items only’
5.4 Moving about in the index
Cursor keys
Use the cursor keys to move about in the index:
Home :
End :
Up-arrow:
Down-arrow:
PgUp :
PgDn :
Right-arrow:
Left-arrow:
move to beginning of the list
move to the end of the list
one item up in the list
one item down in the list
move one window up in the list
move one window down in the list
scroll index list left (e.g., to view long titles)
scroll index list right
Displaying documents
Double-clicking on a title displays the text of the document in the Document Window.
Highlighting a title and pressing the Enter key has the same effect. After selecting a
title in this way, the Index and Document Windows are synchronised, and as you use
the up and down arrow keys to move through the index list, the text of the highlighted
document will automatically appear in the Document Window.
Press ESC, or click in the Document Window, to cancel the automatic display of the
document. Double-click on a title in the Index Window, or highlight a title and press
the Enter key to re-establish the automatic display.
The Cochrane Library, Issue 1, 2000
24
6 The Document Window
The Document Window is where the text of the document or database record appears.
There are a series of push-button controls on the bar between the Index Window and
the Document Window that modify the display and help you move around in the
document.
6.1 Enlarging the Document Window
There are 3 ‘Page’ symbols on the left of the bar between the Index and Document
Windows. These symbols are used to enlarge and reduce the relative sizes of the two
windows. There are three positions, or Document Window sizes to choose from,
reading from left to right: closed, split screen and full screen.
The default setting is split screen, with both the Index and the Document windows
displayed. There is a trade-off between the size of the Document Window and the size
of the Index Window: Decrease the size of the Document Window to increase the size
of the Index Window.
The windows may also be re-sized by using the mouse to drag the horizontal bar that
separates the two windows.
6.2 Moving back to the previous document (the Back button)
The Back button above the Document Window takes you back the document that was
previously displayed. (A ‘Forward’ button to take you forward again is planned, but
not yet implemented).
Note: These buttons are intended for use with hypertext links, that is words appearing
in underlined, blue type face that link to other parts of the database. Future versions of
the program will make more use of these hypertext links.
6.3 Finding words within a document (Binoculars)
The Find (Binoculars) button is used to locate specific words within a document. To
search within a document, open the document, click Find, and enter the word or
phrase you wish to find.
If you have previously used the Simple Search option to search the database, the first
term used in the search will appear in the Find dialogue box.
By default, case is ignored, partial words or phrases are matched, and the document is
searched from the cursor position to the end of the document (i.e., ‘down’). Each of
these conditions may be modified using the controls in the Find dialogue box.
The Cochrane Library, Issue 1, 2000
25
6.4 Viewing the outline of the document (the Outline button)
Click on the Outline button, or click the right-mouse button when the cursor is in the
document window, to display an outline of the document. You can then 'jump to' a
section by clicking on a section heading in the outline.
6.5 Cutting and pasting
Text in the Document Window may be selected (highlighted) and copied to the
Windows Clipboard. From the Clipboard it may be pasted into other documents, such
as word-processing documents. Hold down the left mouse button and drag the cursor
over the text to select. Press the right mouse button to display the document menu,
and select Copy to clipboard to copy. Select Clear selection from this menu to
cancel the selection by clearing the highlight.
6.6 Printing
The document displayed in the Document Window may be printed by right-clicking
the mouse when the cursor is in the Document Window, and selecting Print this
document from the pop-up menu.
6.7 Summary of right-click menu functions
Several program functions are controlled from a pop-up menu that appears when you
right-click the mouse. When the cursor is in the Document Window, the right-click
menu will include options for:
copying selected text to the Windows Clipboard (Copy to clipboard)
clearing selected text (Clear selection),
printing the current document (Print this document), and
displaying the Help file (Help).
The right-click menu will also include the outline or list of major section headings
when a long document is being displayed, and may be used to jump directly to a
particular part of the document.
The Cochrane Library, Issue 1, 2000
26
7 Searching
Four tabbed search screens appear when the Search button on the Toolbar is clicked.
These screens are used to enter search terms, search the databases and show the results
in the Index Window.
The four search screens are:
1. Simple search - used for a quick full-text search across all databases for words and
combinations of words.
2. Advanced search - for combining searches and constructing more elaborate search
strategies.
3. MeSH search strategies including the MeSH thesaurus and tree structures.
4. Save and load searches - for saving and restoring searches constructed using the
Advanced Search or MeSH options.
The results of the search are displayed as 'hits' in the Index Window. Click on the red
arrowheads next to the database names to view the list of titles retrieved by a search.
7.1 Full-text searching
The Simple and the Advanced search screens use the same full-text search system.
The rules governing the operation of this system are described in the sections that
follow.
7.1.1 Wildcards
Wildcard completion
When searching for a word, the search system looks for an exact match unless the
word includes an asterisk (*). The asterisk symbol acts as a 'wildcard' and matches all
words that begin with the string of characters before, or end with a string of characters
after, the asterisk. For example,
Search term :
Matches :
ARTER*
ARTERY, ARTERIES, ARTERIAL, etc.
Retrieving all records
An asterisk entered on its own will retrieve all records in the database. To retrieve all
records published in 1995, for example, enter ‘*’ (without the inverted commas) as a
search term, and limit the date range to 1995 (see Restricting the date range, below).
Note: Many records are coded with minor-MeSH terms that begin with an asterisk. In
this case the asterisk is ignored during indexing, and consequently should not be
entered when using the term as a search term.
The Cochrane Library, Issue 1, 2000
27
7.1.2 Stopwords
The Search system only uses words of 3 characters or more, and ignores punctuation
and all numbers. In addition, the following words, known sometimes as "stopwords",
are not indexed, and hence cannot be used as search terms:
ABSTRACT, ACTIVITY, ADMINISTERED, ADMINISTRATION, AFTER, AGE,
AGED, AGENTS, ALL, ALSO, ANALYSIS, AND, ANY, ARE, ARTICLE,
ASSESSED, ASSOCIATED, BASELINE, BEEN, BETWEEN, BLOCKQUOTE,
BOTH, BUT, CAN, CCT, CELL, CHANGES, COMBINED, COMPARED,
COMPARISON, COMPLICATIONS, CONCENTRATION, CONCENTRATIONS,
CONTROL, DATA, DAY, DAYS, DESIGN, DID, DIFFERENCE, DIFFERENCES,
DIFFERENT, DOUBLE-BLIND-METHOD, DUE, DURATION, DURING, EACH,
EFFECT, EFFECTIVE, EFFECTS, EFFICACY, EITHER, ETC, EVALUATED,
EVALUATION, FACTORS, FIRST, FOLLOW, FOLLOWING, FOR, FOUND,
FOUR, FROM, FUNCTION, GIVEN, GOT, GREATER, GROUP, GROUPS, HAD,
HAS, HAVE, HIGHER, HOURS, HOW, HOWEVER, HUMAN, INCIDENCE,
INCREASE, INTO, ITS, LESS, LEVEL, LEVELS, LONG, LOWER, MAY, MEAN,
MEASURED, MED, METHOD, METHODS, MIDDLE, MIN, MONTHS, MORE,
MOST, MUG, MULTICENTER, NEAR, NEW, NEXT, NOR, NOS, NOT, NOW,
NUMBER, OBSERVED, ONE, ONLY, OR, OTHER, OUR, OUT, OUTCOME,
OVER, PATIENT, PATIENTS, PER, PERFORMED, PHARMACOLOGY,
PHYSIOLOGY, PLUS, RANDOMIZED-CONTROLLED-TRIAL, RATE, RATES,
RECEIVED, RECEIVING, RELATED, REPORTED, RESPECTIVELY,
RESPONSE, RESULTS, RISK, SHOWED, SIDE, SIGNIFICANT,
SIGNIFICANTLY, SIMILAR, SINGLE, SIX, STUDIED, STUDIES, STUDY,
SUBJECTS, SURVIVAL, TERM, TEST, TESTS, THAN, THAT, THE, THEIR,
THERAPEUTIC, THERE, THESE, THIS, THOSE, THREE, TIME, TOO, TOTAL,
TWO, USE, USED, USING, VERSUS, WAS, WEEK, WEEKS, WELL, WERE,
WHEN, WHICH, WHO, WHY, WITH, WITHOUT, YEAR, YEARS, YET
The following are Boolean operators, and hence also cannot be used as search terms
but only for refining searches:
AND, ARE, NOT, NEXT, NEAR.
7.1.3 Rules governing multiple-word searches
When conducting a search using more than one word, several rules apply:
1. All text is searched in the default setting (e.g., titles, abstracts, authors names,
citations, keywords) - see section 7.3.4 below for Restricting the Search to Specific
Fields.
2. Case is ignored.
3. Stopwords (see Section 7.1.1, Stopwords, above) are ignored.
4. All numbers are ignored (use the Advanced Search, ‘Restrict date range’ facility to
limit a search by date).
5. Punctuation at the beginning and end of words is ignored.
6. Words must be three characters or longer.
The Cochrane Library, Issue 1, 2000
28
7. An asterisk (*) entered at the end of a word retrieves all words beginning with the
entered search term (see Section 7.1.2, Wildcards, above).
8. An asterisk (*) entered alone retrieves all records (this is useful in the Advanced
Search when you want to retrieve all records within a certain date range).
9. Hyphens appearing in journal names and MeSH terms are used to keep words
together (Note: enter the hyphen between words when doing a search, but do not
enter leading hyphens or asterisks).
10.The search is 'read' from left to right unless parentheses are used to group words.
11.By default, records are selected only if all the entered search terms are found in the
text of the record. That is, all words entered in a single search are by default
combined using the Boolean AND (e.g., stroke unit is equivalent to stroke and
unit). This does not mean, however, that the words will appear next to each other
in the text. Use parentheses to search for "stroke unit" in this example (see Section
Phrase Searching, below).
12.You may enter 'OR' between words to select records containing any of the word(s)
in the search string. See examples below.
You can combine search terms using AND, OR, and NOT, NEAR and NEXT.
Parentheses may be used to group search terms. If parenthetical groupings are not
used, the search phrase will be read from left to right, with any use of the above words
determining how results are combined.
For example,
Entering "Breast cancer or carcinoma" will first retrieve records with "Breast" AND
"Cancer", and will then add to this list the records including the term "Carcinoma"
(i.e., (breast AND cancer) OR carcinoma).
Entering "Breast and (cancer or carcinoma)" will first retrieve records with "Breast",
and then will keep only those records that also include ‘cancer’ or ‘carcinoma’.
Entering "Cancer or carcinoma and breast", will first retrieve all records including
"Cancer", and then add to the list all records containing "Carcinoma" and finally keep
only those records that also include "Breast" (i.e., (cancer OR carcinoma) AND
breast).
Note: If parentheses are used they must be balanced, i.e., every opening bracket must
be matched by a closing bracket. An error message will be displayed if the parentheses
are not balanced
7.1.4 Phrase searching
Each word is considered individually by default when searching. If, for example,
primary care is entered as a search term, the program will retrieve all records that
contain the word primary and the word care. This would include records containing
sentences such as ‘Particular care should be taken in selecting primary studies’.
The Cochrane Library, Issue 1, 2000
29
Enclose search terms within quotation marks to force to program to search on the
basis of phrases and not individual terms. To search for the phrase primary care, for
example, you would need to enter “PRIMARY CARE” as the search term.
7.1.5 Proximity searching
The full text of a record is searched by default. The exception to this rule is when the
search is restricted to a specific field (such as the Abstract) using the Restrict
searching to option on the Advance Search screen. An alternative way to restrict
searching is by using the near operator, which acts like and with the added condition
that the entered terms must appear within six (6) words of one another.
For example, entering stroke near units will result in records being retrieved where
units occurs within six words of stroke. This has the added advantage over Proximity
Searching of including phrases such as ' a new type of unit for stroke patients' in this
example.
7.2 Simple Search
The Simple Search screen allows rapid, cross-database searching for records
containing words or combinations of words. It is also used to retrieve records added or
substantially changed since the last issue of the database (see New items only below).
To conduct a simple search:
1.
2.
3.
4.
Click on Search on the Toolbar.
Select the Simple Search tab if it is not already displayed.
Type the word or words to search for in the text entry box at the top of the panel.
Press the Enter key or click on the Search button at the bottom of the screen.
The search is generally very quick, and, if the search was successful, you will be
returned to the main screen. The retrieved records will have been entered in the Index,
with the number of hits (i.e., the number of records retrieved) in each database
displayed in red to the right of the database name.
New items only
The New items only button can be used to search the databases and retrieve new
additions. New items are added to the Index Window, with the red numbers to the
right of the database titles show the number of items retrieved ('hits'). Double-click
on a database name to view the titles of the records retrieved in that database.
The New items only button can also be used to restrict a search to new additions to
the database. For example, to retrieve only new items with text containing the word
“cancer”, enter “cancer” as the search term and click the New items only button
instead of the Search button.
New items can also be retrieved in the Advanced Search screen by going to Restrict
date range to: and selecting New this issue.
The Cochrane Library, Issue 1, 2000
30
Note: Entries in the Cochrane Controlled Trials Register (CCTR) have not been
flagged as new. This database is being re-structured (see the database entry About
CCTR and CENTRAL).
7.3 Advanced Search
The Advanced Search screen allows multiple searches and combining searches into
complex search strategies. Searches can also be confined to specific fields and date
ranges, lists of indexed words can be displayed, and MeSH searches conducted.
Searches entered in the Advanced Search screen can be saved and re-run.
7.3.1 Overview
The Advanced Search works as follows:
Type a word or words into the data entry window at the top of the display.
Click on the Search button (or press the Enter key) to perform a full-text search
for the word or words entered in the data entry window.
The results of the search are displayed in the Search History Panel in the following
format, identified in the example below.
For example, if 'Stroke' was entered as a search term, the search history would be
displayed as:
#1 Stroke [1037]
where 1037 is the number of records containing that term (‘hits’).
When a word or part of a word is entered, before the search is performed, the Display
word list button on the right of the display becomes active, allowing you to view and
select from the list of words indexed and available for searching.
Repeat the steps above to search for more terms. Following each search, the search
number, search term, and number of hits for that term will be shown in the search
history panel.
Combine searches by holding down the Ctrl key, and while holding down the key
clicking on the existing search strategies you want to combine. Next, click on the
AND, OR, or NOT buttons to indicate how they should be combined. The display
will then show the results for the combined search, e.g.
#1 Stroke [1037]
#2 Thrombolytics [4]
#3 #1 and #2 [1]
The Cochrane Library, Issue 1, 2000
31
Note: The system will automatically order your search sequentially, i.e., #1 will
always appear before #2. If the search requires #2 to be before #1, then this will need
to be entered manually as #2 NOT #1 in the search window.
Click on Show the results of the search in the Index window to return to the main
index. Note that only the results of the last search listed in the search history window
will be displayed.
7.3.2 Using Medical Subject Headings (MeSH)
MeSH terms are index terms drawn from the MeSH Thesaurus published by the
National Library of Medicine. The thesaurus is organised hierarchically in 'trees', with
the lower levels of the trees containing more specific terms.
Searching the databases using medical subject headings involves 3 steps:
1. choosing an initial MeSH heading from the Permuted Index
2. identifying and selecting the MeSH heading to search on
3. searching either on the exact term, or on the term and all lower level terms in the
tree(s)
Step 1: Using the Permuted Index
The Permuted Index is an index of all terms that appear in the MeSH tree structures.
All MeSH phrases containing the entered word are displayed.
To open the Permuted Index, type a single word in the search window and click on the
Thesaurus button or press the Enter key.
To browse the Permuted Index, use the scroll bar to scroll through the MeSH terms.
Chose the term which most clearly defines what you want to search for by clicking on
it to highlight it. Then click on the choose button to open the Mesh tree(s) containing
the term. Your chosen term will be displayed within the MeSH tee(s) in red.
Step 2: Selecting terms from the MeSH trees
You can now move both up and down through the tree structure to select either more
general or more specific terms. The list directly below a term displayed in red shows
the direct children of that term.
To move up or down a level in a MeSH tree, click to highlight a term above or below
the current one. Then click on the Choose button. The tree display will be re-drawn
with the newly selected term now shown in red.
Repeat the procedure until you are sure that you want to search either on the term
shown in red only or on this term and the terms below it.
Step 3: Searching
With the chosen term shown in red, click again to highlight the term and you have
three options:
1. click Search to search only for the term shown in red
The Cochrane Library, Issue 1, 2000
32
2. click Search and Explode this tree to search on the term in red in all trees and all
of its children in the tree in which the term has been highlighted
3. click Search and Explode all trees to search on the term in red and all of the
children of this term in all trees.
(Non MeSH)
Some terms in the index are labelled '(Non MeSH)'. These terms are used by indexers
to group headings in the MeSH tree structures, and thus are not index terms per se.
Because they are not true index terms, Non-MeSH terms should only be used in
Exploded searches.
Viewing Results of a MeSH Search
To see the results of a MeSH search, go to the Advanced Search window. MeSH
searches will be displayed in the Search History panel with the following endings:
*:ME denotes the results of a standard search on the term in all trees
*1:ME denotes the results of a search on the term in tree 1.
MeSH searches can be combined in the same way as other searches (see Advanced
Search Strategy above).
7.3.3 Using the word list
The Word List is an alphabetical list of all the indexed words in the databases on The
Cochrane Library. The Word List may be used to determine if specific words appear
in the index, to look up alternative spellings of words, and to check for words with
alternative endings.
To look up a word in the Word List, enter a word or part of a word in the Advanced
Search window and click the Display word list button located on the right-hand side
of the screen. The word list index will be displayed, starting with the entered word.
(Note: do not use the * wildcard character when looking up words in the Word List.)
Use the scroll bar to browse the word list to see terms similar to the term originally
entered. Double-click on a word to select it from the Word List and it will be
automatically entered into the search panel.
7.3.4 Restricting the search to specific fields
By default, the complete text of the database is searched when a search term is
entered. The search can be limited to a selected field using the Restrict searching to:
pull-down menu located toward the bottom left of the display screen. Click on the
down-arrow scroll button to open the menu.
Searches may be limited to the following fields:
Fields
All fields
Title
Text searched
All text in the document
Document title
The Cochrane Library, Issue 1, 2000
33
Author
Abstract
Keywords
Names entered in author field
Document abstract
Keyword fields (e.g., Index terms, KY: fields).
Note: Some records do not have all fields. Abstracts and keywords, in particular, are
missing from many records. These will not be retrieved if the search is restricted.
7.3.5 Restricting the date range
Searches can be restricted to year date ranges using the Restrict date range to:
control in the lower right of the screen. Click on the down-arrow scroll button to open
the menu. Enter a year in the From and To boxes after selecting the date range you
want.
First click on the down-arrow scroll button to open the menu of date ranges. There are
four options on this menu:
Field
(none)
Publication date
Date last updated
New this issue
Restrict search to:
(no restrictions)
Year published (i.e., the year shown next to the title in the
Index Window).
Date of most recent substantive update. Applies to Cochrane
reviews only.
Only items new to the current issue.
Next, for the Publication date and Date last updated date ranges, enter a range of
years in the From and To entry boxes. These must be complete, four digit years (e.g.,
1997). The range is inclusive, so entering From 1997 To 1997 will retrieve all records
in 1997.
Finally, enter a search term (use * alone to retrieve all records in the range), and click
Search.
Note: The date range restriction will stay in effect, that is all subsequent searches will
be restricted, until explicitly reset.
7.3.6 Combining searches
The Search History Panel is the section of the Advanced Search screen that displays a
history of searches already performed, together with the number of records retrieved
in each search. Each search is numbered, and searches may be combined by selecting
earlier searches (hold down the CTRL key and click on any search lines that you want
to combine) and then clicking on AND, OR, or NOT.
The Clear search history button clears the panel and all previous searches.
Use the Save and load searches tab to save the search strategy currently displayed
in the Search History Panel.
The Cochrane Library, Issue 1, 2000
34
7.4 Saving and restoring searches
Searches entered in the Search History Panel of the Advanced Search window may be
saved and re-run at a later time. New in this issue is the additional facility to export,
edit and import search strategies (see below).
To save a search strategy:
Enter a search in the Advanced Search window or use the existing search history in
this window
Click on the Save and load searches window tab
Type a name for the strategy in the top window
Click on Save Current Search Strategy
To recall a saved strategy:
Click on the name of the saved strategy in the Saved Search Strategies panel. The
strategy will be displayed in the Selected Search Strategy panel.
Click on Load and run to conduct the search.
7.5 Exporting and Importing Searches
To export a saved search strategy
Name the search strategy
Click Export
Name the file ( you can change the extension)
Save the file to disk via the workpad
To (re)import a search strategy
Click Import
Name the file
The results will be shown in the Selected Search Strategy panel.
Note that to reimport an edited version of an existing file, this file must be renamed
or, alternatively, the existing file of the same name must be deleted on the screen.
NB If you have used the ‘Restrict date range’ feature in the Advanced Search window,
this restriction remains in effect until reset, and will have an effect on all searches,
including recalled searches.
The Cochrane Library, Issue 1, 2000
35
7.5 Viewing the results of a search
The results of the search are displayed in the Index Window, with the number of items
found ('hits') appearing next to the name of the database in which they appear,
followed by the total number of records in the database (or section of the database).
Click on the red arrowhead to the left of the database name, or double-click on the
database name itself, to show the titles retrieved by the search.
Use the scroll bar to the right of the Index Window to view the list of titles.
The size of the Index Window may be increased by reducing the size of the
Document Window (using the left-most 'Page' icon on the bar between the Index
and Document windows).
Double-click again on a title to display the text of the record in the Document
Window.
Use the Up and Down arrow keys to move from title to title in the Index Window.
Double-click on the database name or record title a second time to close the
section.
The Cochrane Library, Issue 1, 2000
36
8 Printing & Saving to disk
Printing and other output functions are controlled by the Print Button on the Toolbar.
When this button is pressed, a dialogue box appears with a number of options.
8.1 What to output
You can choose to print the single document as displayed in the Document Window,
or all records either marked or selected:
The current item only - prints the text of the item currently appearing in the
Document Window.
Selected items - prints more than one item at a time.
8.2 Which items to output
When the Print multiple items option is selected you can choose to print:
Only items marked with a tick [check] - restrict printing to include only those
items with the Checkbox marked. Note that the right mouse button may be used to
unmark all items or to display only marked items.
All hits - print all items that were found as the result of a search.
8.3 How to output multiple items
If multiple items or records have been selected, they can be either saved or printed in
one of three ways:
Exactly as they appear in the index - prints each item as it appears in the Index
Window, i.e. prints only the headings and titles, not the text of the items.
Full document, short form for references - prints the full text of each selected
document. For references from the bibliographic databases, i.e., records from
CCTR and CRMD, prints the title, author, source and Cochrane Collaboration code
only.
Full document, complete reference - prints the full text of all the items selected,
including the abstract, keywords and other information available for the references.
8.4 Print, Print Setup, Cancel
Click Print to initiate printing, Print Setup to select or configure the printer, or
Cancel to close the print window and return to the main screen without printing.
8.5 Save
Click Save to save the selected records to a file on disk instead of printing the items.
Records are saved to separate files depending on which database they are held in. If,
for example, you choose to save items from both the Cochrane Database of
Systematic Reviews and the Cochrane Controlled Trials Register, you will be
prompted for two file names, one for each source database.
The Cochrane Library, Issue 1, 2000
37
Records from the Cochrane Database of Systematic Reviews, the Database of
Abstracts of Reviews of Effectiveness, About the Collaboration and Other sources of
information are saved as plain text in ASCII text files. (NB: All formatting is lost
when the file is saved as plain text. Future versions will include options for saving
formatted text).
Items from the Cochrane Controlled Trials Register and the Cochrane Review
Methodology Database are saved as ASCII text files in a tagged text format, similar to
the MEDLARS record format, so that they can be imported more easily into reference
manager programs.
8.6 Printing and Saving Search Histories
As mentioned above (see Section 7.5 Exporting and Importing Searches), there is now
an export and import facility within the Save and Load Searches screen. This allows
search histories to be saved to disk and printed.
The Cochrane Library, Issue 1, 2000
38
9. Citing The Cochrane Library
The various databases on The Cochrane Library have set forms of citation.
Cochrane Database of Systematic Reviews
Citing a review or protocol:
"Authors. Title (Cochrane Review). In: The Cochrane Library, Issue 1, 2000. Oxford:
Update Software. Updated quarterly."
The Database of Abstracts of Reviews of Effectiveness
"The Database of Abstracts of Reviews of Effectiveness. In The Cochrane Library,
Issue 1, 2000. Oxford: Update Software. Updated quarterly."
The NHS Economic Evaluation Database
"The NHS Economic Evaluation Database. In The Cochrane Library, Issue 1, 2000.
Oxford: Update Software. Updated quarterly."
The Cochrane Controlled Trials Register
"The Cochrane Controlled Trials Register. In: The Cochrane Library, Issue 1, 2000.
Oxford: Update Software. Updated quarterly."
Medical Editors' Trials Amnesty
"Medical Editors' Trials Amnesty. In: The Cochrane Library. Oxford: Update
Software. Updated quarterly."
The Cochrane Library, Issue 1, 2000
39
10 Comments and Criticisms
The Cochrane Library includes a system for submitting comments and criticisms on
all databases in The Cochrane Library.
The Cochrane Collaboration gladly accepts comments on protocols, as well as
reviews, because these can reveal weaknesses at a crucial time in the review process.
Comments can also be made by contacting the relevant Cochrane Review Group
directly.
Why do we want comments?
Continual post-publication criticism and updating of published reviews will
help produce the best quality reviews.
How do you send a comment in and where does it go?
1. After reading a review in The Cochrane Library, click on the
Comments/Criticisms button in the right hand corner of the toolbar.
2. Enter your email address and comment, read the conflict of interest statement
and click the send button.
3. Your comment is sent to the Criticism Editor for each Collaborative Review
Group who will summarize it and send it to the reviewer. The Criticism Editor
also posts a copy of the summarized criticism on the Latest Criticisms page
located at http://www.cochrane.de/cc/cochrane/currcrit.htm
4. The reviewer responds to the criticism and updates the relevant review
accordingly.
5. The criticism shows up in the criticism section of the Review in the next
publication of The Cochrane Library. Reviews that have changed due to
criticism will be marked with a "Comment" tag.
Any questions ?
If you have any technical questions regarding the electronic transfer and
storage of criticisms, contact Update Software at help@update.co.uk.
If you have any other questions or comments regarding the usefulness and
management of criticism, contact the San Francisco Cochrane Center
sfcc@sirius.com.
The Cochrane Library, Issue 1, 2000
40
11 Technical support
Please let us know of any difficulties you experience installing or using the software.
Comments and constructive criticisms are always welcomed, and will help us to
improve the software in future releases.
If you have access to the Internet, the latest information on The Cochrane Library,
including identified bugs and bug-fixes, can be found at:
http://www.update-software.com
and you can contact us by email at:
help@update.co.uk
If you do not have Internet access, please contact your nearest technical support group
using the contact details below:
United Kingdom
Update Software Ltd
Summertown Pavilion
Middle Way
Summertown
OXFORD OX2 7LG
England
Tel: +44 1865 513902 (UK)
Fax: +44 1865 516918 (UK)
Email: help@update.co.uk
United States
Update Software Inc.
936 La Rueda Drive
Vista, CA 92084
USA
Tel: +1 760 727-6792
Fax: +1 760 734-4351
Email:info@update.usa.com
Australia
Mr David Badger
Tel: +61 8 8204 3093 (AUS - ask for David Badger)
Fax: +61 8 8276 3305 (AUS - attn: David Badger)
david.badger@flinders.edu.au
The Cochrane Library, Issue 1, 2000
41