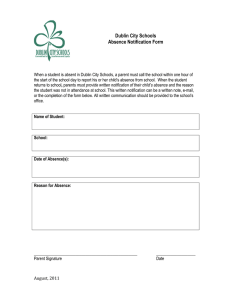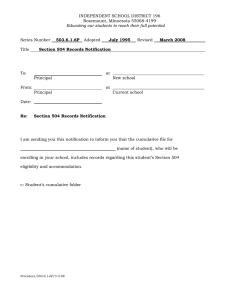Page 1 of 137 RESOLUTION TRACKING SYSTEM (RTS) TABLE OF CONTENTS
advertisement

Page 1 of 137 RESOLUTION TRACKING SYSTEM (RTS) HELP DOCUMENTATION Updated on: 7/12/2016 TABLE OF CONTENTS SECTION 1-INTRODUCTION: 3 LESSON 1: INTRODUCTION TO THE RESOLUTION TRACKING SYSTEM (RTS) LESSON 2: LOGGING IN LESSON 3: MAIN MENU DESCRIPTIONS AND NAVIGATIONAL TIPS LESSON 4: OVERVIEW OF DESIGN ISSUE INFORMATION 3 4 5 8 SECTION 2- NEW DESIGN ISSUE: 20 LESSON 1: ENTERING DESIGN ISSUE INFORMATION LESSON 2: ENTERING EARLY NOTIFICATION INFORMATION LESSON 3: ENTERING CEI INITIAL ASSESSMENT LESSON 4: ENTERING DPM INITIAL ASSESSMENT LESSON 5: ENTERING INTERNAL RESOLUTION INFORMATION LESSON 6: ENTERING CONTRACT MODIFICATIONS LESSON 7: ENTERING E&O NOTIFICATION LETTER INFORMATION LESSON 8: ENTERING CEC EVALUATION INFORMATION LESSON 9: ENTERING FIRST DEMAND LETTER INFORMATION LESSON 10: ENTERING CONSULTANT CLAIMS REVIEW COMMITTEE (CCRC) INFORMATION LESSON 11: ENTERING OFFICE OF GENERAL COUNSEL INFORMATION LESSON 12: SECOND DEMAND LETTER INFORMATION 20 28 35 39 44 50 55 58 63 66 71 73 SECTION 3– RESOLVING/PROCESSING A PROJECT ISSUE: 77 LESSON 1: IN NEGOTIATION LESSON 2: CONTINUE WITH ISSUE LESSON 3: RESOLVING THE PROJECT ISSUE 77 79 84 SECTION 4- GENERATING PROJECT ISSUE LETTERS 89 LESSON 1: GENERATE LETTERS 89 SECTION 5– COMMUNICATION FEATURES: 91 LESSON 1: CREATE A COMMENT DOCUMENT LESSON 2: SEND AN EMAIL LINK LESSON 3: EMAIL NOTIFICATIONS FROM THE RESOLUTION TRACKING SYSTEM (RTS) LESSON 4: REMINDERS OF THE RESOLUTION TRACKING SYSTEM (RTS) 91 92 93 98 Page 2 of 137 RESOLUTION TRACKING SYSTEM (RTS) HELP DOCUMENTATION Updated on: 7/12/2016 SECTION 6– ENTERING A VENDOR RESPONSE: 110 LESSON 1: CREATE A VENDOR RESPONSE 110 SECTION 7- REPORTS: 111 LESSON 1: VIEWING INFORMATION ONLINE AND EXPORTING TO EXCEL LESSON 2: EXECUTIVE REPORTS LESSON 3: OTHER REPORTS 111 115 116 SECTION 8- ADDITIONAL FUNCTIONALITY 120 LESSON 1: REQUEST REGISTRATION LESSON 2: HOW TO REGISTER LESSON 3: FORGOT YOUR PASSWORD LESSON 4: CHANGE YOUR PASSWORD LESSON 5: CHANGING YOUR PERSONAL CONTACT INFORMATION LESSON 6: SIMPLE SEARCH 120 121 128 130 132 134 SECTION 9 --FURTHER HELP: 136 LESSON 1: FREQUENTLY ASKED QUESTIONS 136 Page 3 of 137 RESOLUTION TRACKING SYSTEM (RTS) HELP DOCUMENTATION Updated on: 7/12/2016 Section 1-Introduction: Lesson 1: Introduction to the Resolution Tracking System (RTS) This application currently applies only to issues tracked for professional consulting engineers under contract with the Department for design services. This application provides a tool to assist with the documentation and tracking of consultant responsibility for E&O issues in construction plans and contract documents. These are the principal users of this application: The Department’s District Consultant Project Management Engineer (DCPME), District Design Engineer (DDE), Design Project Manager (DPM), Errors and Omissions Liaison; District Construction Engineer (DCE), Operations Engineer, Construction Project Manager (CPM), Construction Engineering and Inspection (CEI) Personnel; Directors of Transportation Development and Operations; General Counsel (District and Central Office) and the Office of Comptroller-General Accounting Office (OOC-GAO). Page 4 of 137 RESOLUTION TRACKING SYSTEM (RTS) HELP DOCUMENTATION Updated on: 7/12/2016 Lesson 2: Logging In Minimum Requirements: In order to use the RTS Application, you must have the following: Microsoft Internet Explorer, version 5.x or above, with JavaScript enabled. Access to the Internet. For Department employees, a Lotus Notes browser userid and browser password. For Consultants, a registered userid and browser password. If you do not meet these minimum requirements, or are unsure, contact your Help Desk. Department Employees The first step in using the RTS Application is logging into the system. You will be prompted to login when you try to access RTS using your web browser. The URL to connect to RTS is: https://eoresolution.dot.state.fl.us To login to the RTS, you must use your userid and your Lotus Notes browser password. Your browser password should be the same as your Lotus Notes client password. If you experience problems with logging into the RTS, contact your Help Desk for assistance. Consultants To login to the RTS, you must have a userid and password. In order to receive a userid and password, you must first register your account. Once your account has been approved and security has been established, you will receive an email with your userid. To register, type the following URL: https://eoregister.dot.state.fl.us Page 5 of 137 RESOLUTION TRACKING SYSTEM (RTS) HELP DOCUMENTATION Updated on: 7/12/2016 Lesson 3: Main Menu Descriptions and Navigational Tips Once logged into RTS – the following menu will be displayed. Navigation Menu Descriptions: Home Tab – The home tab displays the application version number and the FDOT help desk contact information. To send an email to the Help Desk, click the Help Desk link. Contract Issues Tab – This tab contains the following menu items: New Design Issue, My Issues, and All Issues. To create a new design issue, click the Contract Issues tab. Then click the New Design Issue link. To view unresolved issues which are available to the current user, click the My Issues link. To view resolved and unresolved issues available to the current user, click the All Issues link. Reports Tab – This tab contains reports/views including: Open Design Issues by District, Issues by Internal Resolution, Resolved Design Issues, Design Issues by CEI and other related reports. To view reports, click the reports tab. Maintenance Tab – This tab will only be seen by application power users, such as Liaisons and Application Management individuals. This tab contains application configuration options including: Page 6 of 137 RESOLUTION TRACKING SYSTEM (RTS) HELP DOCUMENTATION Updated on: 7/12/2016 Lesson 3: Main Menu Descriptions and Navigational Tips District Key Personnel, Notification, Reminders, Management Personnel, Avoidable Codes, and other related options. To configure this application, click the Maintenance Tab. Registration Tab - This tab can only be seen if the user is a registrar. The tab contains the following menu options: Internal Employee Registration, External Consultant Registration, and other related options. To register an individual, you must be an approved registrar. If you are a registrar, click the Registration Tab and then select the appropriate link. If you are a consultant, the web site for registering is as follows: https://eoregister.dot.state.fl.us Search Tab - This tab contains the following menu options: Help on Searching, Simple Search and Advanced Search links. To search this web site, click the Search Tab and choose the appropriate link. Logout Tab - This tab will log out your account and close the browser window. To logout of this web site, click the logout Tab. A prompt will display to confirm logout. To logout and close the browser, click OK, otherwise, click CANCEL. Detail Menu: As you select some of the Navigation Menu items, another menu will appear. This is referred to as the Detail Menu and it offers specific navigation options relating to the selected Navigation menu. For example, if you select contract issues from the Navigation menu, a list of options such as New Design Issues, My Issues, and All Issues will be displayed in the Detail Menu area. Selecting an option from the Detail Menu will take you to specific screens that display information about a Design Issue and/or will allow you to modify information on an Issue. These screens will include a third menu bar, called the Page Menu. This menu bar has menu options that vary depending on what you can do on that page. Options on the Page Menu bar are generally actions; something happens when you select one of these menu options. This menu bar will include options such as save, edit, print and refresh. Page 7 of 137 RESOLUTION TRACKING SYSTEM (RTS) HELP DOCUMENTATION Updated on: 7/12/2016 Lesson 3: Main Menu Descriptions and Navigational Tips Other Navigational Tips: The RTS uses some of the same navigational functions as Lotus Notes mail, as well as other Web pages you browse. Some terms you may already be familiar with include twisties, expand, collapse, next and previous. Twisties are the triangular markers that are selected to show more or less details. A twistie that points right denotes that the data is collapsed and there is more information to be seen. Clicking on the right-pointing twistie will show, or expand, the additional information, as well as change the twistie to pointing downward. A twistie that points down denotes that all of the information is being shown, that is, the data is already expanded. Clicking on the downward-pointing twistie will hide, or collapse, the additional information, as well as change the twistie to pointing right. Throughout tracker you will also see the words expand or collapse. These will perform the same function as clicking on the twisties. Page 8 of 137 RESOLUTION TRACKING SYSTEM (RTS) HELP DOCUMENTATION Updated on: 7/12/2016 Lesson 4: Overview of Design Issue Information 1) Issue Information: The basic issue information found: Contract information, issue number, issue status, current user, and issue mode. 2) Business processes listed: Issue Participants, Issue Identification, Early Notification, CEI Assessment, DPM Assessment, Internal Resolution, E&O Notification Letter, CEC Evaluation, First Demand Letter, CCRC Evaluation, Office of General Counsel, Second Demand Letter and Final Resolution. 3) Issue details included: Issue Contracts, Vendor Responses, Attachments, Comments and eMails, and Issue History. Page 9 of 137 RESOLUTION TRACKING SYSTEM (RTS) HELP DOCUMENTATION Updated on: 7/12/2016 Lesson 4: Overview of Design Issue Information Basic Issue Information: The following data is displayed as a header for every issue: the Issue Number, Issue Status, Current User, and Issue step mode. The following describes the Issue header information. Issue Number The Issue Number will not appear on the screen until the Issue is saved. Once the Issue has been saved, the Issue Number is assigned. The Issue Number is composed of two parts, the first part of the number displays the current year followed by a dash and the second part of the number displays a six-digit sequential number. Current User The current user information simply displays the name of the person currently online and reviewing the issue. Issue Status Descriptions: The Issue Status reflects the "current issue" overall status. When the Issue is first opened, the Issue Status is Open under CEI review. The Issue Status may be characterized as follows: Open under CEI review - A CEI Personnel/Construction Representative has identified a Design Issue and has notified the participants. The Issue will remain in this status until the CEI Personnel /Construction Representative completes the Issue Identification information. To complete the Issue Identification information, click “continue with issue”. A new submenu appears, select the next step and save the current step as final. Page 10 of 137 RESOLUTION TRACKING SYSTEM (RTS) HELP DOCUMENTATION Updated on: 7/12/2016 Lesson 4: Overview of Design Issue Information DPM Early Notification - The Department Project Manager has received the Issue Identification information from the CEI Personnel/Construction Representative. The DPM reviews the Issue Identification information, and enters the Early Notification information. To complete the Early Notification step, click “continue with issue”. A new submenu appears, select the next step and save the current step as final. CEI Initial Assessment - The CEI Personnel/Construction Representative has received the Early Notification information from the Department Project Manager. The CEI Personnel/Construction Representative reviews the project issue details and enters the CEI Initial Assessment information. To complete CEI Initial Assessment, click “continue with issue”. A new submenu appears, select the next step and save the current step as final. DPM Initial Assessment - The DPM has received the CEI's Initial Assessment and has an opportunity to review the assessment. If the DPM concurs with the CEI assessment, the DPM will enter summary information detailing his assessment and click the “continue with issue" option. To complete DPM Initial Assessment, click “continue with issue”. A new submenu appears, select the next step and save the current step as final. Internal Resolution – This option only becomes available if the DPM and CEI Personnel/Construction Representative do not concur on the project issue assessment. The DPM must complete the Internal Resolution screen, which identifies the Department position on the project issue. To complete the Internal Resolution process, click “continue with issue”. A new submenu appears, select the next step and save the current step as final. Contract Modifications – The CEI Personnel/Construction Representative will receive notification requesting that he/she complete the contract modifications screen for this project issue. The CEI will update the Issue with contract modifications such as Supplemental Agreement details or other contract modifications. To complete the Contract Modification process, click “continue with issue”. A new submenu appears, select the next step and save the current step as final. Page 11 of 137 RESOLUTION TRACKING SYSTEM (RTS) HELP DOCUMENTATION Updated on: 7/12/2016 Lesson 4: Overview of Design Issue Information E&O Notification Letter – Once the contract modifications have been entered by the CEI Personnel/Construction Representative, a notification will be sent to the DPM to complete the E&O Notification Letter. The DPM will generate and send the E&O Notification Letter to the appropriate vendor representative. Once the vendor response has been reviewed, the DPM must complete the E&O Notification Letter step. To complete the E&O Notification step, click “continue with issue”. A new submenu appears, select the next step and save the current step as final. CEC Evaluation - The Consultant Evaluation Committee (CEC) will review the Issue and assess the responsibility. The DPM will complete the screen with the details from the CEC Evaluation. To complete the CEC Evaluation step, click “continue with issue”. A new submenu appears, select the next step and save the current step as final. First Demand Letter - If the Issue has reached the First Demand Letter status, then the DPM will generate the First Demand Letter and document the vendor response. To complete the First Demand Letter step, click “continue with issue”. A new submenu appears, select the next step and save the current step as final. CCRC Evaluation - The consultant has requested a review by the Consultant Claims Review Committee (CCRC). The Issue Status will be changed to "Continue with CCRC". Once the CCRC has completed the review, the DPM will enter the information in the CCRC screen. To complete the CCRC Evaluation step, click “continue with issue”. A new submenu appears, select the next step and save the current step as final. Office of General Counsel - The Office of General Counsel will review the Issue and provide the appropriate course of action. The DPM will update the project issue with the Office of General Counsel’s decision. To complete the Office of General Counsel step, click “continue with issue”. A new submenu appears, select the next step and save the current step as final. Second Demand Letter - The Office of General Counsel has recommended pursuing recovery. The DPM must generate the Second Demand Letter and enter/review the vendor response. To complete the Second Demand Letter step, click “continue with issue”. A new submenu appears, select the next step and save the current step as final. Page 12 of 137 RESOLUTION TRACKING SYSTEM (RTS) HELP DOCUMENTATION Updated on: 7/12/2016 Lesson 4: Overview of Design Issue Information Resolved – The Issue may be resolved at any point during the business process. If the Issue has reached resolution, click “continue with issue”. A new submenu appears, select “mark resolved” and complete the final resolution information. Click “save as final” and submit for resolution approval. Once the District Liaison has approved the Issue’s final resolution, the project issue will be closed. If an issue is undergoing resolution, you may classify the project issue as being in “in negotiations”. This will allow you to enter negotiation details, stop reminders and late automatic notifications. Issue Step Displays process step condition. Issue is in Draft Mode Issue is Ready for Completion Finalized While the Issue Step is "saved as pending" and all the required data has not been entered, the Issue Step is in “Draft Mode” which is displayed at the top right hand side of the screen. When the Issue Step contains the required data, “Ready for Completion” will display on the top right hand side of the screen. Page 13 of 137 RESOLUTION TRACKING SYSTEM (RTS) HELP DOCUMENTATION Updated on: 7/12/2016 Lesson 4: Overview of Design Issue Information Business process: In this section of the screen, links become available as the project issue continues. For instance, when an Issue is first created the only links available are Issue Participants and Issue Identification. As the Issue escalates, the Early Notification, Construction Engineer Assessment, DPM Initial Assessment, Contract Modifications, E&O Notification Letter, CEC Evaluation, First Demand Letter, Office of General Counsel, Second Demand Letter, and Final Resolution links may appear. Issue Contracts: Click “+” sign to expand the Issue Contracts section. The following issue contracts will be displayed: Construction Contract, Design Contract, and Inspection Contract information. Page 14 of 137 RESOLUTION TRACKING SYSTEM (RTS) HELP DOCUMENTATION Updated on: 7/12/2016 Lesson 4: Overview of Design Issue Information Construction Contract Information Contract ID - This is the construction contract number/ID assigned to the construction contract. Project Number - This is the construction project number associated with the contract. Description - A brief description of the contract. Design Contract Information Contract ID - This is the design contract number/ID assigned to the design contract. Project Number - This is the design project number associated with the contract. Description - A brief description of the contract. Firm Name – Name of design firm. Firm Address – Address of design firm. Firm Identifier – Firm vendor id. Firm Principal – Name of design principal. Firm Principal’s email – The design principal’s email account. Inspection Contract Information If the CEI Personnel/Construction Representative is a Department employee click “In House”. Contract ID - This is the inspection contract number/ID assigned to the inspection contract. Project Number - This is the inspection project number associated with the contract. Description - A brief description of the contract. Firm Name – Name of inspection firm. Firm Address – Address of inspection firm. Firm Identifier – Firm vendor id. Firm Principal – Name of inspection principal. Firm Principal’s email – The inspection principal’s email account. Page 15 of 137 RESOLUTION TRACKING SYSTEM (RTS) HELP DOCUMENTATION Updated on: 7/12/2016 Lesson 4: Overview of Design Issue Information Reviewing Vendor Responses: Click the “+” sign to expand and view vendor responses. Once the “Vendor Response” has been reviewed, the appropriate project personnel will update the project step indicating that the response was received and reviewed. The Issue may contain several vendor responses. Click the link to the response you wish to review. Page 16 of 137 RESOLUTION TRACKING SYSTEM (RTS) HELP DOCUMENTATION Updated on: 7/12/2016 Lesson 4: Overview of Design Issue Information Attachments: **Do not use special characters for the attachment name—for example do not use SA#120 for the attachment name. To view the attachments on the project Issue, click the “+” sign to expand. The list of attachments will appear. Click the attachment you wish to review. Page 17 of 137 RESOLUTION TRACKING SYSTEM (RTS) HELP DOCUMENTATION Updated on: 7/12/2016 Lesson 4: Overview of Design Issue Information Comments and E-Mails: To review comments and emails associated with the project Issue, click the “+” sign to expand. A list of comments and emails may appear. Click the comment or email link to review the details of each. Page 18 of 137 RESOLUTION TRACKING SYSTEM (RTS) HELP DOCUMENTATION Updated on: 7/12/2016 Lesson 4: Overview of Design Issue Information Notifications and Reminders: To review notifications and reminders associated with the project Issue, click the “+” sign to expand. A list of notifications and reminders may appear. Click the notification or reminder to review the details of each. Issue History: This section of the screen will display the steps of the business process and critical dates. Page 19 of 137 RESOLUTION TRACKING SYSTEM (RTS) HELP DOCUMENTATION Updated on: 7/12/2016 Lesson 4: Overview of Design Issue Information How to Process an Issue: An Issue has many possible business steps. To bring closure to a business step and/or move the Issue forward, click “continue with issue” option on the screen. Selecting this option displays a submenu. Select the submenu choice and click “save as final”. Continue with Issue: 1. Click “continue with issue” in order to select from the drop down menu 2. Select the next step of the business process 3. Click “save as final” to complete the current step. Page 20 of 137 RESOLUTION TRACKING SYSTEM (RTS) HELP DOCUMENTATION Updated on: 7/12/2016 Section 2- New Design Issue: Lesson 1: Entering Design Issue Information To enter a New Design Issue, you must be a CEI Personnel/Construction Representative or a District Liaison. Users not included in these groups will not see the menu option “New Design Issue”. To enter a New Design Issue, you must complete three sections: Issue Participants, Issue Contracts, and Issue Identification. The Issue Participants’ section allows the CEI Personnel/Construction Representative to identify the District where the Issue was encountered; the Construction Representative’s name; the Design Project Manager who will manage the Issue for the Department; the EOR/Design Firm Representative who will be the vendor agent assisting in resolving or addressing the Design Contract Issue, as well other participants that may need to access the Issue. The Issue Contracts’ section allows construction personnel the ability to identify the project contracts associated with the Issue. The CEI Personnel/Construction Representative must select/identify the construction contract, the inspection contract, and the design contract information. The Issue Identification section allows the construction personnel the ability to identify the date the Issue was discovered as well as enter a description of the project Issue. Issue Participants: You will need to enter the following information on this screen: District -Select your District. CEI/Construction Representative – Select the name of the CEI Personnel/Construction Representative. DPM /Design Representative -Select the Department’s Design Project Manager assigned to this Issue. Page 21 of 137 RESOLUTION TRACKING SYSTEM (RTS) HELP DOCUMENTATION Updated on: 7/12/2016 Lesson 1: Entering Design Issue Information EOR/Design Firm Representative -Select the EOR/Design Firm Representative that will be assisting in resolving the Issue. Other Participants - Select the name of any other participant that will need to enter comments or review the Issue. For instance, select your Project Administrator’s name. Issue Participants: To complete the Issue Participants Section, select the District where the Project Issue has occurred and identify all the immediate participants. To select a participant’s name, click on the appropriate field and a new window will appear with the names of the participants. Page 22 of 137 RESOLUTION TRACKING SYSTEM (RTS) HELP DOCUMENTATION Updated on: 7/12/2016 Lesson 1: Entering Design Issue Information The “Search for” window appears. Enter the “Last Name” of the person you are searching for and then click the name. The user may also move through the list by clicking the icons “>” to display the next page of names. The user may also enter a partial entry in the “Search for” field. For instance, to show all the individuals that have last names that start with the letter “U”, simply enter the letter “U”. The result will display all users that have last names starting with the letter “U”. Once the search results appear, select the name of the desired individual by clicking the appropriate name. During the entry of a new design issue, you may discover that the issue participants are not listed. If you do not see the name of the Engineer of Record (EOR)/Design Firm Representative or the CEI Personnel/Construction Representative, they may need to register to use the RTS Web site. To send a registration request, first click the “save as pending” option from the detail menu and then click the “request registration” menu option. This option will send the CEI, DPM or EOR an email asking them to register. Page 23 of 137 RESOLUTION TRACKING SYSTEM (RTS) HELP DOCUMENTATION Updated on: 7/12/2016 Lesson 1: Entering Design Issue Information Selecting Contracts: To select the construction contract associated with the Project Issue, click “Select Construction Contract”. Once the “Select Construction Contract” link has been clicked, a new window appears displaying contract information. This window displays the first 100 contracts to review with the initial list scroll down. To select the next 100 documents, click the link “Next 100 Documents”. The user may also click the Results Page number links to select the next page to display. To search for a specific Contract ID, enter the Contract ID as a keyword. Then click search. The user may enter a partial Contract ID to search for results. For example, entering E4C* would return any contract that starts with E4C. To select the Contract and return to the Issue, click the check mark with the corresponding number. The Contract ID, Project Number, and description will be returned to the Issue screen. Page 24 of 137 RESOLUTION TRACKING SYSTEM (RTS) HELP DOCUMENTATION Updated on: 7/12/2016 Lesson 1: Entering Design Issue Information Selecting Contracts: Once the construction contract has been selected, the design contract information must be completed. The system will pre-select the design contract information based on the construction Project Number selected on the previous step. Click the “Select Design Contract” link to identify the design contract. Enter the design firm principal and the principal’s email account. If the information under issue Identification is not available to the CEI, he or she may leave this blank. The Design Project Manager must complete this during the Early Notification Letter step. Once the design contract has been selected, the inspection information must be completed. If the CEI is a Department employee, then click the “In House” button. If the CEI is a consultant, then identify the inspection contract information. Click the Select Inspection Contract link, this will open a new window which will search and retrieve the Contract ID, Project Number, Description, Firm information, Firm Address and Firm Identifier. The “Firm Principal” and “Firm Principal Email” fields are required. Page 25 of 137 RESOLUTION TRACKING SYSTEM (RTS) HELP DOCUMENTATION Updated on: 7/12/2016 Lesson 1: Entering Design Issue Information Issue Identification: To complete the Issue Identification section, enter the following data. Issue Identification Date Click the Date Selector next to the Issue Identification Date - Choose the date the Issue was identified by the CEI Personnel/Construction Representative. Notification Date Click the Date Selector next to the Notification Date to select the date the EOR/Design Firm Representative was notified. Required Response Date Click the Date Selector next to the Required Response Date. This is the date the CEI Personnel/Construction Representative has requested a response from the EOR/Design Firm Representative. Response Received? Select" Yes" if the Response was received. Select "No" if the Response was not received. Page 26 of 137 RESOLUTION TRACKING SYSTEM (RTS) HELP DOCUMENTATION Updated on: 7/12/2016 Lesson 1: Entering Design Issue Information Response Date If you select "Yes" to Response Received, then the Response Date must be selected. Construction Representative Summary Comments should be clear, concise statement(s) to describe the project issue. Comments are required to continue with the resolution process. Also, the comments/summary information entered here is used for executive reports. Attachments Add attachments that will help to understand the Issue discovered. **Do not use special characters for the attachment name—for example do not use SA#120 for the attachment name. Once the Issue details have been entered, the CEI Personnel/Construction Representative must process the Issue by sending notifications to all the appropriate project management personnel. As a best practice, it is suggested that the CEI Personnel/Construction Representative enter the data, save the issue as pending, and send a notification to their supervisor to review the Issue prior to vendor notification. The CEI Personnel/Construction Representative may notify their supervisor by selecting the submenu option “email link”. (See Section 5, Lesson 2 to send an email link.) The supervisor may review the Issue and enter any comments by selecting the “comments” submenu option. (See Section 5, Lesson 1 to create a comment.) To proceed with the vendor notification, the CEI Personnel/Construction Representative must select the submenu option, “send issue identification notification”. After the vendor notification has been sent, the CEI Personnel/Construction Representative must wait for the vendor’s response. Once the vendor enters a response, CEI Personnel/Construction Representative will receive a notification to review and update the Issue with the response. The CEI Personnel/Construction Representative may review the response by clicking the vendor response section on the Issue screen and updating the appropriate fields in the Issue Identification section. Page 27 of 137 RESOLUTION TRACKING SYSTEM (RTS) HELP DOCUMENTATION Updated on: 7/12/2016 Lesson 1: Entering Design Issue Information At this point, the Issue should be ready for further processing. The CEI Personnel/Construction Representative must decide whether to continue with the issue, by selecting Early Notification Letter or Resolving the issue. To complete the issue identification process, select “continue with issue”. The drop-down menu will appear with two choices: 1) Early Notification Letter or 2) Mark Resolved. To complete the Issue Identification process, select “save as final”. To complete this step of the process, click “continue with issue”. To complete the Issue Identification, the CEI Personnel/Construction Representative must click on the detail menu option “continue with issue”. This option is located on the right hand side of the screen. A prompt will display alerting users to select the next step of the business process and then click “save as final”. Click the “OK” button and new submenu options will appear. Page 28 of 137 RESOLUTION TRACKING SYSTEM (RTS) HELP DOCUMENTATION Updated on: 7/12/2016 Lesson 2: Entering Early Notification Information Email Notifications are sent by the Resolution Tracking System (RTS): The Design Project Manager will receive an email notification indicating that a new design issue needs attention. The DPM evaluates the project issue and if it appears to have been caused by an E&O, the DPM sends the Early Notification Letter to the EOR/Design Firm Representative. To open the project issue, click within the email notification. Department Employees In order to login to the RTS Application, you must use your userid and your Lotus Notes browser password. Your browser password should be the same as your Lotus Notes client password. Consultants In order to login to the RTS, you must have a userid and password. In order to receive a userid and password, you must first register your account. Once your account has been approved and security has been established, you will receive an email with your userid. Page 29 of 137 RESOLUTION TRACKING SYSTEM (RTS) HELP DOCUMENTATION Updated on: 7/12/2016 Lesson 2: Entering Early Notification Information To locate a project issue without using the link sent via the email notification, type the URL link to the Resolution Tracking Site. The user may locate the RTS site by using the INFONET. Select the tab Contract Issues, and then click on the My Issues menu option. Click the issue number link to open a Design Issue. Once the Issue you wish to update/review has been selected, a new window will display the project issue. Page 30 of 137 RESOLUTION TRACKING SYSTEM (RTS) HELP DOCUMENTATION Updated on: 7/12/2016 Lesson 2: Entering Early Notification Information DPM Review Date Click the "Date Selector" next to the DPM Review Date - Choose a date indicating the date the DPM started the review of this project issue. This should be done as soon as you receive the email notification. You may wish to simply select a date for the start of review and then save the document as pending. This will indicate to others reviewing this document that you have read the Issue and have started the project issue evaluation. If it is determined that the Issue is a potential E&O, then the DPM will send an Early Notification Letter. Early Notification Letter Date Click the "Date Selector" and select the date of the Early Notification Letter. Create the Early Notification Letter Click the “Generate Letter” button to create the Early Notification Letter. Please review Section 4: Generating Letters for additional instructions. Page 31 of 137 RESOLUTION TRACKING SYSTEM (RTS) HELP DOCUMENTATION Updated on: 7/12/2016 Lesson 2: Entering Early Notification Information Response Received? When you first update the system with the Early Notification Letter information, you will not necessarily have a response from the EOR/Design Firm Representative. You may save the document as pending until you receive a response. If a response is not received, you may wish to select “NO”, then "continue with issue", select the next step and save as final. Select “Yes” to indicate that the response was received from EOR/Design Firm Representative. If an official response letter was received, you may wish to scan the response letter and add it to this document. Please use the Attachments Browse button to add documents. Response Date Click the" Date Selector" to choose the date the response was received. If the Response Received field above is set to “YES” and no date is entered you will receive an error message when you attempt to save the document as final. DPM Summary Enter any pertinent comments for the project issue being reviewed. This is a required field. If you have entered all the information in attachments, simply indicate “read attached documents”. Attachments Once the Early Notification Letter has been sent, attach a copy of the letter. The Early Notification Letter is attached by clicking the Browse button, locating the attachment file, then clicking the "save as pending" menu choice. Once a letter or other document has been selected, click the “Attach Files” button to attach the file to the attachments’ section of the project issue. After clicking “Attach Files”, you may select other documents by clicking the Browse button and locating the attachment file. To complete this step of the process click, “Continue with issue”. **Do not use special characters for the attachment name—for example do not use SA#120 for the attachment name. Page 32 of 137 RESOLUTION TRACKING SYSTEM (RTS) HELP DOCUMENTATION Updated on: 7/12/2016 Lesson 2: Entering Early Notification Information Issue Contracts: Once a project issue is entered into the system, the CEI Personnel/Construction Representative identifies the Construction Contract, Design Contract and Inspection Contract information. However, the Design Project Manager will need to verify and complete the Design Contract information as necessary. Click “Issue Contracts” to update/review the Design Contract information. The system will pre-select Design Contract information based on the construction Project Number selected on the previous step. Click the “Select Design Contract” link to identify the Design Contract. Enter the Design Firm Principal and the Principal’s Email account. While completing the Issue Identification, if Design Firm Principal information is not available to the CEI Personnel/Construction Representative, it may be left blank. However, if the Design Firm Principal information is left blank, the Design Project Manager must complete the information during the Early Notification Letter step. Page 33 of 137 RESOLUTION TRACKING SYSTEM (RTS) HELP DOCUMENTATION Updated on: 7/12/2016 Lesson 2: Entering Early Notification Information Issue Contracts: After the “Select Design Contract” link has been clicked, a new window appears displaying contract information. If the Project Number matches the Design Contract Project numbers, then the system will display those numbers available for your selection. If the Project Number does not match the Design Contract Project Number, then you may search for the Design Contract by typing its Project number or vendor name. Firm Principal Name: Enter the name of the design firm’s principal or officer on State contract. Firm Principal’s email: Enter the email account for the firm principal or officer of design firm. Page 34 of 137 RESOLUTION TRACKING SYSTEM (RTS) HELP DOCUMENTATION Updated on: 7/12/2016 Lesson 2: Entering Early Notification Information To complete the Early Notification process, the Design Project Manager must click on the detail menu option “continue with issue”. This option is located on the upper right hand side of the screen. A prompt will display, alerting users to select the next step of the business process and then click “save as final”. 1. Select “continue with issue”. 2. Select the next step “CEI Initial Assessment” or “Mark Resolved”. 3. Click “save as final” to complete this step. Page 35 of 137 RESOLUTION TRACKING SYSTEM (RTS) HELP DOCUMENTATION Updated on: 7/12/2016 Lesson 3: Entering CEI Initial Assessment The CEI Personnel/Construction Representative will receive an email notification asking for an initial assessment on the project issue. To open the project issue, click within the email notification. Department Employees: To login to the RTS, you must use your userid and your Lotus Notes browser password. Your browser password should be the same as your Lotus Notes client password. Consultants: To login to the RTS, you must have a userid and password. In order to receive a userid and password, you must first register your account in this Web site. Once your account has been approved and security has been established, you will receive an email with your userid. Select the appropriate Issue. Page 36 of 137 RESOLUTION TRACKING SYSTEM (RTS) HELP DOCUMENTATION Updated on: 7/12/2016 Lesson 3: Entering CEI Initial Assessment Click the “Select Avoidable Code” link to select the appropriate codes. The following window opens to select a code and description. Click "select" next to the code desired. This will enter the desired code and description to the project issue. Select the Cost Recovery Codes Select R – Action Recommended or N – No Action Recommended Page 37 of 137 RESOLUTION TRACKING SYSTEM (RTS) HELP DOCUMENTATION Updated on: 7/12/2016 Lesson 3: Entering CEI Initial Assessment Click the “Select Root Cause Code” link to view and select the appropriate root cause code. Once the new window appears, you may click the previous or next option on top of the screen to move to the next or previous page. To select the code, click the word "select". This action will return you to the project issue with code and description selected. CEI Summary Enter any pertinent comments for the project issue being reviewed. This is a required field. If you have entered all the information in attachments, simply indicate “read attached documents”. Premium Costs Enter the project issue premium costs. Page 38 of 137 RESOLUTION TRACKING SYSTEM (RTS) HELP DOCUMENTATION Updated on: 7/12/2016 Lesson 3: Entering CEI Initial Assessment Attachments: To attach documents to the project Issue, click the Browse button, and locate the attachment file. Once the document has been selected, click the “Attach Files” button. The file will appear in the attachments’ section of the project issue. After clicking “Attach Files”, you may select other documents by clicking the Browse button and locating the attachment file. **Do not use special characters for the attachment name—for example do not use SA#120 for the attachment name. To complete this step of the process, click “continue with issue”. To complete the CEI Initial Assessment, the CEI Personnel/Construction Representative must click on the detail menu option “continue with issue”. This option is located on the right hand side of the screen. A prompt will display alerting users to select the next step of the business process and then click “save as final”. Click the “OK” button and new submenu options will appear. 1. Select the next step of the business process or Mark Resolved. 2. Click “save as final” to complete the CEI Initial Assessment Process. Page 39 of 137 RESOLUTION TRACKING SYSTEM (RTS) HELP DOCUMENTATION Updated on: 7/12/2016 Lesson 4: Entering DPM Initial Assessment The Design Project Manager will receive an email notification indicating that the CEI Personnel/Construction Representative has completed the CEI initial assessment. The DPM will review the CEI assessment and either concur with the assessment or enter his/her own coding assessment. To open the project issue, click the link from within the email notification Department Employees To login to the RTS, you must use your userid and your Lotus Notes browser password. Your browser password should be the same as your Lotus Notes client password. Consultants To login to the RTS, you must have a userid and password. In order to receive a userid and password, you must first register your account in this Web site. Once your account has been approved and security has been established, you will receive an email with your userid. To locate a project issue without using the link sent via the email notification, type the URL link to the RTS Web site. Select the tab Contract Issues, and then click on the My Issues menu option. Page 40 of 137 RESOLUTION TRACKING SYSTEM (RTS) HELP DOCUMENTATION Updated on: 7/12/2016 Lesson 4: Entering DPM Initial Assessment FDOT Design Representative Concurs with CEI Assessment? Select “YES” to keep the codes shown on the screen. Select “NO” to change the coding. If “YES” is selected, then the DPM will enter appropriate comments and/or add attachments. After comments are entered, click “Mark this step of the Process Complete” and finalize this step of the process. If the DPM does not concur with CEI assessment, continue with the following process: Click the “Select Avoidable Code” link to select the appropriate codes. The following window opens to select a code and description. Click the “select” next to the code desired. This will enter the desired code and description into the project issue. Page 41 of 137 RESOLUTION TRACKING SYSTEM (RTS) HELP DOCUMENTATION Updated on: 7/12/2016 Lesson 4: Entering DPM Initial Assessment Cost Recovery Codes Select “N - No Action Recommended” or select “R - Action Recommended” Page 42 of 137 RESOLUTION TRACKING SYSTEM (RTS) HELP DOCUMENTATION Updated on: 7/12/2016 Lesson 4: Entering DPM Initial Assessment Click the “Select Root Cause Code” link to view and select the appropriate root cause code. Once the new window appears, you may click the previous or next option on top of the screen to move to the next or previous page. To select the code, click the word “Select”. This action will return you to the project issue with code and description selected. CEI Comments Enter any pertinent comments for the project issue being reviewed. This is a required field. If have entered all the information in attachments, simply indicate “read attached documents”. Premium Costs Enter the project issue premium costs. Attachments To attach documents to the project Issue, click the Browse button, and locate the attachment file. Once the document has been selected, click the “Attach Files” button. The file will appear in the attachments’ section of the project issue. After clicking “Attach Files”, you may select other documents by clicking the Browse button and locating the attachment file. **Do not use special characters for the attachment name—for example do not use SA#120 for the attachment name. Page 43 of 137 RESOLUTION TRACKING SYSTEM (RTS) HELP DOCUMENTATION Updated on: 7/12/2016 Lesson 4: Entering DPM Initial Assessment Once a letter or other document has been selected, click the file’s Word title and then attach the file to the attachment’s section of the project issue. After clicking “Attach Files”, you may select other documents by clicking the Browse button and locating the attachment file. To complete this step of the process click, “Continue with issue”. A prompt will display alerting users to select the next step of the business process and then click “save as final”. If the DPM does not concur with the CEI Initial Assessment and the DPM clicks on “continue with issue”, the choices available will be “Needs Internal Resolution” or “Mark Resolved”. If the DPM concurs with the CEI Initial Assessment and the DPM clicks on “continue with issue”, the choices available will be “Contract Modifications” or “Mark Resolved”. 1. Select the next step of the business process or Mark Resolved 2. Click “save as final” to complete the DPM Initial Assessment Process. Page 44 of 137 RESOLUTION TRACKING SYSTEM (RTS) HELP DOCUMENTATION Updated on: 7/12/2016 Lesson 5: Entering Internal Resolution Information Once the Internal Resolution evaluation for the project issue is completed, the Design Project Manager (DPM) will update the project issue with the internal resolution data. Department Employees To login to the RTS, you must use your userid and your Lotus Notes browser password. Your browser password should be the same as your Lotus Notes client password. Consultants To login to the RTS, you must have a userid and password. In order to receive a userid and password, you must first register your account in this Web site. Once your account has been approved and security has been established, you will receive an email with your userid. Select the tab Contract Issues, and then click on the My Issues menu option. Once the Issue you wish to update/review has been selected, a new window will display the project issue. Page 45 of 137 RESOLUTION TRACKING SYSTEM (RTS) HELP DOCUMENTATION Updated on: 7/12/2016 Lesson 5: Entering Internal Resolution Information Internal Resolution Date: Enter the final internal resolution date. This is the date the Department position on this Issue was reached. The following assessment information is required: 1. Avoidable Code 2. Avoidable/Unavoidable 3. Avoidable Description Page 46 of 137 RESOLUTION TRACKING SYSTEM (RTS) HELP DOCUMENTATION Updated on: 7/12/2016 Lesson 5: Entering Internal Resolution Information Click the “Select Avoidable Code” link to select the appropriate codes. To select a code and description, click the “select” next to the desired code. This action returns the desired code and description to the project issue. Cost Recovery Codes This contains a drop down selection with two choices: Page 47 of 137 RESOLUTION TRACKING SYSTEM (RTS) HELP DOCUMENTATION Updated on: 7/12/2016 Lesson 5: Entering Internal Resolution Information Root Cause Reason Codes Click the “Select Root Cause Code” link to view and select the appropriate root cause code. Once the new window appears, you may click the previous or next menu options on top of the screen to move between pages. To select the code, click the word “select” link next to the desired code. This action returns to the project issue, the selected code and description. Page 48 of 137 RESOLUTION TRACKING SYSTEM (RTS) HELP DOCUMENTATION Updated on: 7/12/2016 Lesson 5: Entering Internal Resolution Information Internal Resolution Summary: Enter any pertinent comments for the project issue being reviewed. This is a required field. If have entered all the information in attachments, simply indicate “read attached documents”. Premium Costs: Enter the project issue premium costs. Attachments: To attach documents to the project Issue, click the Browse button, and locate the attachment file. Once the document has been selected, click the “Attach Files” button. The file will appear in the attachments’ section of the project issue. After clicking “Attach Files”, you may select other documents by clicking the Browse button and locating the attachment file. **Do not use special characters for the attachment name—for example do not use SA#120 for the attachment name. Page 49 of 137 RESOLUTION TRACKING SYSTEM (RTS) HELP DOCUMENTATION Updated on: 7/12/2016 Lesson 5: Entering Internal Resolution Information To complete this step of the process click, “continue with issue”. A prompt will display alerting users to select the next step of the business process and then click “save as final”. Click the “OK” button and new submenu options will appear. Click on “continue with issue”. The choices available will be “Contract Modifications” or “Mark Resolved”. 1. Select the next step of the business process or Mark Resolved 2. Click “save as final” to complete the Internal Resolution Process. Page 50 of 137 RESOLUTION TRACKING SYSTEM (RTS) HELP DOCUMENTATION Updated on: 7/12/2016 Lesson 6: Entering Contract Modifications . The CEI Personnel/Construction Representative will update the Issue with contract modifications such as Supplemental Agreement details or other contract modifications. Contract Modifications Type: Click the appropriate contract modification type: Work Order Supplemental Agreement Field SA Page 51 of 137 RESOLUTION TRACKING SYSTEM (RTS) HELP DOCUMENTATION Updated on: 7/12/2016 Lesson 6: Entering Contract Modifications If the modification type is a Supplemental Agreement, click “Select SA” to display a list of supplemental agreements associated with this contract. To select a supplemental agreement, click the appropriate SA Number. The system will return the SA number, Line Number, Supplemental Agreement description, and SA costs. Page 52 of 137 RESOLUTION TRACKING SYSTEM (RTS) HELP DOCUMENTATION Updated on: 7/12/2016 Lesson 6: Entering Contract Modifications If the Field SA or Work Order is chosen, the information will need to be entered. Work Order Number: Enter the work order number. SA Number: Enter the SA number. Date SA Coded: Click the date selector to select the date the Supplemental Agreement was coded. SA Comments: Enter any comments related to the Supplemental Agreement. Total Work Order Costs: Enter the total work order costs. Total Premium Costs: Enter the total premium costs. Page 53 of 137 RESOLUTION TRACKING SYSTEM (RTS) HELP DOCUMENTATION Updated on: 7/12/2016 Lesson 6: Entering Contract Modifications Attachments To attach documents to the project Issue, click the Browse button, and locate the attachment file. Once the document has been selected, click the “Attach Files” button. The file will appear in the attachments’ section of the project issue. After clicking “Attach Files”, you may select other documents by clicking the Browse button and locating the attachment file. **Do not use special characters for the attachment name—for example do not use SA#120 for the attachment name. Page 54 of 137 RESOLUTION TRACKING SYSTEM (RTS) HELP DOCUMENTATION Updated on: 7/12/2016 Lesson 6: Entering Contract Modifications To complete this step of the process click, “continue with issue”. A prompt will display alerting users to select the next step of the business process and then click “save as final”. Click the “OK” button and new submenu options will appear. Click on “continue with issue”. The choices available will be “E&O Notification Letter” or “Mark Resolved”. 1. Select the next step of the business process or Mark Resolved 2. Click “save as final” to complete the contract modifications process. Page 55 of 137 RESOLUTION TRACKING SYSTEM (RTS) HELP DOCUMENTATION Updated on: 7/12/2016 Lesson 7: Entering E&O Notification Letter Information The Design Project Manager (DPM) will update the project issue with the E&O Notification Letter information. E&O Notification Letter Date Click the "Date Selector" and select the date of the E&O Notification Letter. Create the E&O Notification Letter Click the “Generate Letter” button to create the E&O Notification Letter. Please review Section 4: Generating Letters for additional instructions. Page 56 of 137 RESOLUTION TRACKING SYSTEM (RTS) HELP DOCUMENTATION Updated on: 7/12/2016 Lesson 7: Entering E&O Notification Letter Information Vendor Response Received? When you first update the system with the E& O Notification Letter information, you will not necessarily have a response from the EOR/Design Firm Representative. You may save the document as pending until you receive a response. If a response is not received, you may wish to select “NO”, then "continue with issue". Select the next step and “save as final”. Select “Yes” to indicate that the response was received from EOR/Design Firm Representative. If an official response letter was received, you may wish to scan the letter and add it to this document. Please use the Attachments Browse button to add documents. Vendor Response Date Click the" Date Selector" to choose the date the response was received. If the Response Received field above is set to “YES” and no date is entered you will receive an error message when you attempt to save the document as final. Notification Summary Enter any pertinent comments for the project issue being reviewed. This is a required field. If you have entered all the information in attachments, simply indicate “read attached documents”. Attachments Once the E& O Notification Letter has been sent, attach a copy of the letter. The E&O Notification Letter is attached by clicking the Browse button, locating the attachment file, then clicking the "save as pending" menu choice. Once a letter or other document has been selected, click “Attach Files” to attach the files to the attachments section of the project issue. After clicking “Attach Files”, you may select other documents by clicking the Browse button and locating the attachment file. To complete this step of the process, “Mark this step of the Process Complete”. **Do not use special characters for the attachment name—for example do not use SA#120 for the attachment name. Page 57 of 137 RESOLUTION TRACKING SYSTEM (RTS) HELP DOCUMENTATION Updated on: 7/12/2016 Lesson 7: Entering E&O Notification Letter Information To complete this step of the process click, “continue with issue”. A prompt will display alerting users to select the next step of the business process and then click “save as final”. Click the “OK” button and new submenu options will appear. 1. Select the next step of the business process or Mark Resolved. 2. Click “save as final” to complete this step. Page 58 of 137 RESOLUTION TRACKING SYSTEM (RTS) HELP DOCUMENTATION Updated on: 7/12/2016 Lesson 8: Entering CEC Evaluation Information If project level personnel and the EOR/Design Firm Representative cannot reach agreement, the Issue should be reviewed by the Consultant Evaluation Committee (CEC). The DPM will complete the screen with the details from the CEC Evaluation. CEC Evaluation Date Enter the CEC Evaluation Date. This is the date the CEC reached a decision on the project issue. Page 59 of 137 RESOLUTION TRACKING SYSTEM (RTS) HELP DOCUMENTATION Updated on: 7/12/2016 Lesson 8: Entering CEC Evaluation Information Avoidable Click the “Select Avoidable Code” link to select the appropriate codes. To select a code and description, click the “select” next to the desired code. This action returns the desired code and description to the project issue. Cost Recovery Codes This contains a drop down selection with two choices: N - No Action Recommended R - Action Recommended Page 60 of 137 RESOLUTION TRACKING SYSTEM (RTS) HELP DOCUMENTATION Updated on: 7/12/2016 Lesson 8: Entering CEC Evaluation Information Root Cause Reason Codes Root Cause Reason Description Click the “Select Root Cause Code” link to view and select the appropriate root cause code. Once the new window appears, you may click the previous or next menu options on top of the screen to move between pages. To select the code, click “select” next to the desired code. This action returns to the project issue the selected code and description. Page 61 of 137 RESOLUTION TRACKING SYSTEM (RTS) HELP DOCUMENTATION Updated on: 7/12/2016 Lesson 8: Entering CEC Evaluation Information CEC Evaluation Summary Enter any pertinent comments for the project issue being reviewed. This is a required field. If you have entered all the information in attachments, simply indicate “read attached documents”. Premium Costs Enter the project issue’s premium costs. Attachments To attach documents to the project Issue, click the Browse button, and locate the attachment file. Once the document has been selected, click the “Attach Files” button. The file will appear in the attachments’ section of the project issue. After clicking “Attach Files”, you may select other documents by clicking the Browse button and locating the attachment file. **Do not use special characters for the attachment name—for example do not use SA#120 for the attachment name. Page 62 of 137 RESOLUTION TRACKING SYSTEM (RTS) HELP DOCUMENTATION Updated on: 7/12/2016 Lesson 8: Entering CEC Evaluation Information To complete this step of the process click, “continue with issue”. A prompt will display alerting users to select the next step of the business process and then click “save as final”. Click the “OK” button and new submenu options will appear. 1. Click on “continue with issue”. The choices available will be “First Demand Letter”, “Delegate to Office of General Counsel” or “Mark Resolved”. 2. Click “save as final” to complete the CEC Evaluation process. Page 63 of 137 RESOLUTION TRACKING SYSTEM (RTS) HELP DOCUMENTATION Updated on: 7/12/2016 Lesson 9: Entering First Demand Letter Information If the CEC recommends recovery, the DPM prepares the First Demand Letter advising the consultant of the Department’s intent to pursue recovery. First Demand Letter Date Click the date selector to select the date of the First Demand Letter. Create the First Demand Letter Click the “Generate Letter” button to create the First Demand Letter. Please review Section 4: Generating Letters for additional instructions. Vendor Response Received? Select “Yes” if the Department received a response to the First Demand Letter. Select “No” if no response has been received from EOR/Design Firm Representative. Page 64 of 137 RESOLUTION TRACKING SYSTEM (RTS) HELP DOCUMENTATION Updated on: 7/12/2016 Lesson 9: Entering First Demand Letter Information Vendor Response Date Click the" Date Selector" to choose the date the response was received. If the Response Received field above is set to “YES” and no date is entered you will receive an error message when you attempt to save the document as final. Notification Summary Enter any pertinent comments for the project issue being reviewed. This is a required field. If you have entered all the information in attachments, simply indicate “read attached documents”. Attachments Once the First Demand Letter has been sent, attach a copy of the letter. The First Demand Letter is attached by clicking the Browse button, locating the attachment file, then clicking the "save as pending" menu choice. Once a letter or other document has been selected, click “Attach Files” to attach the files to the attachments section of the project issue. After clicking “Attach Files”, you may select other documents by clicking the Browse button and locating the attachment file. **Do not use special characters for the attachment name—for example do not use SA#120 for the attachment name. To complete this step of the process click, “continue with issue”. A prompt will display alerting users to select the next step of the business process and then click “save as final”. Click the “OK” button and new submenu options will appear. Page 65 of 137 RESOLUTION TRACKING SYSTEM (RTS) HELP DOCUMENTATION Updated on: 7/12/2016 Lesson 9: Entering First Demand Letter Information Click on “continue with issue”. The choices available will be “Continue to CCRC Evaluation”, “Delegate to Office of General Counsel” or “Mark Resolved”. 2. Select the next step of the business process or Mark Resolved. 3. Click “save as final” to complete the First Demand Letter process. 1. Page 66 of 137 RESOLUTION TRACKING SYSTEM (RTS) HELP DOCUMENTATION Updated on: 7/12/2016 Lesson 10: Entering Consultant Claims Review Committee (CCRC) Information The consultant may request one last review of the Department’s assessment of the E&O issue, the Consultant Claims Review Committee (CCRC). Once the CCRC has completed the review, the DPM will enter the information in the CCRC screen. CCRC Evaluation Date: Enter the CCRC Evaluation Date. This is the date the CCRC reached a decision on the project issue. Page 67 of 137 RESOLUTION TRACKING SYSTEM (RTS) HELP DOCUMENTATION Updated on: 7/12/2016 Lesson 10: Entering Consultant Claims Review Committee (CCRC) Information Avoidable Code Click the “Select Avoidable Code” link to select the appropriate codes. To select a code and description, click next to the desired code. This action returns the desired code and description to the project issue. Cost Recovery Codes This contains a drop down selection with two choices: N - No Action Recommended R - Action Recommended Page 68 of 137 RESOLUTION TRACKING SYSTEM (RTS) HELP DOCUMENTATION Updated on: 7/12/2016 Lesson 10: Entering Consultant Claims Review Committee (CCRC) Information Click the “Select Root Cause Code” link to view and select the appropriate root cause code. Once the new window appears, you may click the previous or next menu options on top of the screen to move between pages. To select the code, click “select” next to the desired code. This action returns to the project issue the selected code and description. Page 69 of 137 RESOLUTION TRACKING SYSTEM (RTS) HELP DOCUMENTATION Updated on: 7/12/2016 Lesson 10: Entering Consultant Claims Review Committee (CCRC) Information CCRC Summary: Enter any pertinent comments for the project issue being reviewed. This is a required field. If you have entered all the information in attachments, simply indicate “read attached documents”. Premium Costs: Enter the project issue premium costs. Attachments: Attach findings from the CCRC Evaluation. Findings may be attached by clicking the Browse button, locating the attachment file, then clicking the "save as pending" menu choice. Once a letter or other document has been selected, click “Attach Files” to attach the files to the attachments section of the project issue. After clicking “Attach Files”, you may select other documents by clicking the Browse button and locating the attachment file. **Do not use special characters for the attachment name—for example do not use SA#120 for the attachment name. Page 70 of 137 RESOLUTION TRACKING SYSTEM (RTS) HELP DOCUMENTATION Updated on: 7/12/2016 Lesson 10: Entering Consultant Claims Review Committee (CCRC) Information To complete this step of the process click, “continue with issue”. A prompt will display alerting users to select the next step of the business process and then click “save as final”. Click the “OK” button and new submenu options will appear. 1. Select “continue with issue”. 2. Select the next step of the business process or Mark Resolved. 3. Click the “save as final” button to complete the CCRC Evaluation Process Page 71 of 137 RESOLUTION TRACKING SYSTEM (RTS) HELP DOCUMENTATION Updated on: 7/12/2016 Lesson 11: Entering Office of General Counsel Information The Office of General Counsel will review the findings of the CEC/CCRC and recommend the appropriate course of action. If the OGC concurs with the recommendation for recovery and legal negotiations are unsuccessful, litigation may be necessary. Prior to filing legal action in court, the District Director will send the Second Demand Letter advising the consultant of pending litigation. OGC Decision Date: Click the date selector to select the date of the Office of General Counsel’s decision. OGC Decision: Select “Pursue Recovery” or “Do not Pursue Recovery”. Comments: Enter comments pertaining to the Office of General Counsel decision. Premium Costs: Enter the project issue premium costs. Page 72 of 137 RESOLUTION TRACKING SYSTEM (RTS) HELP DOCUMENTATION Updated on: 7/12/2016 Lesson 11: Entering Office of General Counsel Information Attachments: Attach findings of the Office of General Counsel. Findings may be attached by clicking the Browse button, locating the attachment file then clicking the "save as pending" menu choice. Once a letter or other document has been selected click “Attach Files” to attach the files to the attachments section of the project issue. After clicking “Attach Files”, you may select other documents by clicking the Browse button and locating the attachment file. **Do not use special characters for the attachment name—for example do not use SA#120 for the attachment name. To complete this step of the process click, “continue with issue”. A prompt will display alerting users to select the next step of the business process and then click “save as final”. Click the “OK” button and new submenu options will appear. 1. Select “Second Demand Letter” or “Mark Resolved”. 2. Click “save as final” to complete. Page 73 of 137 RESOLUTION TRACKING SYSTEM (RTS) HELP DOCUMENTATION Updated on: 7/12/2016 Lesson 12: Second Demand Letter Information If the OGC concurs with the recommendation for recovery and legal negotiations are unsuccessful, litigation may be necessary. Prior to filing legal action in court, the District Director will send the Second Demand Letter advising the consultant of pending litigation. Second Demand Letter Date Click the date selector to select the date of the Second Demand Letter. Create the Second Demand Letter Click the “Generate Letter” button to create the Second Demand Letter. Please review Section 4: Generating Letters for additional instructions. Page 74 of 137 RESOLUTION TRACKING SYSTEM (RTS) HELP DOCUMENTATION Updated on: 7/12/2016 Lesson 12: Second Demand Letter Information Vendor Response Received? Select “Yes” if the Department received a response to the Second Demand Letter. Select “No” if no response has been received from EOR/Design Firm Representative If the OGC concurs with the recommendation for recovery and legal negotiations are unsuccessful, litigation may be necessary. Prior to filing legal action in court, the District Director will send the Second Demand Letter advising the consultant of pending litigation. Vendor Response Date Click the date selector to choose the date the response was received. Comments Enter comments pertaining to the Second Demand Letter. Attachments Attach documents including the response to the Second Demand Letter. Click the Browse button to locate the attachment file. Then click the “save as pending” menu choice. Once the document is saved as pending, you can continue adding other attachments. Page 75 of 137 RESOLUTION TRACKING SYSTEM (RTS) HELP DOCUMENTATION Updated on: 7/12/2016 Lesson 12: Second Demand Letter Information To complete this step of the process click, “continue with issue” or “under legal review”. If you select "continue with issue", the following prompt will appear: . Click the “OK” button and new submenu options will appear. Select "Mark Resolved" and click "save as final". After saving as final, the Final Resolution screen will need to be completed and submitted for approval. For additional help, please review Section 3: Resolving/Processing a Project Issue. Click the “save as final” button to complete the Second Demand Letter process. Page 76 of 137 RESOLUTION TRACKING SYSTEM (RTS) HELP DOCUMENTATION Updated on: 7/12/2016 Lesson 12: Second Demand Letter Information If the Second Demand Letter has been completed and the project issue has not been resolved, the issue may be placed "under legal review". When an Issue is under legal review, the system will not continue to send late notices or reminders. Once the review is completed, click “edit” and select “under legal review” to update the review process and resolve/close the project issue. Please select "under legal review” to enter or update the legal review information. Enter the date when the Issue entered legal review. Enter comments and add Attachments then click "save and close". The following prompt will appear: Page 77 of 137 RESOLUTION TRACKING SYSTEM (RTS) HELP DOCUMENTATION Updated on: 7/12/2016 Section 3– Resolving/Processing a Project Issue: Lesson 1: In Negotiation As part of resolving the project issue, the project management team may engage in negotiations with the vendor to resolve the project issue. To identify the Issue as undergoing negotiations, click the detail menu option “in negotiation”. Once “in negotiation” is selected, a new window will appear requesting that you enter negotiation details. Date Entered Negotiations: Defaults to the current date. To modify this date, enter the date keeping the format shown on the screen. Comments: Enter comments pertaining to the negotiations. Add Attachments: Click the “Browse” button to add attachments. **Do not use special characters for the attachment name—for example do not use SA#120 for the attachment name. Page 78 of 137 RESOLUTION TRACKING SYSTEM (RTS) HELP DOCUMENTATION Updated on: 7/12/2016 Lesson 1: In Negotiation Save and close: – Once you have completed entering the negotiation details, click “save and close”. This will start the negotiation process and allow time to resolve/discuss a solution. All automatic reminders and late reports will be stopped to allow the project management personnel time to resolve the Issue. To update the negotiation screen, edit the Issue and click on “in negotiation”. Cancel: If you click cancel, the Issue returns to the previous step. In Negotiation To complete the negotiation process, click “edit” to modify the Issue, and then click “in negotiation”. The negotiation document will be displayed. Process the negotiation Save and close: saves the current information and closes the current window. Close: closes the window. Cancel negotiations: cancels the negotiation process, returns the project issue to the previous step. Begin final resolution: click this option, to bring up the final resolution window, complete the details for final resolution and submit it for approval. Page 79 of 137 RESOLUTION TRACKING SYSTEM (RTS) HELP DOCUMENTATION Updated on: 7/12/2016 Lesson 2: Continue with Issue In order to process each step in a project issue, click the “continue with issue” detail menu option. Selecting “continue with issue” will allow the user to select the next step for the project issue. To complete this step of the process click, “continue with issue”. A prompt will display alerting users to select the next step of the business process and then click “save as final”. Click the “OK” button and new submenu options will appear. 1. Select the next step of the business process or Mark Resolved 2. Click the “save as final” button to complete the move the Issue forward with the business process. Page 80 of 137 RESOLUTION TRACKING SYSTEM (RTS) HELP DOCUMENTATION Updated on: 7/12/2016 Lesson 2: Continue with Issue This table identifies the “continue with issue” selections: To complete the issue step: Choices under “continue with issue” Open under CEI review - Personnel with access to “continue with issue” CEI, the District Liaison and the District Other Delegate. Choose to move the Issue forward with the “DPM for Early Notification” or “Mark Resolved”. DPM Early Notification DPM, the District Liaison and the District Other Delegate. Choose to move the Issue forward with the “CEI Initial Assessment” or “Mark Resolved”. CEI Initial Assessment CEI, the District Liaison and the District Other Delegate. Choose to move the Issue forward with the “DPM Initial Assessment” or “Mark Resolved: Page 81 of 137 RESOLUTION TRACKING SYSTEM (RTS) HELP DOCUMENTATION Updated on: 7/12/2016 Lesson 2: Continue with Issue DPM Initial Assessment The DPM, the District Liaison and the District Other Delegate. If the DPM concurs with the CEI assessment, when you click on “continue with issue” the choices will be to move the Issue forward to “Contract Modifications” or “Mark Resolved”. If the DPM does not concur with the CEI assessment, when you click on “continue with issue” the choices will be to move the Issue forward to “Needs Internal Resolution” or “Mark Resolved”. Internal Resolution From the internal resolution step, the choices listed under the “continue with issue” will be to move the Issue forward to “Contract Modifications” or “Mark Resolved”. E&O Notification Letter. The DPM, the District Liaison and the District Other Delegate. DPM, the District Liaison and the District Other Delegate. Choose to move the Issue forward with the “Continue with CEC Evaluation”, “Delegate to Office of General Counsel” or “Mark Resolved”. Page 82 of 137 RESOLUTION TRACKING SYSTEM (RTS) HELP DOCUMENTATION Updated on: 7/12/2016 Lesson 2: Continue with Issue Continue with CEC Evaluation DPM, the District Liaison and the District Other Delegate. Choose to move the Issue forward with the “First Demand Letter”, “Delegate to Office of General Counsel” or “Mark Resolved”. First Demand Letter - DPM, the District Liaison and the District Other Delegate. Choose to move the Issue forward with the “Continue to CCRC Evaluation”, “Delegate to Office of General Counsel” or “Mark Resolved”. Continue with CCRC DPM, the District Liaison and the District Other Delegate. Choose to move the Issue forward with the “Delegate to Office of General Counsel” or “Mark Resolved”. Delegate to the Office of General Counsel - DPM, the District Liaison and the District Other Delegate. Choose to move the Issue forward with the “Second Demand Letter” or “Mark Resolved”. Page 83 of 137 RESOLUTION TRACKING SYSTEM (RTS) HELP DOCUMENTATION Updated on: 7/12/2016 Lesson 2: Continue with Issue Under Legal Review DPM, the District Liaison and the District Other Delegate. Choose to move the Issue forward with “Mark Resolved”. Page 84 of 137 RESOLUTION TRACKING SYSTEM (RTS) HELP DOCUMENTATION Updated on: 7/12/2016 Lesson 3: Resolving the Project Issue Once there is a resolution for the Issue, proceed to resolve the project issue by clicking the “Mark Resolved” menu option. If the project issue step is currently in draft mode and the document has been saved as pending, then the “continue with issue” menu option appears. To resolve a project issue, click the “continue with issue”, select “Mark Resolved” and click on “save as final”. This action results in a new menu option appearing which must be completed to finalize the project issue resolution. A new menu option appears and needs to be completed for the Issue to be resolved. Page 85 of 137 RESOLUTION TRACKING SYSTEM (RTS) HELP DOCUMENTATION Updated on: 7/12/2016 Lesson 3: Resolving the Project Issue Once the final resolution has been completed, click “continues with issue” and select “Submit Resolution for approval”. Once the Issue has been submitted for approval, the Issue screen will appear as follows: To approve the final resolution, the District Liaison, or District Liaison’s delegate will access the Issue and select “edit”, then click on “continue with issue”. A submenu appears showing pre-selected, “Approve Resolution” or “Cancel Resolution”. Once the Issue resolution has been approved, the Issue has been resolved or closed. However, the District Liaison may re-open or reverse the final approval. Reversing the issue resolution would re-establish the Issue and continue with the business process. Page 86 of 137 RESOLUTION TRACKING SYSTEM (RTS) HELP DOCUMENTATION Updated on: 7/12/2016 Lesson 3: Resolving the Project Issue Access to Resolve – Roles/Individuals that can resolve issues Issue Status: Open under CEI review -A CEI has discovered a design issue and has notified the participants. As long as the project issue status shows “Open under CEI review” and the document has not been processed as final. The CEI Personnel/Construction Representative that identified the Issue has access to select “Mark Resolved”. Issues under “Mark Resolved” status must be approved by the District Liaison. In addition, the District Liaison and the District Other Delegate have the access to resolve an Issue under any issue status condition. DPM Early Notification - The Department Project Manager has received the Issue Identification information from the CEI Personnel/Construction Representative. As long as the project issue status shows “DPM Early Notification” and the document has not been processed as final, the DPM on the project issue has access to select “Mark Resolved”. Issues under “Mark Resolved” status must be approved by the District Liaison. In addition, the District Liaison and the District Other Delegate have the right to resolve an Issue under any issue status condition. CEI Initial Assessment -The CEI receives a notification to complete the CEI Initial Assessment screen. As long as the project issue status shows “CEI Initial Assessment” and the document has not been processed as final, the CEI Personnel/Construction Representative on the project issue has access to select “Mark Resolved”. Issues under “Mark Resolved” status must be approved by the District Liaison. In addition, the District Liaison and the District Other Delegate have the access to resolve an Issue under any issue status condition. DPM Initial Assessment -The DPM has received the CEI's initial assessment and has an opportunity to review the assessment. As long as the project issue status shows “DPM Initial Assessment” and the document has not been processed as final, the DPM on the project issue has access to select “Mark Resolved”. Issues under “Mark Resolved” status must be approved by the District Liaison. In addition, the District Liaison and the District Other Delegate have the right to resolve an Issue under any issue status condition. Internal Resolution - The department must agree on the issue assessment, and then the DPM will complete the internal resolution section. As long as the project issue status shows “Internal Resolution” and the document has not been processed as final, the DPM on the project issue has access to select “Mark Resolved”. Issues under “Mark Resolved” status must be approved by the District Liaison. In addition, the District Liaison and the District Other Delegate have the right to resolve an Issue under any issue status condition. Page 87 of 137 RESOLUTION TRACKING SYSTEM (RTS) HELP DOCUMENTATION Updated on: 7/12/2016 Lesson 3: Resolving the Project Issue Access to Resolve – Roles/Individuals that can resolve issues E&O Notification Letter - The DPM will complete the E&O Notification Letter section and send the E&O Notification Letter to the appropriate participant. As long as the project issue status shows “E&O Notification Letter” and the document has not been processed as final, the DPM on the project issue has access to select “Mark Resolved”. Issues under “Mark Resolved” status must be approved by the District Liaison. In addition, the District Liaison and the District Other Delegate have the right to resolve an Issue under any issue status condition. Continue with CEC Evaluation - The Consultant Evaluation Committee will review the Issue and assess the responsibility. As long as the project issue status shows “Continue with CEC Evaluation” and the document has not been processed as final, the DPM on the project issue has access to select “Mark Resolved”. Issues under “Mark Resolved” status must be approved by the District Liaison. In addition, the District Liaison and the District Other Delegate have the right to resolve an Issue under any issue status condition. First Demand Letter - If the Issue has reached the First Demand Letter status, then the participant will receive the appropriate letter. The DPM will complete the information pertaining to the First Demand Letter process. As long as the project issue status shows “First Demand Letter” and the document has not been processed as final, the DPM on the project issue has access to select “Mark Resolved”. Issues under “Mark Resolved” status must be approved by the District Liaison. In addition, the District Liaison and the District Other Delegate have the right to resolve an Issue under any issue status condition. Continue with CCRC - If the consultant has requested a review by the CCRC, the issue status will be changed to Continue with CCRC. As long as the project issue status shows “Continue with CCRC” and the document has not been processed as final, the DPM on the project issue has access to select “Mark Resolved”. Issues under “Mark Resolved” status must be approved by the District Liaison. In addition, the District Liaison and the District Other Delegate have the right to resolve an Issue under any issue status condition. Page 88 of 137 RESOLUTION TRACKING SYSTEM (RTS) HELP DOCUMENTATION Updated on: 7/12/2016 Lesson 3: Resolving the Project Issue Access to Resolve – Roles/Individuals that can resolve issues Delegate to the Office of General Counsel - The Office of General Counsel will review the Issue and provide the appropriate course of action. As long as the project issue status shows “Delegate to the Office of General Counsel” and the document has not been processed as final, the DPM on the project issue has access to select “Mark Resolved”. Issues under “Mark Resolved” status must be approved by the District Liaison. In addition, the District Liaison and the District Other Delegate have the right to resolve an Issue under any issue status condition. Second Demand Letter - If the Issue has reached the Second Demand Letter status, then the participant will receive the appropriate letter. The DPM will complete the information pertaining to the Second Demand Letter process. As long as the project issue status shows “Second Demand Letter” and the document has not been processed as final, the DPM on the project issue has access to select “Mark Resolved”. Issues under “Mark Resolved” status must be approved by the District Liaison. In addition, the District Liaison and the District Other Delegate have the right to resolve an Issue under any issue status condition. Under Legal Review - If the Issue has reached the Under Legal Review status, the participants will receive the appropriate notifications. The DPM will complete the information pertaining to the Legal Review process. As long as the project issue status shows “Under Legal Review” and the document has not been processed as final, the DPM on the project issue has access to select “Mark Resolved”. Issues under “Mark Resolved” status must be approved by the District Liaison. In addition, the District Liaison and the District Other Delegate have the right to resolve an Issue under any issue status condition. Page 89 of 137 RESOLUTION TRACKING SYSTEM (RTS) HELP DOCUMENTATION Updated on: 7/12/2016 Section 4- Generating Project Issue Letters Lesson 1: Generate Letters Click the “Generate Letter” button to call up the Word template within the browser. It will bring up the appropriate letter template. You may change the wording as desired. The system will bring up a template for the required standard letters; these templates should only be used as a guideline. You may modify the letters as necessary. Once you have sent the letter as stated by the business process, you will need to attach the letter to the issue step. Page 90 of 137 RESOLUTION TRACKING SYSTEM (RTS) HELP DOCUMENTATION Updated on: 7/12/2016 Lesson 1: Generate Letter This screen appears when you click on the “generate letter” button. 1) You may change the wording/text as desired as long as the intent of the letter is satisfied. 2) Print the letter and send it as required by the business process. 3) To save the letter, you can simply close the window. A prompt will appear asking you to save the document. To save the document in Word format, select .doc type. 4) Click the browse button to attach the letter to the issue. When you return to the issue screen, please attach the letter to the issue. Page 91 of 137 RESOLUTION TRACKING SYSTEM (RTS) HELP DOCUMENTATION Updated on: 7/12/2016 Section 5– Communication Features: Lesson 1: Create a Comment Document Adding comments enables participants to enter information/documentation to a project issue. Comments are a very useful feature for updating a project issue. For instance, the Project Administrator or the Construction Project Manager may enter comments/documentation for a project issue as long as they are listed in the Other Participants field. This feature allows anyone with reader access to an issue the ability to “create a comment”. The comment becomes part of the document history for the Issue. You will need to enter the following information on this screen: Comments: Enter comments Add Attachments: **Do not use special characters for the attachment name—for example do not use SA#120 for the attachment name. Use BROWSE feature to locate any attachments to be inserted into form. BROWSE and select a document to attach. Click Save: Select “save” to make your comments and attachments part of the project issue. Page 92 of 137 RESOLUTION TRACKING SYSTEM (RTS) HELP DOCUMENTATION Updated on: 7/12/2016 Lesson 2: Send an Email Link Sending an email link allows project issue participants the ability to track communication on a project. Emails sent by clicking on the email link feature become part of the project documentation. Individuals receiving the email link must be a participant to view the Issue. If you need to add more extensive documentation, select the “create comment” feature and then notify users by sending an email link. 1) Click on ‘email link’ 2) Click the “Send To:” field to select the individual(s) that will receive your email. Then enter your message in the message field. If you need to add more extensive documentation, select the “create comment” feature, and then follow up with the email link feature. 3) Click “Send Email” to complete the email. Page 93 of 137 RESOLUTION TRACKING SYSTEM (RTS) HELP DOCUMENTATION Updated on: 7/12/2016 Lesson 3: Email Notifications from the Resolution Tracking System (RTS) 1st Notification Issue Identification – this notification is sent to the CEI Personnel/Construction Representative, Design Project Manager (DPM) and EOR/Design Firm Representative A new project issue has been entered into the Resolution Tracking System (RTS) from the Florida Department of Transportation. This project issue needs your immediate attention. As an EOR/Design Firm Representative from your office, you may enter a vendor response directly into the system. Also, please note that while the Issue is “Open under CEI review”, the Construction Engineer Inspector (CEI) may modify the project issue. The DPM, EOR/Design Firm Representative and other participants may enter a comment or send an email link to update this project issue. Please contact the appropriate CEI personnel to resolve/clarify this Issue. The issue information and contact details are listed below. 1st Notification FYI Only—this notification is sent to the Principal of the Design Firm. A new project issue has been entered into Resolution Tracking System (RTS) for The Florida Department of Transportation. To help us resolve the Issue, we have contacted the appropriate representative from your office. 2nd Notification DPM Early Notification – this notification is sent to the DPM. A new issue has been delegated to you from the Resolution Tracking System (RTS). To continue the resolution process, please update the appropriate Early Notification screen. To notify the EOR/Design Firm Representative in advance of the official Early Notification Letter, generate the letter on-line and attach it to the project issue. Once the letter has been attached, send the EOR/Design Firm Representative an “email link”. This will give the EOR/Design Firm Representative an opportunity to add a vendor response to the project issue. To complete the Early Notification process and send a request for a CEI assessment, click “continue with issue”. After selecting “continue with issue”, a new submenu appears. This allows you to choose the next business step such as “CEI initial assessment” from the submenu and “save as final” in order to finalize the Early Notification process. 2nd Notification DPM Early Notification – FYI Only– this notification is sent to the EOR/Design Firm Representative, Design Firm Principal, Liaison and District Other Delegate. The project issue previously entered into the Resolution Tracking System has been delegated to the Design Project Manager (DPM) for further processing. The DPM will provide you with further instructions--to evaluate the Issue and continue contract administration--in the Early Notification Letter. Please give this notification your full and immediate attention. Further, please track all services related to this Issue separately for potential compensation. Page 94 of 137 RESOLUTION TRACKING SYSTEM (RTS) HELP DOCUMENTATION Updated on: 7/12/2016 Lesson 3: Email Notifications from the Resolution Tracking System (RTS) 3rd Notification CEI initial Assessment- this notification is sent to the CEI This project issue requires your assessment. Please click the link below to update the Resolution Tracking System with your assessment. Once you have entered your initial assessment, click “save as pending” and send an “email link” to discuss your assessment with project personnel. To complete your discussions and finalize your assessment, click “continue with issue”. Select “DPM initial Assessment” and “save as final”. 3rd Notification CEI initial Assessment –FYI ONLY- this notification is sent to the Liaison and District Other Delegate. This project issue requires a CEI assessment. An email has been sent to the CEI to complete the initial assessment. 4th Notification DPM initial Assessment – this notification is sent to the DPM The Construction Engineer Inspector (CEI) has finalized the assessment. Please review the assessment and update the Resolution Tracking System (RTS) Web site. Once you have entered your initial assessment, click “save as pending” and send an “email link” to discuss your assessment with project personnel. To complete your discussions and finalize your assessment, click “continue with issue”. Select either “'Internal Resolution” or “E&O Notification Letter” and “save as final”. 4th Notification DPM initial Assessment – FYI Only-- this notification is sent to the Liaison and District Other Delegate. An email request has been sent to the Design Project Manager (DPM) assigned to this project issue to review the Construction Engineer Inspector (CEI) assessment. 5th Notification Internal Resolution – this notification is sent to the CEI, DPM and Liaison Please review the project issue, enter comments or email links to update the Issue with your position. A meeting will be arranged to bring about a resolution. Once the Department has concluded the issue assessment and has taken a position, the Design Project Manager (DPM) will update the "Internal Resolution" screen. 5th Notification Internal Resolution – FYI ONLY - this notification is sent to Principal of the Design Firm. A project issue has been updated to the "Internal Resolution" status in the Resolution Tracking System (RTS) Web site. Once the Department has concluded the issue assessment and taken a position, the Design Project Manager (DPM) will update the "Internal Resolution" screen. . A meeting will be arranged to bring about resolution. Page 95 of 137 RESOLUTION TRACKING SYSTEM (RTS) HELP DOCUMENTATION Updated on: 7/12/2016 Lesson 3: Email Notifications from the Resolution Tracking System (RTS) 6th Notification Contract Modifications – this notification is sent to the CEI Please update the project issue with contract modifications. To complete the contract modifications screen, click “save as pending” and then select “continue with issue”. After selecting to “continue with issue”, a submenu appears allowing you to choose the next business step such as “E&O Notification Letter” and “save as final” to complete the contract modifications screen. 6th Notification Contract Modifications – – FYI ONLY – -this notification is sent to the Liaison and District Other Delegate The CEI has been requested to update the Resolution Tracking System (RTS) with the contract modifications. 7th Notification E&O Notification Letter – this notification is sent to the DPM and Liaison Please generate the “E&O Notification Letter” in the Resolution Tracking System (RTS) Web site. Once the letter has been created, print the letter on letterhead paper and send it via certified mail. You must also attach a copy of this letter to the project issue in the Resolution Tracking System (RTS) Web site. After the letter is attached, click “save as pending” and send an “email link” to EOR/Design Firm Representative. The vendor may wish to review the Issue and enter an on-line vendor response. However, the vendor should also send an official response via certified mail. A notification has been sent to the vendor informing them that an E&O Notification Letter will be sent. 7th Notification E&O Notification Letter – – FYI ONLY – – this notification is sent to the CEI, EOR/Design Firm Representative, Design Firm Principal and District Other Delegate An official E&O Notification Letter will be sent and an on-line version will be posted on the Resolution Tracking System (RTS) of the Department of Transportation Web site. Please give this notification your full and immediate attention. 8th Notification CEC Evaluation – this notification is sent to the DPM A project issue in the Resolution Tracking System (RTS) has been updated to the CEC Evaluation status. Please update the Resolution Tracking System (RTS) with the CEC Evaluation. The CEC shall convene to resolve this Issue. Page 96 of 137 RESOLUTION TRACKING SYSTEM (RTS) HELP DOCUMENTATION Updated on: 7/12/2016 Lesson 3: Email Notifications from the Resolution Tracking System (RTS) 8th Notification CEC Evaluation – – FYI ONLY – – this notification is sent to the Design Firm Representative, Design Firm Principal and Liaison The CEC shall convene to resolve this Issue. Once the CEC Evaluation has been completed, the Design Project Manager (DPM) will update the project issue with the CEC Evaluation. 9th Notification First Demand Letter – this notification is sent to the DPM Please generate the “First Demand Letter” in the Resolution Tracking System (RTS) Web site. Once the letter has been created, print the letter on letterhead paper and send it via certified mail. You must also attach a copy of this letter to the project issue in the Resolution Tracking System (RTS) Web site. After the letter is attached, click “save as pending” and send an “email link” to the EOR/Design Firm Representative. The vendor may wish to review the Issue and enter an on-line vendor response. However, the vendor should also send an official response via certified mail. 9th Notification First Demand Letter – – FYI ONLY – – this notification is sent to the EOR/Design Firm Representative, Design Firm Principal, Liaison and District Other Delegate A project issue in the Resolution Tracking System (RTS) of the Florida Department of Transportation has been updated to the First Demand Letter status. An official First Demand Letter will be sent. Please give this notification your full and immediate attention. 10th Notification CCRC Evaluation – this notification is sent to the DPM A project issue has been updated to the CCRC Evaluation status. Once the CCRC convenes, the Design Project Manager (DPM) will update the Resolution Tracking System (RTS) with the CCRC Evaluation. To complete the CCRC Evaluation screen, click on “save as pending”, then select “continue with issue”. After selecting to “continue with issue”, a submenu appears which allows you to choose the next status and click “save as final” to finalize the CCRC Evaluation screen. 10th Notification CCRC Evaluation – – FYI ONLY – – this notification is sent to the DPM A project issue has entered the CCRC Evaluation status. As a vendor, you may enter issue comments or a vendor response to update this project issue. Please give this notification your full and immediate attention. Page 97 of 137 RESOLUTION TRACKING SYSTEM (RTS) HELP DOCUMENTATION Updated on: 7/12/2016 Lesson 3: Email Notifications from the Resolution Tracking System (RTS) 11th Notification Office of General Counsel (OGC) – this notification is sent to the DPM An email notification has been sent to key personnel of the Office of General Counsel (OGC). Please follow-up and update this project issue with the OGC decision. To complete the OGC screen, click on “save as pending” then select “continue with issue”. After selecting to “continue with issue” a submenu appears, select the next status and click on “'save as final” to finalize the OGC screen. 11th Notification Office of General Counsel (OGC) – – FYI ONLY – – – this notification is sent to the DPM This project issue has been delegated to the Office of General Counsel (OGC) for evaluation. Once the OGC reviews and evaluates the Issue, the Design Project Manager (DPM) will update the project issue with the OGC decision. Please give this notification your full and immediate attention. 12th Notification Second Demand Letter – this notification is sent to the DPM and District Liaison Please generate the “Second Demand Letter” in the Resolution Tracking System (RTS) Web site. Once the letter has been created, print the letter on letterhead paper and send it via certified mail. You must also attach a copy of this letter to the project issue in the Resolution Tracking System (RTS) Web site. After the letter is attached, click “save as pending” and send an “email link” to the EOR/Design Firm Representative. The vendor may wish to review the Issue and enter an on-line vendor response. However, the vendor should also send an official response via certified mail. 12th Notification Second Demand Letter – – FYI ONLY – – – this notification is sent to the District Other Delegate, EOR/Design Firm Representative, Design Firm Principal An official Second Demand Letter will be sent. Please review this letter and respond at your earliest convenience. Please give this notification your full and immediate attention. Notification Resolved – this notification is sent to all immediate participants. The Issue has been resolved. Please review the details of the resolution by reviewing the project issue and the resolution screen. Page 98 of 137 RESOLUTION TRACKING SYSTEM (RTS) HELP DOCUMENTATION Updated on: 7/12/2016 Lesson 4: Reminders of the Resolution Tracking System (RTS) 1st Reminder Issue Identification from the Resolution Tracking System (RTS) – this reminder is sent to the CEI Personnel/Construction Representative. This is a reminder from the Resolution Tracking System (RTS). The Issue Identification screen needs to be updated with the vendor response. Our records indicate that vendor required information has not been updated by the CEI/Liaison. To review a vendor response, click the vendor response section of the project issue. Once you have reviewed the vendor response, update the Issue Identification screen by indicating whether the vendor has entered a response and the date of the vendor response. To finalize the Issue Identification process, click “save as pending” and then select “continue with issue”. After selecting “continue with issue”, a submenu appears allowing you to choose the next step of the business process for this project issue. Click on “save as final” to finalize the Issue Identification. Please update this information and process the Issue. If this information is not updated, the system will send a reminder to the District Liaison and other participants. 1st Reminder Issue Identification – if the reminder above does not produce results, a second reminder goes to the Liaison and District Other Delegate. This is a reminder from the Resolution Tracking System (RTS). The Issue Identification screen needs to be updated with the vendor response. Our records indicate that vendor required information has not been updated by the CEI/Liaison. To review a vendor response, click the vendor response section of the project issue. Once you have reviewed the vendor response, update the Issue Identification screen by indicating whether the vendor has entered a response and the date of the vendor response. To finalize the Issue Identification process, click “save as pending” and then select “continue with issue”. After selecting “continue with issue”, a submenu appears allowing you to choose the next step of the business process for this project issue. Click on “save as final” to finalize the Issue Identification. Please update this information and process the Issue. Page 99 of 137 RESOLUTION TRACKING SYSTEM (RTS) HELP DOCUMENTATION Updated on: 7/12/2016 Lesson 4: Reminders of the Resolution Tracking System (RTS) 2nd Reminder Early Notification – this reminder will be sent to the DPM. This is a reminder from the Resolution Tracking System (RTS). A project issue needs your attention. Please update the Early Notification Information screens. The first step in updating the Early Notification information is to provide the system with the "Start of Review Date By DPM ". This is the date which the Design Project Manager (DPM) has started working/reviewing this Issue. Please update this information and process the Issue. If this information is not updated, the system will send a reminder to the District Liaison and other participants. ***Alternatively, you may place the project issue under negotiations. If the Issue is under negotiations, the system will not send any additional reminders until either the Issue is taken out of negotiations and restored to the standard business process or resolved. 2nd Reminder Early Notification – if the reminder above does not produce results, a second reminder will be sent to the Liaison and District Other Delegate. This is a reminder which indicates that the Design Project Manager (DPM) on the project issue has not updated the Early Notification screen with the date he/she started reviewing or working on the project issue. Please verify that the appropriate DPM is engaged in the business process. The first step in updating the Early Notification information is to provide the system with the "Start of Review Date By DPM ". Please update this information and process the Issue. ***Alternatively, you may place the project issue under negotiations. If the Issue is under negotiations, the system will not send any additional reminders until either the Issue is taken out of negotiations and restored to the standard business process or resolved. Page 100 of 137 RESOLUTION TRACKING SYSTEM (RTS) HELP DOCUMENTATION Updated on: 7/12/2016 Lesson 4: Reminders of the Resolution Tracking System (RTS) 3rd Reminder Early Notification vendor response fields have not been updated- this reminder will be sent to the DPM. This is a reminder from the Resolution Tracking System (RTS). The Early Notification Letter was sent and the system has not been updated with a response from the vendor. Our records indicate that vendor required information has not been updated by the DPM. To review a vendor response, click the vendor response section of the project issue. Once you have reviewed the vendor response, update the Early Notification screen by indicating whether the vendor has entered a response and the date of the vendor response. To finalize the Early Notification process, click “save as pending” and then select “continue with issue”. After selecting “continue with issue”, a submenu appears allowing you to choose the next step of the business process for this project issue. Click on “save as final” to finalize the Early Notification screen. Please update this information and process the Issue. If this information is not updated, the system will send a reminder to the District Liaison and other participants. ***Alternatively, you may place the project issue under negotiations. If the Issue is under negotiations, the system will not send any additional reminders until either the Issue is taken out of negotiations and restored to the standard business process or resolved. 3rd Reminder Early Notification vendor response fields have not been updated- if the prior reminder does not produce results, a second reminder will be sent to the Liaison and District Other Delegate. This is a reminder from the Resolution Tracking System (RTS). The Early Notification Letter was sent and the system has not been updated with a response from the vendor. Our records indicate that vendor required information has not been updated by the DPM. To review a vendor response, click the vendor response section of the project issue. Once you have reviewed the vendor response, update the Early Notification screen by indicating whether the vendor has entered a response and the date of the vendor response. To finalize the Early Notification process, click “save as pending” and then select “continue with issue”. After selecting “continue with issue”, a submenu appears allowing you to choose the next step of the business process for this project issue. Click on “save as final” to finalize the Early Notification screen. Please update this information and process the Issue. ***Alternatively, you may place the project issue under negotiations. If the Issue is under negotiations, the system will not send any additional reminders until either the Issue is taken out of negotiations and restored to the standard business process or resolved. Page 101 of 137 RESOLUTION TRACKING SYSTEM (RTS) HELP DOCUMENTATION Updated on: 7/12/2016 Lesson 4: Reminders of the Resolution Tracking System (RTS) 4th Reminder CEI Initial Assessment – If the assessment is not finalized within the amount of time specified on the maintenance screen, this reminder will be sent to the CEI Personnel/Construction Representative. This is a reminder from the Resolution Tracking System (RTS). Our records indicate that the assessment has not been finalized. Please update this project issue and finalize the CEI Initial Assessment screen. Select “save as pending” and then select “continue with issue”. After selecting “continue with issue”, a submenu appears allowing you to choose the next step of the business process for this project issue. Click on “save as final” to finalize. If this information is not updated, the system will send a reminder to the District Liaison and other participants. 4th Reminder CEI Initial Assessment – If the assessment is not finalized within the amount of time specified on the maintenance screen and the first reminder did not produce results, this reminder will be sent to the Liaison and District Other Delegate. This is a reminder from the Resolution Tracking System (RTS). Our records indicate that the assessment has not been finalized. Please update this project issue and finalize the CEI Initial Assessment screen. Click on “save as pending” and then select “continue with issue”. After selecting “continue with issue”, a submenu appears allowing you to choose the next step of the business process for this project issue. Click on “save as final” to finalize. Page 102 of 137 RESOLUTION TRACKING SYSTEM (RTS) HELP DOCUMENTATION Updated on: 7/12/2016 Lesson 4: Reminders of the Resolution Tracking System (RTS) 5th Reminder DPM Initial Assessment – If the assessment is not finalized within the amount of time specified on the maintenance screen, this reminder will be sent to the DPM. This is a reminder from the Resolution Tracking System (RTS). Our records indicate that the assessment has not been finalized. Please update this project issue and finalize the DPM Initial Assessment screen. Click on “save as pending” and then select “continue with issue”. After selecting “continue with issue”, a submenu appears allowing you to choose the next step of the business process for this project issue. Click on “save as final” to finalize. If this information is not updated, the system will send a reminder to the District Liaison and other participants. 5th Reminder CEI Initial Assessment – If the assessment is not finalized within the amount of time specified on the maintenance screen and the first reminder did not produce results, this reminder will be sent to the Liaison and District Other Delegate. This is a reminder from the Resolution Tracking System (RTS). Our records indicate that the assessment has not been finalized. Please update this project issue and finalize the DPM Initial Assessment screen. Click on “save as pending” and then select “continue with issue”. After selecting “continue with issue”, a submenu appears allowing you to choose the next step of the business process for this project issue. Click on “save as final” to finalize. Page 103 of 137 RESOLUTION TRACKING SYSTEM (RTS) HELP DOCUMENTATION Updated on: 7/12/2016 Lesson 4: Reminders of the Resolution Tracking System (RTS) 6th Reminder Internal Resolution – If the Internal Resolution screen is not finalized within the amount of time specified on the screen, this reminder will be sent to the DPM. This is a reminder from the Resolution Tracking System (RTS). Our records indicate that the Internal Resolution screen has not been finalized. Please update this project issue and finalize the Internal Resolution screen. Click on “save as pending” and then select “continue with issue”. After selecting “continue with issue”, a submenu appears allowing you to choose the next step of the business process for this project issue. Click on “save as final” to finalize. If this information is not updated, the system will send a reminder to the District Liaison and other participants. ***Alternatively, you may place the project issue under negotiations. If the Issue is under negotiations, the system will not send any additional reminders until either the Issue is taken out of negotiations and restored to the standard business process or resolved. 6th Reminder Internal Resolution – If the Internal Resolution screen is not finalized within the amount of time specified on the maintenance screen and the first reminder did not produce results, this reminder will be sent to the Liaison and District Other Delegate. This is a reminder from the Resolution Tracking System (RTS). Our records indicate that the Internal Resolution screen has not been finalized. Please update this project issue and finalize the Internal Resolution screen. Click on “save as pending” and then select “continue with issue”. After selecting “continue with issue”, a submenu appears allowing you to choose the next step of the business process for this project issue. Click on “save as final” to finalize. If this information is not updated, the system will send a reminder to the District Liaison and other participants. ***Alternatively, you may place the project issue under negotiations. If the Issue is under negotiations, the system will not send any additional reminders until either the Issue is taken out of negotiations and restored to the standard business process or resolved. 7th Reminder Contract Modifications – If the Contract Modifications screen is not finalized within the amount of time specified on the screen, this reminder will be sent to the CEI Personnel/Construction Representative. This is a reminder from the Resolution Tracking System (RTS). Our records indicate that the Contract Modifications screen has not been finalized. Please update this project issue and finalize the Contract Modifications screen. Click on “save as pending” and then select “continue with issue”. After selecting “continue with issue”, a submenu appears allowing you to choose the next step of the business process for this project issue. Click on “save as final” to finalize. If this information is not updated, the system will send a reminder to the District Liaison and other participants. ***Alternatively, you may place the project issue under negotiations. If the Issue is under negotiations, the system will not send any additional reminders until either the Issue is taken out of negotiations and restored to the standard business process or resolved. Page 104 of 137 RESOLUTION TRACKING SYSTEM (RTS) HELP DOCUMENTATION Updated on: 7/12/2016 Lesson 4: Reminders of the Resolution Tracking System (RTS) 8th Reminder E&O Notification – If the E&O Notification vendor response information is not updated, this reminder will be sent to the DPM. This is a reminder from the Resolution Tracking System (RTS). The E&O Notification Letter was sent and the system has not been updated with a response from the vendor. Our records indicate that vendor required information has not been updated by the DPM. To review a vendor response, click the vendor response section of the project issue. Once you have reviewed the vendor response, update the E&O Notification screen by indicating whether the vendor has entered a response and the date of the vendor response. To finalize the E&O Notification process, click “save as pending” and then select “continue with issue”. After selecting “continue with issue”, a submenu appears allowing you to choose the next step of the business process for this project issue. Click on “save as final” to finalize the E&O Notification screen. Please update this information and process the Issue. ***Alternatively, you may place the project issue under negotiations. If the Issue is under negotiations, the system will not send any additional reminders until either the Issue is taken out of negotiations and restored to the standard business process or resolved. 8th Reminder E&O Notification – If the E&O Notification vendor response information is not updated and the first reminder did not produce results; this reminder will be sent to the Liaison and District Other Delegate. This is a reminder from the Resolution Tracking System (RTS). The E&O Notification Letter was sent and the system has not been updated with a response from the vendor. Our records indicate that vendor required information has not been updated by the DPM. To review a vendor response, click the vendor response section of the project issue. Once you have reviewed the vendor response, update the E&O Notification screen by indicating whether the vendor has entered a response and the date of the vendor response. To finalize the E&O Notification process, click “save as pending” and then select “continue with issue”. After selecting “continue with issue”, a submenu appears allowing you to choose the next step of the business process for this project issue. Click on “save as final” to finalize the E&O Notification screen. Please update this information and process the Issue. ***Alternatively, you may place the project issue under negotiations. If the Issue is under negotiations, the system will not send any additional reminders until either the Issue is taken out of negotiations and restored to the standard business process or resolved. Page 105 of 137 RESOLUTION TRACKING SYSTEM (RTS) HELP DOCUMENTATION Updated on: 7/12/2016 Lesson 4: Reminders of the Resolution Tracking System (RTS) 9th Reminder CEC Evaluation– If the CEC Evaluation screen is not finalized within the amount of time specified on the screen, this reminder will be sent to the DPM. This is a reminder from the Resolution Tracking System (RTS). Our records indicate that the CEC Evaluation screen has not been finalized. Please update this project issue and finalize the CEC Evaluation screen, click “save as pending” and then select “continue with issue”. After selecting “continue with issue”, a submenu appears allowing you to choose the next step of the business process for this project issue. Click on “save as final” to finalize. If this information is not updated, the system will send a reminder to the District Liaison and other participants. ***Alternatively, you may place the project issue under negotiations. If the Issue is under negotiations, the system will not send any additional reminders until either the Issue is taken out of negotiations and restored to the standard business process or resolved. 9th Reminder CEC Evaluation– If the CEC Evaluation screen is not finalized within the amount of time specified on the maintenance screen and the first reminder did not produce results; this reminder will be sent to the Liaison and District Other Delegate. This is a reminder from the Resolution Tracking System (RTS). Our records indicate that the CEC Evaluation screen has not been finalized. Please update this project issue and finalize the CEC Evaluation screen. Click on “save as pending” and then select “continue with issue”. After selecting “continue with issue”, a submenu appears allowing you to choose the next step of the business process for this project issue. Click on “save as final” to finalize. If this information is not updated, the system will send a reminder to the District Liaison and other participants. ***Alternatively, you may place the project issue under negotiations. If the Issue is under negotiations, the system will not send any additional reminders until either the Issue is taken out of negotiations and restored to the standard business process or resolved. 10th Reminder First Demand Letter – If the First Demand Letter vendor response information is not updated, this reminder will be sent to the DPM. This is a reminder from the Resolution Tracking System (RTS). The First Demand Letter was sent and the system has not been updated with a response from the vendor. Our records indicate that vendor required information has not been updated by the DPM. To review a vendor response, click the vendor response section of the project issue. Once you have reviewed the vendor response, update the First Demand Letter screen by indicating whether the vendor has entered a response and the date of the vendor response. To finalize the First Demand Letter process, click “save as pending” and then select “continue with issue”. After selecting “continue with issue”, a submenu appears allowing you to choose the next step of the business process for this project issue. Click on “save as final” to finalize the First Demand Letter screen. Please update this information and process the Issue. ***Alternatively, you may place the project issue under negotiations. If the Issue is under negotiations, the system will not send any additional reminders until either the Issue is taken out of negotiations and restored to the standard business process or resolved. Page 106 of 137 RESOLUTION TRACKING SYSTEM (RTS) HELP DOCUMENTATION Updated on: 7/12/2016 Lesson 4: Reminders of the Resolution Tracking System (RTS) 10th Reminder First Demand Letter – If the First Demand Letter vendor response information is not updated and the first reminder did not produce results; this reminder will be sent to the Liaison and District Other Delegate. This is a reminder from the Resolution Tracking System (RTS). The First Demand Letter was sent and the system has not been updated with a response from the vendor. Our records indicate that vendor required information has not been updated by the DPM. To review a vendor response, click the vendor response section of the project issue. Once you have reviewed the vendor response, update the First Demand Letter screen by indicating whether the vendor has entered a response and the date of the vendor response. To finalize the First Demand Letter process, click “save as pending” and then select “continue with issue”. After selecting “continue with issue”, a submenu appears allowing you to choose the next step of the business process for this project issue. Click on “save as final” to finalize the First Demand Letter screen. Please update this information and process the Issue. ***Alternatively, you may place the project issue under negotiations. If the issue is under negotiations, the system will not send any additional reminders until either the issue is taken out of negotiations and restored to the standard business process or resolved. 11th Reminder CCRC Evaluation– If the CCRC Evaluation screen is not finalized within the amount of time specified on the screen, this reminder will be sent to the DPM. This is a reminder from the Resolution Tracking System (RTS). Our records indicate that the CCRC Evaluation screen has not been finalized. Please update this project issue and finalize the CCRC Evaluation screen. Click on “save as pending” and then select “continue with issue”. After selecting “continue with issue”, a submenu appears allowing you to choose the next step of the business process for this project issue. Click on “save as final” to finalize. If this information is not updated, the system will send a reminder to the District Liaison and other participants. ***Alternatively, you may place the project issue under negotiations. If the Issue is under negotiations, the system will not send any additional reminders until either the Issue is taken out of negotiations and restored to the standard business process or resolved. 11th Reminder CCRC Evaluation – If the CCRC Evaluation screen is not finalized within the amount of time specified on the maintenance screen and the first reminder did not produce results; this reminder will be sent to the Liaison and District Other Delegate. This is a reminder from the Resolution Tracking System (RTS). Our records indicate that the CCRC Evaluation screen has not been finalized. Please update this project issue and finalize the CCRC Evaluation screen. Click on “save as pending” and then select “continue with issue”. After selecting “continue with issue”, a submenu appears allowing you to choose the next step of the business process for this project issue. Click on “save as final” to finalize. If this information is not updated, the system will send a reminder to the District Liaison and other participants. ***Alternatively, you may place the project issue under negotiations. If the Issue is under negotiations, the system will not send any additional reminders until either the Issue is taken out of negotiations and restored to the standard business process or resolved. Page 107 of 137 RESOLUTION TRACKING SYSTEM (RTS) HELP DOCUMENTATION Updated on: 7/12/2016 Lesson 4: Reminders of the Resolution Tracking System (RTS) 12th Reminder Office of General Counsel (OGC) screen - If the OGC Evaluation screen is not finalized within the amount of time specified on the screen, this reminder will be sent to the DPM. This is a reminder from the Resolution Tracking System (RTS). Our records indicate that the OGC screen has not been finalized. Please update this project issue and finalize the OGC screen. Click on “save as pending” and then select “continue with issue”. After selecting “continue with issue”, a submenu appears allowing you to choose the next step of the business process for this project issue. Click on “save as final” to finalize. If this information is not updated, the system will send a reminder to the District Liaison and other participants. ***Alternatively, you may place the project issue under negotiations. If the Issue is under negotiations, the system will not send any additional reminders until either the Issue is taken out of negotiations and restored to the standard business process or resolved. 12th Reminder Office of General Counsel (OGC) screen – If the OGC Evaluation screen is not finalized within the amount of time specified on the maintenance screen and the first reminder did not produce results; this reminder will be sent to the Liaison and District Other Delegate. This is a reminder from the Resolution Tracking System (RTS). Our records indicate that the OGC screen has not been finalized. Please update this project issue and finalize the OGC screen. Click on “save as pending” and then select “continue with issue”. After selecting “continue with issue”, a submenu appears allowing you to choose the next step of the business process for this project issue. Click on “save as final” to finalize. If this information is not updated, the system will send a reminder to the District Liaison and other participants. ***Alternatively, you may place the project issue under negotiations. If the Issue is under negotiations, the system will not send any additional reminders until either the Issue is taken out of negotiations and restored to the standard business process or resolved. Page 108 of 137 RESOLUTION TRACKING SYSTEM (RTS) HELP DOCUMENTATION Updated on: 7/12/2016 Lesson 4: Reminders of the Resolution Tracking System (RTS) 13th Reminder Second Demand Letter – If the Second Demand Letter vendor response information is not updated, this reminder will be sent to the DPM. This is a reminder from the Resolution Tracking System (RTS). The Second Demand Letter was sent and the system has not been updated with a response from the vendor. Our records indicate that vendor required information has not been updated by the DPM. To review a vendor response, click the vendor response section of the project issue. Once you have reviewed the vendor response, update the Second Demand Letter screen by indicating whether the vendor has entered a response and the date of the vendor response. To finalize the Second Demand Letter process, click “save as pending”, and then select “continue with issue”. After selecting “continue with issue”, a submenu appears allowing you to choose the next step of the business process for this project issue. Click on “save as final” to finalize the Second Demand Letter screen. Please update this information and process the issue. ***Alternatively, you may place the project issue under negotiations. If the Issue is under negotiations, the system will not send any additional reminders until either the Issue is taken out of negotiations and restored to the standard business process or resolved. 13th Reminder Second Demand Letter – If the Second Demand Letter vendor response information is not updated and the first reminder did not produce results; this reminder will be sent to the Liaison and District Other Delegate. This is a reminder from the Resolution Tracking System (RTS). The Second Demand Letter was sent and the system has not been updated with a response from the vendor. Our records indicate that vendor required information has not been updated by the DPM. To review a vendor response, click the vendor response section of the project issue. Once you have reviewed the vendor response, update the Second Demand Letter screen by indicating whether the vendor has entered a response and the date of the vendor response. To finalize the Second Demand Letter process, click “save as pending” and then select “continue with issue”. After selecting “continue with issue”, a submenu appears allowing you to choose the next step of the business process for this project issue. Click on “save as final” to finalize the Second Demand Letter screen. Please update this information and process the Issue. ***Alternatively, you may place the project issue under negotiations. If the Issue is under negotiations, the system will not send any additional reminders until either the Issue is taken out of negotiations and restored to the standard business process or resolved. Page 109 of 137 RESOLUTION TRACKING SYSTEM (RTS) HELP DOCUMENTATION Updated on: 7/12/2016 Lesson 4: Reminders of the Resolution Tracking System (RTS) 14th Reminder Final Resolution screen - If the Final Resolution screen is not finalized within the amount of time specified on the screen, this reminder will be sent to the DPM. This is a reminder from the Resolution Tracking System (RTS). Our records indicate that the Final Resolution screen has not been finalized. Please update this project issue and finalize the Final Resolution screen. Click on “save as pending” and then select “continue with issue”. After selecting “continue with issue”, a submenu appears allowing you to choose the next step of the business process for this project issue. Click on “save as final” to finalize. If this information is not updated, the system will send a reminder to the District Liaison and other participants. ***Alternatively, you may place the project issue under negotiations. If the Issue is under negotiations, the system will not send any additional reminders until either the Issue is taken out of negotiations and restored to the standard business process or resolved. 14th Reminder Final Resolution screen – If the Final Resolution screen is not finalized within the amount of time specified on the maintenance screen and the first reminder did not produce results; this reminder will be sent to the Liaison and District Other Delegate. This is a reminder from the Resolution Tracking System (RTS). Our records indicate that the Final Resolution screen has not been finalized. Please update this project issue and finalize the Final Resolution screen. Click on “save as pending” and then select “continue with issue”. After selecting “continue with issue”, a submenu appears allowing you to choose the next step of the business process for this project issue. Click on “save as final” to finalize. If this information is not updated, the system will send a reminder to the District Liaison and other participants. ***Alternatively, you may place the project issue under negotiations. If the Issue is under negotiations, the system will not send any additional reminders until either the Issue is taken out of negotiations and restored to the standard business process or resolved. Page 110 of 137 RESOLUTION TRACKING SYSTEM (RTS) HELP DOCUMENTATION Updated on: 7/12/2016 Section 6– Entering a Vendor Response: Lesson 1: Create a Vendor Response When the EOR/Design Firm Representative is notified of a project issue, he/she receives an email with a link which points to the project issue. The EOR/Design Firm Representative may click the link to review the Issue and respond by clicking on “vendor response”. The EOR/Design Firm Representative may enter a response and click “Save as Draft”. When the EOR/Design Firm Representative has not finalized the vendor response, the system will not send an automatic notification to the participants. However, an EOR/Design Firm Representative may notify the participants that he/she is working on a response by clicking the email link option. Vendor Responses saved in draft mode are available and viewable by all participants of the project issue. The vendor response window appears as listed below: Comments: Enter comments Add Attachments: Use BROWSE feature to locate any attachments to be inserted into the form. BROWSE and select a document to attach. Click Save As Draft: Clicking “Save As Draft “allows the vendor the ability to return and edit the response. Once “Save As Final “ is selected, the vendor may not modify the response. The vendor may, however, enter a new response. Click Save As Final: Clicking “Save As Final “completes the response and sends a notification to the CEI Personnel/Construction Representative or other participants that the vendor has created a response to the project issue. Once “Save As Final “is selected, the vendor may not modify the response. The vendor may, however, enter a new response. Page 111 of 137 RESOLUTION TRACKING SYSTEM (RTS) HELP DOCUMENTATION Updated on: 7/12/2016 Section 7- Reports: Lesson 1: Viewing Information Online and Exporting to Excel You may view on-line the information entered on project issues by clicking the contract issues or reports navigation menu option. Select the “contract issues” menu, then select “My Issues” or “All Issues” to review project issues on-line. The information displayed will depend on your access to the RTS. The ‘All Issues’ menu option will only display those project issues where your account has been listed as either a direct participant or in a special role such as District Liaison. Page 112 of 137 RESOLUTION TRACKING SYSTEM (RTS) HELP DOCUMENTATION Updated on: 7/12/2016 Lesson 1: Viewing Information Online and Exporting to Excel All reports viewed on the Web site may be loaded into Excel. To view reports using Excel, select the desired report then click export to Excel. Page 113 of 137 RESOLUTION TRACKING SYSTEM (RTS) HELP DOCUMENTATION Updated on: 7/12/2016 Lesson 1: Viewing Information Online and Exporting to Excel Once you have selected “export to excel”, the file download menu appears. To view project issues online with Excel, click “Open”. To save a copy of the report, select “Save”. An Excel sheet will appear with the project issue information. To view details about the project issue, click the project issue link. Page 114 of 137 RESOLUTION TRACKING SYSTEM (RTS) HELP DOCUMENTATION Updated on: 7/12/2016 Lesson 1: Viewing Information Online and Exporting to Excel Many Excel reports contain links to the original project issue. To view more details on an Issue, click the project issue link. For these links to work, you must be logged in to the RTS Web site. ****If you have selected “Save” from the File Download prompt, a “personal copy” of the report is saved. Changing this copy of the report will not update the Web site. Clicking the links on your personal copy will not open the project site. Page 115 of 137 RESOLUTION TRACKING SYSTEM (RTS) HELP DOCUMENTATION Updated on: 7/12/2016 Lesson 2: Executive Reports Page 116 of 137 RESOLUTION TRACKING SYSTEM (RTS) HELP DOCUMENTATION Updated on: 7/12/2016 Lesson 3: Other Reports To view the list of participants that have registered to use the RTS Web site, select the “reports” navigation menu option and then click on the “All registrations” report. This report contains registered user names organized by District(s) and Firm name. Page 117 of 137 RESOLUTION TRACKING SYSTEM (RTS) HELP DOCUMENTATION Updated on: 7/12/2016 Lesson 3: Other Reports To view the names of organizations/firms click your District twistie. Page 118 of 137 RESOLUTION TRACKING SYSTEM (RTS) HELP DOCUMENTATION Updated on: 7/12/2016 Lesson 3: Other Reports If you click the email address from this report, your email system will be opened and the email address selected will be in the send field. Page 119 of 137 RESOLUTION TRACKING SYSTEM (RTS) HELP DOCUMENTATION Updated on: 7/12/2016 Lesson 3: Other Reports To view the “All registrations” in Excel, click the “export to excel” menu option from the detailed menu. Page 120 of 137 RESOLUTION TRACKING SYSTEM (RTS) HELP DOCUMENTATION Updated on: 7/12/2016 Section 8- Additional Functionality Lesson 1: Request Registration This feature allows users to send a registration request to participants in order to register to use the RTS. The Request Registration screen appears, enter the email address of the individual(s) that will need to register and click the “Send Email” button. Page 121 of 137 RESOLUTION TRACKING SYSTEM (RTS) HELP DOCUMENTATION Updated on: 7/12/2016 Lesson 2: How to register To access the registration Web site from FDOT Intranet – Select Enterprise Applications, then select Resolution Tracking System Registration link From the Internet type – https://eoregister.dot.state.fl.us If you are an employee of the Department, select Internal Employee Registration. To continue with the registration process as an internal employee, you will need your Lotus Notes user id and browser password. If you are a Consultant with the Department, select External Consultant Registration. Page 122 of 137 RESOLUTION TRACKING SYSTEM (RTS) HELP DOCUMENTATION Updated on: 7/12/2016 Lesson 2: How to register Internal Employee Registration If you are an employee of the Department, complete the following steps to register:1) Select Registration Type, 2) Verify/Change Personal Contact information, 3) Click “save” to submit the registration request. Registration Type: 1) CEI Personnel (CEI): Department employees who provide construction engineering and inspection services. 2) Construction Representative: a delegate for CEI personnel who will process project issue information in the Resolution Tracking System. 3) FDOT Design Project Manager: The Department employee whose duties include managing design contracts. Page 123 of 137 RESOLUTION TRACKING SYSTEM (RTS) HELP DOCUMENTATION Updated on: 7/12/2016 Lesson 2: How to register Internal Employee Registration User Name: your user name will automatically appear in this field, once you login to register. Phone Number: If available, the phone number will display. If it does not display, please enter your phone number. This is a required field. Mobile Phone: If available, the mobile phone number will display. If it does not display, please enter your mobile phone number. Fax: If available, the fax number will display. If it does not display, please enter your mobile phone number. District(s): The employee’s District will display. Page 124 of 137 RESOLUTION TRACKING SYSTEM (RTS) HELP DOCUMENTATION Updated on: 7/12/2016 Lesson 2: How to register External Consultant Registration To register as a consultant for the Department, complete the following steps: 1) Registration Type, 2) Account Information, 3) Company Information, and 4) Login Information. 1) Registration Type: Choose the registration type to gain the necessary access to this project Web site. If you add/identify Design project issues, register as a Consultant CEI Personnel (CCEI) or CCEI Firm Representative. If you add Design Firm/vendor responses, register as either an EOR or Design Firm Representative. If you represent the Department as Design Project Manager, register as Design Project Manager (DPM) –Staff Augmentation Only. 1) Consultant CEI Personnel (CCEI): Consultant who provides construction engineering and inspection services. 2) CCEI Firm Representative: Delegate for CEI personnel who will process project issue information in the Resolution Tracking System. 3) Engineer of Record (EOR): Consultant who provides design services for the Department. 4) Design Project Manager (DPM)—Staff Augmentation Only: Consultant whose duties include managing design contracts for the Department. 5) Design Firm Representative: Delegate for Design Firm who will process project issue information on behalf of the Design Firm. Page 125 of 137 RESOLUTION TRACKING SYSTEM (RTS) HELP DOCUMENTATION Updated on: 7/12/2016 Lesson 2: How to register 2) Account Information: First name: enter first name in proper case. *Middle name: (Optional field) enter your middle name/initial. If included it will be part of your login name. Last Name: enter the last name. E-Mail Address: enter the E-mail Address. Phone Number: enter the phone number. This is a required field. Mobile Phone: enter your mobile phone number. Fax: enter the fax number. District(s): Select the District(s) where you will be providing services. * During the initial registration process, you should select the District where you have a current project. Once the registration request has been approved, you may update your account by selecting additional Districts as needed. Page 126 of 137 RESOLUTION TRACKING SYSTEM (RTS) HELP DOCUMENTATION Updated on: 7/12/2016 Lesson 2: How to register 3) Company/Firm Information: Click the “Select Vendor” link to choose the Company/Firm name. Once the Company/Firm is selected, enter the Firm Principal’s name and the Principal’s email address. To find the vendor you represent, enter the vendor ID or vendor name in the “keyword” field and click the search button. Once the vendor is displayed, click the button with a check mark next to the number you wish to select Page 127 of 137 RESOLUTION TRACKING SYSTEM (RTS) HELP DOCUMENTATION Updated on: 7/12/2016 Lesson 2: How to register 4) Login Information: New Password: enter a password to secure your account. This password must be at least six characters. Confirm password: re-enter your password to confirm. Challenge question: enter a question to assist in identifying/securing your account in the event that you need your password reset. Challenge response: enter the response to the question to identify you as the owner of the account. After the registration screen is completed, click “save” and your request will be sent for approval. Page 128 of 137 RESOLUTION TRACKING SYSTEM (RTS) HELP DOCUMENTATION Updated on: 7/12/2016 Lesson 3: Forgot your password If you are a Department employee, please contact the Help Desk to assist you with changing your Lotus Notes password. The Lotus Notes user name and password is synchronized to this Web site allowing Department employees to access the RTS. If you have registered as an External Consultant, you can reset your password by clicking “Forgot your Password” menu option. User name: enter your account name, for example “Shawn Murphy” or “David S. Stevens”. Click the “Submit” button to continue to the next step. Challenge Question: will be displayed Challenge Response: enter the response to the challenge question. Page 129 of 137 RESOLUTION TRACKING SYSTEM (RTS) HELP DOCUMENTATION Updated on: 7/12/2016 If your challenge response is correct this screen will display. Choose a new Password: enter a password with minimum 6 characters in length. Type it again: re-type the password entered above to confirm it. Click the “Submit” button. A message appears on the screen indicating that the password was successfully changed and an email will be sent with the changes. Page 130 of 137 RESOLUTION TRACKING SYSTEM (RTS) HELP DOCUMENTATION Updated on: 7/12/2016 Lesson 4: Change your password If you are a Department employee, you can change your password to the RTS Web site by changing your password in Lotus Notes. Once you have changed your password in Lotus Notes, the RTS will be automatically synchronized. If you have registered as an External Consultant and you wish to change your password, you must first login to the RTS Web site. To change your password, click the “my account tab” and then select “Change your Password” from the menu. To change your password, click the “Submit” button. To continue with changing your password, type the answer to the challenge response. Page 131 of 137 RESOLUTION TRACKING SYSTEM (RTS) HELP DOCUMENTATION Updated on: 7/12/2016 Lesson 4: Change your password Choose a new password: enter a six character password. Type it again: re-type your password to confirm it. Click the “Submit” button. Page 132 of 137 RESOLUTION TRACKING SYSTEM (RTS) HELP DOCUMENTATION Updated on: 7/12/2016 Lesson 5: Changing your Personal Contact Information If you are a Department employee, please contact the Help Desk to assist you with changing your contact information. If you have registered as an External Consultant, you may change your personal contact information by clicking the “my account” tab and then select “Change your Personal Contact Information” from the menu. Page 133 of 137 RESOLUTION TRACKING SYSTEM (RTS) HELP DOCUMENTATION Updated on: 7/12/2016 Lesson 5: Changing your Personal Contact Information To change your account information, select the “my account” tab. To change the Design Firm you represent, click “Select Vendor” and choose the appropriate firm. Email Address: If your email address has changed, please type the new address in the email address field. Phone Number: If your phone number has changed, please type the new phone number. Mobile Phone: If your mobile phone number has changed, please type the new mobile phone number. Fax: If your fax number has changed, please type your new fax number. Districts: Select all the Districts where you provide services. Challenge question: Type a new challenge question. Challenge response: Enter the response to the challenge question. Page 134 of 137 RESOLUTION TRACKING SYSTEM (RTS) HELP DOCUMENTATION Updated on: 7/12/2016 Lesson 6: Simple Search To search the RTS database for specific keywords, type the word(s), and click “Search”. To search the database for specific key word(s) within specific dates, type the keyword(s) in the “Search for the following word(s)” field and select the “From Date” and “To Date” to fine tune your criteria. To further fine tune your results, specify a “Search Constraints and Sorting” criteria. Page 135 of 137 RESOLUTION TRACKING SYSTEM (RTS) HELP DOCUMENTATION Updated on: 7/12/2016 Lesson 6: Simple Search Simple Search allows you to search the database for certain keywords. For example, to search the system for all Issues for a specific District within a range of time, enter the District and select the desired time range To search the database for a last name, type the person’s last name and click the “Search” button. The system will return all Issues where that name has been used. Page 136 of 137 RESOLUTION TRACKING SYSTEM (RTS) HELP DOCUMENTATION Updated on: 7/12/2016 Section 9 --Further Help: Lesson 1: Frequently Asked Questions Does the RTS replace other RFI systems? No, the RTS is not intended as an RFI system. You should only enter project issues that potentially may develop into an Error and Omissions. If during your initial assessment of the project issue, you consider the issue a potential Error and Omissions, enter the Issue into this system and start the dialogue between all project personnel. If the Issue does not appear to be an Error and Omission, you may close the Issue once you have determined that it was not. What issues do I enter into this system? The can only currently track design issues. In-house design issues are not being tracked by this system. How do I delete an issue? To delete an Issue which was entered into this system, please submit a request via email to Shawn Murphy, Shawn.Murphy@dot.state.fl.us . Please send an explanation for the Issue removal to be processed. For example, you need an Issue removed because it is a CCEI Issue which cannot currently be tracked by this system. Can I continue with the issue without the Design Firm’s Principals name? Yes, during the initial stages of an Issue the Design Firm Principal is not a required field. The CEI Personnel/Construction Representative may continue to process the Issue without this information. During the Early Notification process, the Design Project Manager will be required to enter the Design Firm’s Principal’s name. I don’t have a Lotus Notes password, how do I login? If you are not a Department employee, please register to use the RTS. Once you have registered, the system will provide a user name and password. I can login but I don’t see any issues? Page 137 of 137 RESOLUTION TRACKING SYSTEM (RTS) HELP DOCUMENTATION Updated on: 7/12/2016 Issues are available to direct participants and District key personnel. If you are not an issue participant you will not be able to view an Issue. If you need to view the Issue, ask the CEI or District Liaison to add you the “Other Participants” field or to the District key personnel list.