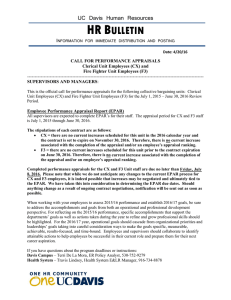UVM ePAR Training Guide for ePARs Features and Navigation (
advertisement

Human Resource Services Learning Services UVM ePAR Training Guide for ePARs Features and Navigation ( Electronic Personnel Action Requests): Other Online Materials: • The ePar website has: • • • • • • Guide to Actions and Reasons Guide to ePar actions and related business processes Approval routing workflow Calculator for actuals and base salaries Online Glossary How to get help… Table of Contents • • • • • • • • • • • Navigation Searching for ePars Gadgets/ Features Attachments Collaborate Save/Print Preview Ad Hoc reviewing Lifecycle Viewer Withdrawing an ePar Using the ePar How to find the pages to start working with ePARs in PeopleSoft. How to find a particular ePar that is in progress, submitted or completed. Buttons for various actions such as Print, Submit, Preview Workflow, and so on. How to add, remove and view attachments on an ePar. Using this Guide • We recommend you log into PeopleSoft and follow along as you read this guide. • Note that you will have access to only the employees that you usually have access to see in PeopleSoft job data. • Dean’s office staff may be able to see more people in Job Data than they can in the ePar, but for example, someone in the College of Medicine Dean’s office should be able to process ePars for College of Medicine employees. • If you have ideas for the improvement of this guide, or find omissions or errors, please email hrs@uvm.edu. Navigation • In PeopleSoft HCM, go to Main Menu > UVM ePars > ePar Collection. • Note that there are two tabs. • Each ePar action has three links: • Click Add to add a new ePar. • Click Modify to modify an ePar that has not been submitted yet. • Click Inquire to inquire on an ePar that is complete or in the approval process. • The Transfer has a Release link. This is explained in the Transfer job aid. The Inquire and Modify Links takes you to a search page... Searching for ePars:Tips • The Inquire and Modify links take you to a Search Page. • The Advanced Search link allows you to search on more fields. • If you always search on a particular set of values, you can save your search and use the Use Saved Search dropdown to use that search criteria again. • Remember that you can Use Equal To, Contains, In List to search, as well as the wildcard, %. • Use the Personalize Search link to set the fields you would like to see on the 1st tab, for example, Employee Name. • Click column headings to sort. Note: If you click on a Request ID and nothing happens, make sure your browser allows pop-ups. See Job Aid at: http://www.uvm.edu/hrs/skills/manuals/browser.pdf Gadgets/ Features ePAR Toolbar options include: Save– appears on the final step page for saving any changes Collaborate– for threaded comments, if needed Attach– any attachments for scanned documents, digital files, etc. Print– printout of the information included in the ePAR Lifecycle Viewer– displays current status and details of each ePAR transaction Workflow– options for approval routing and viewing of Approval Map Certain icons appear on the Gadget Toolbar for specific role-related tasks: Withdraw– for Initiator role Users Submit- to Submit the transaction for Approval Preview (Workflow)- to view and edit User’s ePAR role for available Workflow actions and thus the status of the transaction Attachments The Attach icon is available throughout the ePAR transaction. Attachments can be made at any time during the Lifecycle of an ePAR, even during the approval process, for Users with appropriate ePAR role assignment. Features of Attach include: • Ability to add multiple/unlimited attachments. • Attachments can be of various file types. • A confirmation message is displayed on the successful attachment of one or more documents uploaded after OK is clicked to complete the attach process. After saving the ePAR with an attachment, Attach icon shows a visual indication of the ePAR having attachment(s). Directions: • • • • • Click the Paper Clip icon to the right of the Attachment row. Click Choose File and locate the document to attach. Click Upload. Click OK to return to the transaction when finished attaching. Use the + and – buttons to Add or Delete an attachment. Collaborate Collaborate is available throughout the ePAR transaction and includes a comments box that can track a threaded conversation between multiple participants within the context of a specific ePAR. The comments can be expanded by different users to provide a history of comments and replies related to the ePAR. The Collaborate icon shows words in bubbles when a Collaborate comment is added. The default Threaded View is displayed; click on +icon to the left of comments to view replies (when present). To view the optional Flat View, click the Flat View button. Click on the Threaded View button to return to the default view. Enter comments in the New Comment window that appears. Click the Submit button to post the comment. A comment can only be edited by the User who created it – all other Users use Reply. If a posted reply exists for the comment being deleted, the User will be prompted to accept deletion of the comment and its related reply. Click OK when finished to return to the ePAR transaction page. Use the New comment button to add a new thread. Note: The remainder of the screen is grayed out behind the window until the comment has been submitted. Save, Print Save The Save Button is on the top of the page. Press to save. You must save before you submit the ePar for approval. The Save icon is not always visible in the Gadget Toolbar. During the initial create process, the Save icon only displays on the final step page since all prior page information is needed before saving the ePAR. During the Modify process, the Save icon is visible from any of the pages to preserve changes that may have been made. All data entry is validated in the PeopleSoft system during the Save process to ensure accuracy for the ePAR transaction. Print Press the Print button to generate a PDF of the ePar. It will pop up after you press the button. You can save this PDF, or print it. You can also use this to get a quick summary view of the information on the ePar. There are four different PDF Templates: One for hires, one for POIs, one for Additional Pay, and one for everything else. This one displays the before and after values. Preview • ePAR transactions display the Workflow (Preview) icon in the Gadget Toolbar; the options that are presented when a User clicks the icon vary based on the status of the transaction and User’s ePAR role for available Workflow actions. • For example, Requesters will see the Submit option through the Workflow icon until the ePAR transaction has been submitted into Workflow while Approvers would see approval actions, such as Approve or Deny. • The Approval Map displays the intended approval routing for an ePAR transaction. Users can view or make changes to the approval routing for an ePAR transaction by accessing the Approval Map from the Workflow icon. Changes to the Approval Map may be made prior to a Requester submitting or prior to an Approver taking action, such as Approve or Deny. • The Approval Map can be previewed by Initiators or viewed by Approvers/Reviewers through the Workflow icon in the Gadget Toolbar • If the display reads “Multiple Approvers”, clicking on the link will pop up a window with a list of Approvers who can act on this transaction. Only one approval is required from the list of multiple Approvers to move beyond this level. • Click the icon to return to the ePAR when done viewing the map. Ad Hoc Reviewer - Adding • An Ad-hoc Approver or Reviewer is an ePAR User who can be inserted into an existing Approval Map when needed. The User must already have the Ad-hoc Approver or Ad-hoc Reviewer ePAR role assigned to be visible during the insert process that occurs from within the Approval Map. The inserted Approver or Reviewer box will have a label indicating that it was inserted into the routing and a – icon in the upper corner designating the ability to remove, if needed. • To insert an ad-hoc Approver or Reviewer (only available to Approvers): • Click or hover over the Workflow icon to see available Workflow options. • Click on View Approval Map. • Click on +icon to insert an Approver or Reviewer in the position where the icon is located. • Designate an Approver or Reviewer by entering a User ID or by using the Look-up icon. • Select either Approver (default) or Reviewer role by clicking the radio button to the left. • Click Insert button to return to the Approval Map. • Click OK to complete the map changes and to return to the ePAR page. • Click or hover over Workflow icon to Submit or to Approve the ePAR, when ready. Ad Hoc Reviewer -Removing • If an Approver or Reviewer appearing as Not Routed on the Approval Map is no longer required for a particular ePAR transaction, the Approver or Reviewer may be removed for this ePAR. Similar ePARs with the same approval routing will not be affected when a delete is done manually from an ePAR’s Approval Map. • To remove an Approver or Reviewer from an Approval Map: • Click or hover over the Workflow icon to see available Workflow options. • Click on View Approval Map. • Click on the – icon in the box that displays the Approver to be deleted. • Click OK to confirm the delete. • Click OK to complete the map changes and to return to the ePAR. • Click or hover over Workflow icon to Submit or to Approve the ePAR, when ready. Lifecycle Viewer Clicking on the Lifecycle Viewer icon leads to a page that presents the current status information and the details of the transaction stages that have been completed for a particular ePAR transaction. The Lifecycle Viewer displays the four stages of the ePAR Lifecycle with the status of the ePAR transaction indicated by the green progress bar that lead up to its current stage. Transaction and data details are provided below the stages. Initial: The creation of an ePAR transaction through the Save action indicates the Initial stage. The ePAR remains in Initial stage until it is submitted for approval. Workflow: Once an ePAR is submitted, the ePAR is routed electronically for approval in the Workflow stage. All Approvers defined must approve the ePAR before it proceeds to the System Update stage. Approvers date/time stamp along with comments are captured for audit and informational purposes. System Update: Upon final approval, the PeopleSoft system is automatically updated with the ePAR transaction details. Manual data entry for the transaction is no longer required. An ePAR that displays System Update as its current stage has been completed in the PeopleSoft system from a data perspective. System Update: An audit function is available that allows ePARs to be electronically audited. Withdrawing an ePar The status of the ePAR will determine who can perform the withdrawal transaction. For ePARs that have been initiated but have not been submitted for workflow approval, the Initiators can request the withdrawal. For ePARs already submitted into the Workflow process, the Approver can request the ePAR withdrawal. • Withdraw can be completed at any step during the ePAR process up to the System Update status: • Click OK to confirm the withdrawal. • The Sub Status will display “Withdrawn” when the process has completed. • Note: A withdrawn ePAR cannot be resubmitted; a new ePAR must be created if the same • Action/Reason ePAR is needed at a later time. Using the ePar: More Notes and Features • Once the ePar has been saved, you can use the Jump To box in the bottom left corner of the page to Jump To a different page/step in the ePar. Select a page and press the round arrow button. • Note that when doing a Hire ePar, the first step is a search to see if the person already has a UVM Emplid. Enter information to find the person. See the Hire Job aid for more information. If the Search Results indicate that the person has worked at UVM before, select the checkbox next to their name and press next. If it says “Search Criteria did not return any results,” just press Next to Proceed. • When doing a change to an employee, the data elements that have changed should highlight in Blue to indicate what has changed. • When doing a change to an employee involving a position number change, entering the new position number first will cause other fields to default in, so you don’t have to type them in. You can then change these fields if you need to update the position information. APPROVERS ONLY – This section is only relevant to ePar Approvers. • An approver may: • • • • • • • • • • Release a Transfer Approve the transaction Pushback the transaction to previous Approver Deny the transaction to the requester Hold the transaction until ready to take further action Edit the transaction as an Approver Insert an ad-hoc Approver or Reviewer Delete an Approver or Reviewer Assign a proxy Approver Final Approver Approver Actions • Can use approval inbox or click on link in email • Emails will include information about the transaction with a link that you can click on to access the ePar. • The Approval Inbox is located at: UVM ePars > ePAr Approval inbox • Similar to the other Inquiry pages, you can search for the ePar in question. • Remember you can use the Advanced Search link. Click on the Request ID link to enter the ePar. Approver Actions • To Approve the ePar, after reviewing it, press the Approve button on the toolbar. • Enter approval comments and press Approve. • To Deny the ePar, press the Deny button. • Enter denial comments and press Deny. This sends the ePar back to the Originator. • To Push Back the ePar, press the Pushback button. • The Pushback action pushes the ePAR one step back to the previous Approver. Pushback is not an option for the first Approver in the approval path but appears after the 1st approver has approved the ePar. • To put the ePar on Hold, press the Hold button. • • Enter hold comments describing why this is on Hold and press Hold. Note: Doing nothing would basically result in the same thing, but now the ePar is marked as being on Hold, perhaps to distinguish it from an ePar you simply haven’t reviewed yet. • Remember to review attachments and collaboration comments before approving or denying the ePar. Remember that the icon will indicate to you whether or not there are attachments or comments so you do not need to click to find out whether or not there are attachments. • PUSHBACK ETTIQUETE: It is usually more appropriate to push the ePar back one level than to deny it all the way back to the initiator. This keeps all approvers in the loop. Approver Actions: Add Ad Hoc Approver or Reviewer • To add an ad hoc approver or reviewer, press the Workflow button, then press Start New Path, and add the netid of the person you are adding. If you select Approver, the ePar requires their approval before it can move on. If you select Reviewer, it simply notifies the person about the ePar, but no action is required on their part. Press OK after selecting the netid and the radio button. Assigning a Proxy User • A proxy user is another user assigned to approve ePARs on behalf of an ePAR Approver. Examples of where a proxy could be assigned include when the ePAR User is out of the office or when an assistant reviews and approves ePARs on behalf of the Approver. • To assign a proxy Approver: • Note: First time only: Click on the Add a New Value tab to access the page. • After completing the steps on the proxy assignment page (below), this content page will display immediately on subsequent returns to Assign Proxy User. • Proxy assignments can be disabled at any time during the period leading up to the Effective Date To for one or more assignment lines displayed. The proxy will terminate automatically based on the date entered in the Effective Date To field so no action is necessary for proxies that have expired. • To setup, modify or to discontinue proxy assignment, navigate to Assign Proxy User: • Enter a new Effective Date To value to set up or modify the existing assignment. • OR • Click on the Disable Proxy box to discontinue the proxy assignment by row. • Click Save.