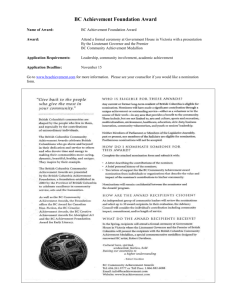Managing Award Modifications Desk Procedures Page 1 of 86
advertisement

Managing Award Modifications Desk Procedures Page 1 of 86 Table of Contents Overview ........................................................................................................................................................ 5 Roles and Responsibilities Applicable to Business Process .......................................................................... 7 Financial Policies and Procedures ................................................................................................................. 8 Received Request for Award Modification ................................................................................................... 9 Roles Applicable to Sub Process ............................................................................................................... 9 Generate Modification Request ........................................................................................................... 10 Modification Request Received ........................................................................................................... 10 Negotiate Award Note (Mod Request Received) added to A-Version of Contract ............................. 11 Review Modification Request (PRF or Add’l Information needed?) .................................................. 12 Negotiate Award Note (PRF Requested) added to A-Version of Contract ......................................... 13 Request PRF from Academic Unit ...................................................................................................... 14 Negotiate Award Note (Add Info) added to A-Version of Contract ................................................... 14 Request More Information ................................................................................................................... 15 Negotiate Award Note (Add Info) updated to A-Version of Contract ................................................ 15 PI Review and Terms Negotiations ............................................................................................................. 16 Roles Applicable to Sub Process ............................................................................................................. 16 Review Modification Request for PI Review ...................................................................................... 17 Negotiate Award Note (To PI for Review/Approval) added to A-Version of Contract ...................... 17 Negotiate Award Note (To PI for Review/Approval) updated to record details ................................. 18 PI Approval or Issues Noted by SPA GA ............................................................................................ 18 Review Modification Request for Terms of Agreement Negotiations ................................................ 18 Negotiate Award Note (Mod Negotiation) added to A-Version of Contract....................................... 19 Communicate Negotiation Points to Sponsor ...................................................................................... 20 Negotiate Award Note (Awaiting Sponsor Action) added to record date and notes ........................... 20 Negotiate Award Note (Awaiting Sponsor Action) updated to record details .................................... 21 Negotiate Award Note (Mod Negotiation) added or updated to record details ................................... 21 Perform Compliance Review (if necessary) ................................................................................................ 22 Roles Applicable to Sub Process ............................................................................................................. 22 Perform Compliance Review ............................................................................................................... 23 Communicate Compliance Issues to Dept ........................................................................................... 23 Negotiate Award Note (Compliance Check) added to record date and Action Items needed ............. 24 Record Compliance Review Information ............................................................................................ 25 Negotiate Award Note (Compliance Check) added to record date complete ...................................... 26 Institutional Approval Required? ......................................................................................................... 27 Institutional Review and Approval .............................................................................................................. 28 Roles Applicable to Sub Process ............................................................................................................. 28 Negotiate Award Note (Inst. Appr) added to A-Version of Contract .................................................. 29 Submit for University Authorization ................................................................................................... 30 Review Modification Request.............................................................................................................. 30 Make Decision and Communicate Response for Modification Request ............................................. 30 Negotiate Award Note (Inst. Appr) updated to A-Version of Contract ............................................... 30 Request Approved by Institution? ....................................................................................................... 31 Sponsor Approval Required? ............................................................................................................... 31 Modification Request NOT approved by Institution ................................................................................... 32 Roles Applicable to Sub Process ............................................................................................................. 32 Distribute Response to Academic Department .................................................................................... 32 Page 2 of 86 Send Physical File of Modification Request to Files ........................................................................... 32 Sponsor Review and Approval Required ..................................................................................................... 33 Roles Applicable to Sub Process ............................................................................................................. 33 Negotiate Award Note (Awaiting Sponsor Action) added to A-Version of Contract ......................... 34 Submit for Sponsor Approval .............................................................................................................. 35 Provide/Submit Requested Information to Sponsor ............................................................................ 35 Negotiate Award Note (Awaiting Sponsor Action) updated to A-Version of Contract ...................... 35 Additional Changes Required to Award Modification? ...................................................................... 36 Award Modification Request Approved ...................................................................................................... 37 Roles Applicable to Sub Process ............................................................................................................. 37 Negotiate Award Note (Contract Entry) added to A-Version of Contract .......................................... 38 Consolidate Physical File and Route to Contract Entry....................................................................... 38 Award Modifications Contract Entry........................................................................................................... 39 Roles Applicable to Sub Process ............................................................................................................. 39 Run Management Report for Contract Entry ....................................................................................... 40 Retrieve Physical File Located in Contract Entry Area ....................................................................... 43 Negotiate Award Note (Contract Entry) added to record date and Name of Employee ...................... 43 Update Additional Info ‘Previous Award’ ........................................................................................... 44 Manually update A-Version status to Awarded (not generated) ......................................................... 47 Update Existing Award (Related Proposal) ......................................................................................... 48 Award Modification Recorded ............................................................................................................ 50 Award Modification: Program Income ............................................................................................... 51 Award Modification: Mod to Award Profile ...................................................................................... 51 Award Modification: Update Projects ................................................................................................ 51 Award Modification: Update (KK) Budget Controls and Status ........................................................ 52 Award Modification: Add New Projects ............................................................................................ 54 Award Modification: Update Contracts .............................................................................................. 54 Award Modification: SubAward Needed ........................................................................................... 54 Negotiate Award Note (Contract Entry) updated to A-Version of Contract ....................................... 55 Negotiate Award Note (NOGA Generation) ....................................................................................... 56 Adding New Projects to Existing Award ..................................................................................................... 57 Roles Applicable to Sub Process ............................................................................................................. 57 Create New Project .............................................................................................................................. 58 Define Project Departmental Information ........................................................................................... 61 Assign Project Team ............................................................................................................................ 61 Assign Project Activity ........................................................................................................................ 61 Assign F&A Rate and Base ................................................................................................................. 62 Add Project to Existing Contract ......................................................................................................... 62 Update Contract Billing Limit ............................................................................................................. 63 Create New Project Budget Plan.......................................................................................................... 64 Create and Finalize New Project Budget and Update Commitment Control ...................................... 65 Assign Project Chartfield Attributes .................................................................................................... 65 Contract Amendments ................................................................................................................................. 66 Roles Applicable to Sub Process ............................................................................................................. 66 Access the Contract Page to be Amended ........................................................................................... 67 Update Existing Contract ..................................................................................................................... 68 Create New Contract Amendment ....................................................................................................... 69 Process Multiple Amendments ............................................................................................................ 81 Page 3 of 86 Process Multiple Amendments ............................................................................................................ 81 NOGA Generation ....................................................................................................................................... 83 Roles Applicable to Sub Process ............................................................................................................. 83 Generate Notice of Award (NOGA) .................................................................................................... 84 File Modification Request and response or other documentation ....................................................... 85 Distribute NOGA to PI and Academic Unit ........................................................................................ 86 Negotiate Award Note (NOGA Generation) updated to A-Version of Contract................................. 86 Page 4 of 86 Overview The Award Modifications process consists of both manual sub processes and sub processes where data entry is completed in the Financial System. Financial System entry begins with the Grants module and the updating of existing awards. The Grants Module supports the key business processes that are associated with the administration; management and reporting of sponsored research activities. It is not a standalone application, as it leverages functionality from the Contracts, Project Costing, General Ledger, Commitment Control and Billing modules to provide a fully integrated management solution. Grants Integration Overview Illustrated below is a graphic of the Grants Financial System module integration. Page 5 of 86 This document will walk the user through all of the sub-processes that are associated with the Managing Award Modifications Business Process. Received Request for Award Modification PI Review and Terms Negotiations Perform Compliance Review Institutional Review and Approval Modification Request NOT approved by Institution Sponsor Review and Approval Required Award Modification Request Approved Award Modifications Contract Entry Adding New Projects to Existing Award Contract Amendments NOGA Generation Frequency Module/Tables Documents Used Approval Points As Needed Grants, Projects, and Contracts Proposal or Modification Requests Institutional and Sponsor Approval Page 6 of 86 Roles and Responsibilities Applicable to Business Process Received Request for Award Modification – Grant Administrator PI Review and Terms Negotiations – Grant Administrator Perform Compliance Review – Grant Administrator Institutional Review and Approval – Grant Administrator and SPA Managers Modification Request NOT approved by Institution – Grant Administrator Sponsor Review and Approval Required – Grant Administrator Award Modification Request Approved – Contract Entry Award Modifications Contract Entry – Contract Entry Adding New Projects to Existing Award – Contract Entry Contract Amendments – Contract Entry NOGA Generation – SPA Support Staff Page 7 of 86 Financial Policies and Procedures TBD Page 8 of 86 Received Request for Award Modification Requests for Modification can originate from a number of external and internal sources and take a variety of forms (agency approval required, bilateral modification, unilateral modification from the sponsor, University approved extension, administrative change only). Examples of modification requests include: updating legislation and/or Federal Acquisition Regulations (FAR) clauses, allotting incremental funding, noncompeting continuation awards, increasing/decreasing the funded amount, changing the period of performance dates, lifting a restriction, request for carry forward, change in PI, supplements, agency approved re-budgeting, internal awards, correction to the terms, F&A rate or amount of an award. Portion of Business Process Flow covered in this section Roles Applicable to Sub Process Central Administration/SPA Support Staff Page 9 of 86 Generate Modification Request Detailed description: The Grant Administrator may initiate and generate modification requests on behalf of the University, which must be submitted to the Sponsor for approval. Modification Request Received Detailed description: Modification requests are received by the Grant Administrator. Award modifications that do not require a proposal will utilize the A-Version of the original proposal to track modifications. Page 10 of 86 Negotiate Award Note (Mod Request Received) added to A-Version of Contract Detailed description: The Grant Administrator (GA) will add a Negotiate Award Note of “4ModA Mod Request Received” in the Financial System. The Negotiate Award Notes are utilized to monitor and record the status of a negotiation. 1. Navigate to the Negotiate Award Page – Navigational Path: Grants > Awards > Negotiate Award Field Values and Descriptions for the Negotiate Page Field Values Entered Description Sequence Defaults (with each The Sequential Number value of the Negotiate Award “+” additional note) Note. As each note is added the “next” number is assigned to the note. Event Date Current Date Date the Negotiate Award Note was added. Negotiation Type 4ModA Mod This field is the specific type of negotiation that is Request Received being worked for Award. Provides a status of what negotiation type (Action Item) is being processed within the “Award Set Up” Business Process. Negotiate Status Working This field works with the Negotiation Type as it shows Negotiation the negotiation processing status. The are 2 valid values “Working Negotiation” and “Completed Negotiation” Comments Document the This box is to document the “Action Item” needed to Action Item needed complete the negotiation. Add detailed comments and details regarding the Action Item. NOTE: These Comments will appear on the Proposal & Award Tracking Reports. Name Name of Contact This field is for the name of the person that was given for Negotiation the “Action Item” to complete the negotiation. Title Job Title Job Title of the person that was given the “Action Item” to complete the negotiation. Telephone Phone Number Telephone number of the person that was given the “Action Item” to complete the negotiation. Fax Fax Number Fax number of the person that was given the “Action Item” to complete the negotiation. Email ID Email Address Email ID of the person that was given the “Action Item” to complete the negotiation. 2. Click the “+” plus button to add a new Negotiate Award Note (if applicable). 3. Once all values have been entered, click the “Save” pushbutton. Page 11 of 86 Review Modification Request (PRF or Add’l Information needed?) Detailed description: The Grant Administrator will perform an Initial review. A determination is made whether the request requires a new proposal (PRF) or any additional information. If a proposal is required the process will revert to the proposal processing business process. If additional info is required a request will be made to the department. Checking for the PRF ensures that a proposal exists in the Financial System, which can be linked to an existing award. Page 12 of 86 Negotiate Award Note (PRF Requested) added to A-Version of Contract Detailed description: The Grant Administrator (GA) will add a Negotiate Award Note of “4ModB PRF Requested” in the Financial System. This indicates that a request has been made to the PI/Academic Department to complete a PRF Form for the modification. The Negotiate Award Notes are utilized to monitor and record the status of a negotiation. 1. Navigate to the Negotiate Award Page – Navigational Path: Grants > Awards > Negotiate Award Field Values and Descriptions for the Negotiate Page Field Values Entered Description Sequence Defaults (with each The Sequential Number value of the Negotiate Award “+” additional note) Note. As each note is added the “next” number is assigned to the note. Event Date Current Date Date the Negotiate Award Note was added. Negotiation Type 4ModB PRF This field is the specific type of negotiation that is Requested being worked for Award. Provides a status of what negotiation type (Action Item) is being processed within the “Award Set Up” Business Process. Negotiate Status Working This field works with the Negotiation Type as it shows Negotiation the negotiation processing status. The are 2 valid values “Working Negotiation” and “Completed Negotiation” Comments Document the This box is to document the “Action Item” needed to Action Item needed complete the negotiation. Add detailed comments and details regarding the Action Item. NOTE: These Comments will appear on the Proposal & Award Tracking Reports. Name Name of Contact This field is for the name of the person that was given for Negotiation the “Action Item” to complete the negotiation. Title Job Title Job Title of the person that was given the “Action Item” to complete the negotiation. Telephone Phone Number Telephone number of the person that was given the “Action Item” to complete the negotiation. Fax Fax Number Fax number of the person that was given the “Action Item” to complete the negotiation. Email ID Email Address Email ID of the person that was given the “Action Item” to complete the negotiation. 2. Click the “+” plus button to add a new Negotiate Award Note (if applicable). 3. Once all values have been entered, click the “Save” pushbutton. Page 13 of 86 Request PRF from Academic Unit Detailed description: The Grant Administrator requests (via email or telephone) from the PI/Academic Unit, a completed PRF Form for the Award Modification. Negotiate Award Note (Add Info) added to A-Version of Contract Detailed description: The Grant Administrator (GA) will add a Negotiate Award Note of “4ModC Add Info Requested” in the Financial System. This indicates that a request has been made to the PI/Academic Department for additional information. The Negotiate Award Notes are utilized to monitor and record the status of a negotiation. 1. Navigate to the Negotiate Award Page – Navigational Path: Grants > Awards > Negotiate Award Field Values and Descriptions for the Negotiate Page Field Values Entered Description Sequence Defaults (with each The Sequential Number value of the Negotiate Award “+” additional note) Note. As each note is added the “next” number is assigned to the note. Event Date Current Date Date the Negotiate Award Note was added. Negotiation Type 4ModC Add Info This field is the specific type of negotiation that is Requested being worked for Award. Provides a status of what negotiation type (Action Item) is being processed within the “Award Set Up” Business Process. Negotiate Status Working This field works with the Negotiation Type as it shows Negotiation the negotiation processing status. The are 2 valid values “Working Negotiation” and “Completed Negotiation” Comments Document the This box is to document the “Action Item” needed to Action Item needed complete the negotiation. Add detailed comments and details regarding the Action Item. NOTE: These Comments will appear on the Proposal & Award Tracking Reports. Name Name of Contact This field is for the name of the person that was given for Negotiation the “Action Item” to complete the negotiation. Title Job Title Job Title of the person that was given the “Action Item” to complete the negotiation. Telephone Phone Number Telephone number of the person that was given the “Action Item” to complete the negotiation. Fax Fax Number Fax number of the person that was given the “Action Item” to complete the negotiation. Email ID Email Address Email ID of the person that was given the “Action Item” to complete the negotiation. 2. Click the “+” plus button to add a new Negotiate Award Note (if applicable). 3. Once all values have been entered, click the “Save” pushbutton. Page 14 of 86 Request More Information Detailed description: The Grant Administrator requests (via email or telephone) from the PI/Academic Unit, more information regarding the Award Modification. Negotiate Award Note (Add Info) updated to A-Version of Contract Detailed description: The Grant Administrator will update the Negotiate Award Note “4ModC Add Info Requested” once the additional information has been received. The Negotiate Status is updated to “Completed Negotiation” and details are documented in the “Comments Box”. 1. Navigate to the Negotiate Award Page – Navigational Path: Grants > Awards > Negotiate Award Field Value and Description for the Negotiate Status on the Negotiate Page Field Values Entered Description Negotiate Status Completed This field works with the Negotiation Type as it shows Negotiation the negotiation processing status. The are 2 valid values “Working Negotiation” and “Completed Negotiation” Comments Update Comments This box is to document the “Action Item” needed to as needed complete the negotiation. Update details as needed. NOTE: These Comments will appear on the Proposal & Award Tracking Reports. 2. Once the Negotiate Status has been changed, click the “Save” pushbutton Page 15 of 86 PI Review and Terms Negotiations The Grant Administrator will facilitate the review and negotiation process with the Principal Investigator and the Sponsor. Portion of Business Process Flow covered in this section Roles Applicable to Sub Process Grant Administrator Page 16 of 86 Review Modification Request for PI Review Detailed description: The Grant Administrator will review the Modification Request to determine if the Principal Investigator Review is required. Negotiate Award Note (To PI for Review/Approval) added to A-Version of Contract Detailed description: The Grant Administrator (GA) will add a Negotiate Award Note of “4ModD To PI for Review/Approval” in the Financial System. The Negotiate Award Notes are utilized to monitor and record the status of a negotiation. 1. Navigate to the Negotiate Award Page – Navigational Path: Grants > Awards > Negotiate Award Field Values and Descriptions for the Negotiate Page Field Values Entered Description Sequence Defaults (with each The Sequential Number value of the Negotiate Award “+” additional note) Note. As each note is added the “next” number is assigned to the note. Event Date Current Date Date the Negotiate Award Note was added. Negotiation Type 4ModD To PI for This field is the specific type of negotiation that is Review/Approval being worked for Award. Provides a status of what negotiation type (Action Item) is being processed within the “Award Set Up” Business Process. Negotiate Status Working This field works with the Negotiation Type as it shows Negotiation the negotiation processing status. The are 2 valid values “Working Negotiation” and “Completed Negotiation” Comments Document the This box is to document the “Action Item” needed to Action Item needed complete the negotiation. Add detailed comments and details regarding the Action Item. NOTE: These Comments will appear on the Proposal & Award Tracking Reports. Name Name of Contact This field is for the name of the person that was given for Negotiation the “Action Item” to complete the negotiation. Title Job Title Job Title of the person that was given the “Action Item” to complete the negotiation. Telephone Phone Number Telephone number of the person that was given the “Action Item” to complete the negotiation. Fax Fax Number Fax number of the person that was given the “Action Item” to complete the negotiation. Email ID Email Address Email ID of the person that was given the “Action Item” to complete the negotiation. 2. Click the “+” plus button to add a new Negotiate Award Note (if applicable). 3. Once all values have been entered, click the “Save” pushbutton. Page 17 of 86 Negotiate Award Note (To PI for Review/Approval) updated to record details Detailed description: The Grant Administrator will update the Negotiate Award Note “4ModD To PI for Review/Approval” once the Principal Investigator has reviewed and approved the Modification Request. The Negotiate Status is updated to “Completed Negotiation” and details are documented in the “Comments Box”. 1. Navigate to the Negotiate Award Page – Navigational Path: Grants > Awards > Negotiate Award Field Value and Description for the Negotiate Status on the Negotiate Page Field Values Entered Description Negotiate Status Completed This field works with the Negotiation Type as it shows Negotiation the negotiation processing status. The are 2 valid values “Working Negotiation” and “Completed Negotiation” Comments Update Comments This box is to document the “Action Item” needed to as needed complete the negotiation. Update details as needed. NOTE: These Comments will appear on the Proposal & Award Tracking Reports. 2. Once the Negotiate Status has been changed, click the “Save” pushbutton PI Approval or Issues Noted by SPA GA Detailed description: The Grant Administrator will document the Principal Investigator Approval or Issues and will facilitate negotiations with the Sponsor. Review Modification Request for Terms of Agreement Negotiations Detailed description: The Grant Administrator will review the Modification Request to determine if Terms of Agreement need to be negotiated. Page 18 of 86 Negotiate Award Note (Mod Negotiation) added to A-Version of Contract Detailed description: The Grant Administrator (GA) will add a Negotiate Award Note of “4ModE Mod Negotiation” in the Financial System. This denotes that the Modification Request Terms of Agreement details are being negotiated. The Negotiate Award Notes are utilized to monitor and record the status of a negotiation. 1. Navigate to the Negotiate Award Page – Navigational Path: Grants > Awards > Negotiate Award Field Values and Descriptions for the Negotiate Page Field Values Entered Description Sequence Defaults (with each The Sequential Number value of the Negotiate Award “+” additional note) Note. As each note is added the “next” number is assigned to the note. Event Date Current Date Date the Negotiate Award Note was added. Negotiation Type 4ModE Mod This field is the specific type of negotiation that is Negotiation being worked for Award. Provides a status of what negotiation type (Action Item) is being processed within the “Award Set Up” Business Process. Negotiate Status Working This field works with the Negotiation Type as it shows Negotiation the negotiation processing status. The are 2 valid values “Working Negotiation” and “Completed Negotiation” Comments Document the This box is to document the “Action Item” needed to Action Item needed complete the negotiation. Add detailed comments and details regarding the Action Item. NOTE: These Comments will appear on the Proposal & Award Tracking Reports. Name Name of Contact This field is for the name of the person that was given for Negotiation the “Action Item” to complete the negotiation. Title Job Title Job Title of the person that was given the “Action Item” to complete the negotiation. Telephone Phone Number Telephone number of the person that was given the “Action Item” to complete the negotiation. Fax Fax Number Fax number of the person that was given the “Action Item” to complete the negotiation. Email ID Email Address Email ID of the person that was given the “Action Item” to complete the negotiation. 2. Click the “+” plus button to add a new Negotiate Award Note (if applicable). 3. Once all values have been entered, click the “Save” pushbutton. Page 19 of 86 Communicate Negotiation Points to Sponsor Detailed description: The Grant Administrator will communicate to the Sponsor, the Terms of Agreement negotiation points of the Modification Request via email or telephone. Negotiate Award Note (Awaiting Sponsor Action) added to record date and notes Detailed description: The Grant Administrator (GA) will add a Negotiate Award Note of “4Modl Awaiting Sponsor Action” in the Financial System. This indicates that the action item has been sent to the Sponsor. The Negotiate Award Notes are utilized to monitor and record the status of a negotiation. 1. Navigate to the Negotiate Award Page – Navigational Path: Grants > Awards > Negotiate Award Field Values and Descriptions for the Negotiate Page Field Values Entered Description Sequence Defaults (with each The Sequential Number value of the Negotiate Award “+” additional note) Note. As each note is added the “next” number is assigned to the note. Event Date Current Date Date the Negotiate Award Note was added. Negotiation Type 4Modl Awaiting This field is the specific type of negotiation that is Sponsor Action being worked for Award. Provides a status of what negotiation type (Action Item) is being processed within the “Award Set Up” Business Process. Negotiate Status Working This field works with the Negotiation Type as it shows Negotiation the negotiation processing status. The are 2 valid values “Working Negotiation” and “Completed Negotiation” Comments Document the This box is to document the “Action Item” needed to Action Item needed complete the negotiation. Add detailed comments and details regarding the Action Item. NOTE: These Comments will appear on the Proposal & Award Tracking Reports. Name Name of Contact This field is for the name of the person that was given for Negotiation the “Action Item” to complete the negotiation. Title Job Title Job Title of the person that was given the “Action Item” to complete the negotiation. Telephone Phone Number Telephone number of the person that was given the “Action Item” to complete the negotiation. Fax Fax Number Fax number of the person that was given the “Action Item” to complete the negotiation. Email ID Email Address Email ID of the person that was given the “Action Item” to complete the negotiation. 1. Click the “+” plus button to add a new Negotiate Award Note (if applicable). 2. Once all values have been entered, click the “Save” pushbutton. Page 20 of 86 Negotiate Award Note (Awaiting Sponsor Action) updated to record details Detailed description: The Grant Administrator will update the Negotiate Award Note “4Modl Awaiting Sponsor Action” once the Sponsor Action Item is complete. The Negotiate Status is updated to “Completed Negotiation” and details are documented in the “Comments Box”. 1. Navigate to the Negotiate Award Page – Navigational Path: Grants > Awards > Negotiate Award Field Value and Description for the Negotiate Status on the Negotiate Page Field Values Entered Description Negotiate Status Completed This field works with the Negotiation Type as it shows Negotiation the negotiation processing status. The are 2 valid values “Working Negotiation” and “Completed Negotiation” Comments Update Comments This box is to document the “Action Item” needed to as needed complete the negotiation. Update details as needed. NOTE: These Comments will appear on the Proposal & Award Tracking Reports. 2. Once the Negotiate Status has been changed, click the “Save” pushbutton Negotiate Award Note (Mod Negotiation) added or updated to record details Detailed description: The Grant Administrator will update the Negotiate Award Note “4ModE Mod Negotiation” once all the negotiation points have been resolved. The Negotiate Status is updated to “Completed Negotiation” and details are documented in the “Comments Box”. 1. Navigate to the Negotiate Award Page – Navigational Path: Grants > Awards > Negotiate Award Field Value and Description for the Negotiate Status on the Negotiate Page Field Values Entered Description Negotiate Status Completed This field works with the Negotiation Type as it shows Negotiation the negotiation processing status. The are 2 valid values “Working Negotiation” and “Completed Negotiation” Comments Update Comments This box is to document the “Action Item” needed to as needed complete the negotiation. Update details as needed. NOTE: These Comments will appear on the Proposal & Award Tracking Reports. 2. Once the Negotiate Status has been changed, click the “Save” pushbutton Page 21 of 86 Perform Compliance Review (if necessary) The Grant Administrator (GA) will manually review the RCR, REPA, and RSPP databases for compliance issues. An email notification will be sent (by the GA) to the PI and compliance offices if issues are found. Issues will vary on a case-by-case basis and may include but are not limited to: Human Subject Training Animal Subject Approval Conflict of Interest IBC (Bio Safety) The Academic Department must communicate to SPA that the compliance issues have been resolved. This may be communicated via phone or email. These various checks take place at different times during the processing of the modification. Portion of Business Process Flow covered in this section Roles Applicable to Sub Process Grant Administrator Page 22 of 86 Perform Compliance Review Detailed description: The Grant Administrator (GA) will manually review the RCR, REPA, and RSPP databases for compliance issues. Per Compliance review results continue as follows: Pass Compliance Check; continue to step “Record Compliance Review Information”. DOES NOT PASS Compliance Check; continue to next step. Communicate Compliance Issues to Dept Detailed description: After review of the RCR, REPA, and RSPP databases, the Grant Administrator will email or call the Academic Department with any Compliance Issues found and to request that Compliance Action Items be completed. Page 23 of 86 Negotiate Award Note (Compliance Check) added to record date and Action Items needed Detailed description: The Grant Administrator (GA) will add a Negotiate Award Note of “4ModF Compliance Check” in the Financial System. The Negotiate Award Notes are utilized to monitor and record the status of negotiations. 1. Navigate to the Negotiate Award Page – Navigational Path: Grants > Awards > Negotiate Award Field Values and Descriptions for the Negotiate Page Field Values Entered Description Sequence Defaults (with each The Sequential Number value of the Negotiate Award “+” additional note) Note. As each note is added the “next” number is assigned to the note. Event Date Current Date Date the Negotiate Award Note was added. Negotiation Type 4ModF Compliance This field is the specific type of negotiation that is Check being worked for Award. Provides a status of what negotiation type (Action Item) is being processed within the “Award Set Up” Business Process. Negotiate Status Working This field works with the Negotiation Type as it shows Negotiation the negotiation processing status. The are 2 valid values “Working Negotiation” and “Completed Negotiation” Comments Document the This box is to document the “Action Item” needed to Action Item needed complete the negotiation. Add detailed comments and details regarding the Action Item. NOTE: These Comments will appear on the Proposal & Award Tracking Reports. Name Name of Contact This field is for the name of the person that was given for Negotiation the “Action Item” to complete the negotiation. Title Job Title Job Title of the person that was given the “Action Item” to complete the negotiation. Telephone Phone Number Telephone number of the person that was given the “Action Item” to complete the negotiation. Fax Fax Number Fax number of the person that was given the “Action Item” to complete the negotiation. Email ID Email Address Email ID of the person that was given the “Action Item” to complete the negotiation. 2. Click the “+” plus button to add a new Negotiate Award Note (if applicable). 3. Once all values have been entered, click the “Save” pushbutton. Page 24 of 86 Record Compliance Review Information Detailed description: The Grant Administrator will update the Financial System Certification Tab of the Award Profile Page (A-Version of original Award) with the review information gathered from the RCR, REPA, and RSPP databases and any updates from the PI/Academic Department. The Certification Tab has the certification information by Project ID. It may be necessary to update multiple Project IDs. Navigation: Grants > Awards > Award Profile Use the Award Profile search page to access the Award Profile Page; then click on the Certifications Tab Certifications Page Click “View All” to view all Use (+) plus sign to add multiple Certifications Field Values and Descriptions for the Certifications Page Field Values Entered Description **Certification Valid Certification The field is the value assigned to the certification. Use Code from lookup the lookup to select the appropriate code for the certification information row. This field is required when adding certification information. Certification Enter Date The date the Certification was issued. Date Indicator Enter valid status This field is displays the status of the certification. Valid values are N/A, Pending, No and Yes. Certified By Name of Person This field is the name of the person who certified that the Certified By certification was completed. Approval Date Enter Date This date the certification was approved. Expiration Enter Date This date the certification expires. Date Page 25 of 86 Assurance Assurance Number This field is to document the Assurance Number Number (enter if applicable) associated with the Certification. Exemption Exemption Number This field is to document the Exemption Number Number (enter if applicable) associated with the Certification. **If there are multiple Projects, complete the Certification Page for the Project/Projects that the certification is applicable too. 1. Click the “View All” on the Project header section to view all Projects. 2. Once all values have been entered, click the “Save” pushbutton. Negotiate Award Note (Compliance Check) added to record date complete Detailed description: The Grant Administrator will update the Negotiate Award Note “4ModF Compliance Check” once the PI has completed all Action Items related to certifications needed per the Award. The Negotiate Status is updated to “Completed Negotiation” and details are documented in the “Comments Box”. 1. Navigate to the Negotiate Award Page – Navigational Path: Grants > Awards > Negotiate Award Field Values and Description for the Negotiate Status on the Negotiate Page Field Values Entered Description Negotiate Status Completed This field works with the Negotiation Type as it shows Negotiation the negotiation processing status. The are 2 valid values “Working Negotiation” and “Completed Negotiation” Comments Update Comments This box is to document the “Action Item” needed to as needed complete the negotiation. Update details as needed. NOTE: These Comments will appear on the Proposal & Award Tracking Reports. 2. Once the Negotiate Status has been changed, click the “Save” pushbutton Page 26 of 86 Institutional Approval Required? Detailed description: The Grant Administrator (GA) will determine if Institutional Approval is required. Continue as follows: If Institutional Approval is NOT required; continue to step “Sponsor Review and Approval Required”. If Institutional Approval is required; continue to next step. Page 27 of 86 Institutional Review and Approval The Grant Administrator (GA) facilitates the approval process (University and Sponsor). Once the approval has been attained the request and file is prepared for the contract entry personnel to update in the Financial System. Portion of Business Process Flow covered in this section Roles Applicable to Sub Process Grant Administrator Page 28 of 86 Negotiate Award Note (Inst. Appr) added to A-Version of Contract Detailed description: The Grant Administrator (GA) will add a Negotiate Award Note of “4ModH Inst Appr Request” in the Financial System. The Negotiate Award Notes are utilized to monitor and record the status of negotiations. 1. Navigate to the Negotiate Award Page – Navigational Path: Grants > Awards > Negotiate Award Field Values and Descriptions for the Negotiate Page Field Values Entered Description Sequence Defaults (with each The Sequential Number value of the Negotiate Award “+” additional note) Note. As each note is added the “next” number is assigned to the note. Event Date Current Date Date the Negotiate Award Note was added. Negotiation Type 4ModH Inst Appr This field is the specific type of negotiation that is Request being worked for Award. Provides a status of what negotiation type (Action Item) is being processed within the “Award Set Up” Business Process. Negotiate Status Working This field works with the Negotiation Type as it shows Negotiation the negotiation processing status. The are 2 valid values “Working Negotiation” and “Completed Negotiation” Comments Document the This box is to document the “Action Item” needed to Action Item needed complete the negotiation. Add detailed comments and details regarding the Action Item. NOTE: These Comments will appear on the Proposal & Award Tracking Reports. Name Name of Contact This field is for the name of the person that was given for Negotiation the “Action Item” to complete the negotiation. Title Job Title Job Title of the person that was given the “Action Item” to complete the negotiation. Telephone Phone Number Telephone number of the person that was given the “Action Item” to complete the negotiation. Fax Fax Number Fax number of the person that was given the “Action Item” to complete the negotiation. Email ID Email Address Email ID of the person that was given the “Action Item” to complete the negotiation. 2. Click the “+” plus button to add a new Negotiate Award Note (if applicable). 3. Once all values have been entered, click the “Save” pushbutton. Page 29 of 86 Submit for University Authorization Detailed description: The Grant Administrator (GA) will submit the Modification Request to the Sponsored Projects Administration (SPA) Managers for review and approval. Review Modification Request Detailed description: The SPA Managers will review the Modification Request for approval. Make Decision and Communicate Response for Modification Request Detailed description: The SPA Managers will communicate their responses for the Modification Request to the Grant Administrator. The Grant Administrator will update the Negotiate Award Note (Inst. Appr.). Negotiate Award Note (Inst. Appr) updated to A-Version of Contract Detailed description: The Grant Administrator will update the Negotiate Award Note “4ModH Inst Appr Request” with the details of the Institutional Review and Approval process. The Negotiate Status is updated to “Completed Negotiation” and details are documented in the “Comments Box”. 1. Navigate to the Negotiate Award Page – Navigational Path: Grants > Awards > Negotiate Award Field Values and Description for the Negotiate Status on the Negotiate Page Field Values Entered Description Negotiate Status Completed This field works with the Negotiation Type as it shows Negotiation the negotiation processing status. The are 2 valid values “Working Negotiation” and “Completed Negotiation” Comments Update Comments This box is to document the “Action Item” needed to as needed complete the negotiation. Update details as needed. NOTE: These Comments will appear on the Proposal & Award Tracking Reports. 2. Once the Negotiate Status has been changed, click the “Save” pushbutton Page 30 of 86 Request Approved by Institution? Detailed description: The Grant Administrator will review the Modification Request for Institutional Approval. If the Modification Request has been denied per Institutional Approval, refer to the “Modification Request NOT approved by Institution” sub process. If the Modification Request has been approved, continue to next step. Sponsor Approval Required? Detailed description: The Grant Administrator (GA) will determine if Sponsor Approval is required. Continue as follows: If Sponsor Approval is NOT required; continue to step “Award Modification Request Approved”. If Sponsor Approval is required; continue to “Sponsor Review and Approval Required”. Page 31 of 86 Modification Request NOT approved by Institution If the Modification Request DOES NOT receive an Institutional Approval, the response is communicated to the Academic Unit and the Modification Request file is sent to file area. Portion of Business Process Flow covered in this section Roles Applicable to Sub Process Grant Administrator Distribute Response to Academic Department Detailed description: The Grant Administrator will communicate a response to the Academic Department that the Modification Request has been denied. Send Physical File of Modification Request to Files Detailed description: The Grant Administrator (GA) will send the Modification Request to the Files area. Page 32 of 86 Sponsor Review and Approval Required The Grant Administrator will update a Negotiate Award Note and submit the Modification Request to the Sponsor for review and approval. Portion of Business Process Flow covered in this section Roles Applicable to Sub Process Grant Administrator Page 33 of 86 Negotiate Award Note (Awaiting Sponsor Action) added to A-Version of Contract Detailed description: The Grant Administrator (GA) will add a Negotiate Award Note of “4Modl Awaiting Sponsor Action” in the Financial System. The Negotiate Award Notes are utilized to monitor and record the status of negotiations. 1. Navigate to the Negotiate Award Page – Navigational Path: Grants > Awards > Negotiate Award Field Values and Descriptions for the Negotiate Page Field Values Entered Description Sequence Defaults (with each The Sequential Number value of the Negotiate Award “+” additional note) Note. As each note is added the “next” number is assigned to the note. Event Date Current Date Date the Negotiate Award Note was added. Negotiation Type 4Modl Awaiting This field is the specific type of negotiation that is Sponsor Action being worked for Award. Provides a status of what negotiation type (Action Item) is being processed within the “Award Set Up” Business Process. Negotiate Status Working This field works with the Negotiation Type as it shows Negotiation the negotiation processing status. The are 2 valid values “Working Negotiation” and “Completed Negotiation” Comments Document the This box is to document the “Action Item” needed to Action Item needed complete the negotiation. Add detailed comments and details regarding the Action Item. NOTE: These Comments will appear on the Proposal & Award Tracking Reports. Name Name of Contact This field is for the name of the person that was given for Negotiation the “Action Item” to complete the negotiation. Title Job Title Job Title of the person that was given the “Action Item” to complete the negotiation. Telephone Phone Number Telephone number of the person that was given the “Action Item” to complete the negotiation. Fax Fax Number Fax number of the person that was given the “Action Item” to complete the negotiation. Email ID Email Address Email ID of the person that was given the “Action Item” to complete the negotiation. 2. Click the “+” plus button to add a new Negotiate Award Note (if applicable). 3. Once all values have been entered, click the “Save” pushbutton. Page 34 of 86 Submit for Sponsor Approval Detailed description: The Grant Administrator will submit the Modification Request to the Sponsor for review and approval. Provide/Submit Requested Information to Sponsor Detailed description: The Grant Administrator will gather and submit the requested information to the Sponsor regarding the Modification. Negotiate Award Note (Awaiting Sponsor Action) updated to A-Version of Contract Detailed description: The Grant Administrator will update the Negotiate Award Note “4Modl Awaiting Sponsor Action” once the Sponsor has completed all action items. The Negotiate Status is updated to “Completed Negotiation” and details are documented in the “Comments Box”. 1. Navigate to the Negotiate Award Page – Navigational Path: Grants > Awards > Negotiate Award Field Values and Description for the Negotiate Status on the Negotiate Page Field Values Entered Description Negotiate Status Completed This field works with the Negotiation Type as it shows Negotiation the negotiation processing status. The are 2 valid values “Working Negotiation” and “Completed Negotiation” Comments Update Comments This box is to document the “Action Item” needed to as needed complete the negotiation. Update details as needed. NOTE: These Comments will appear on the Proposal & Award Tracking Reports. 2. Once the Negotiate Status has been changed, click the “Save” pushbutton Page 35 of 86 Additional Changes Required to Award Modification? Detailed description: The Grant Administrator will review for additional changes needed for the Modification request. If the Modification Request requires additional changes, revert back to the “PI Review and Terms Negotiations” sub process. If the Modification Request DOES NOT requires any additional change, refer to the “Award Modification Request Approved” sub process. Page 36 of 86 Award Modification Request Approved After all review and approvals are complete for the Modification Request, the Grant Administrator will add a Negotiate Award Note and place the Modification Request physical file in the Contract Entry Area. Portion of Business Process Flow covered in this section Roles Applicable to Sub Process Grant Administrator Page 37 of 86 Negotiate Award Note (Contract Entry) added to A-Version of Contract Detailed description: The Grant Administrator (GA) will add a Negotiate Award Note of “4ModJ Mod Contract Entry” in the Financial System. This indicates that the Modification Request has moved on to Contract Entry. The Negotiate Award Notes are utilized to monitor and record the status of negotiations. 1. Navigate to the Negotiate Award Page – Navigational Path: Grants > Awards > Negotiate Award Field Values and Descriptions for the Negotiate Page Field Values Entered Description Sequence Defaults (with each The Sequential Number value of the Negotiate Award “+” additional note) Note. As each note is added the “next” number is assigned to the note. Event Date Current Date Date the Negotiate Award Note was added. Negotiation Type 4ModJ Mod This field is the specific type of negotiation that is Contract Entry being worked for Award. Provides a status of what negotiation type (Action Item) is being processed within the “Award Set Up” Business Process. Negotiate Status Working This field works with the Negotiation Type as it shows Negotiation the negotiation processing status. The are 2 valid values “Working Negotiation” and “Completed Negotiation” Comments Document the This box is to document the “Action Item” needed to Action Item needed complete the negotiation. Add detailed comments and details regarding the Action Item. NOTE: These Comments will appear on the Proposal & Award Tracking Reports. Name Name of Contact This field is for the name of the person that was given for Negotiation the “Action Item” to complete the negotiation. Title Job Title Job Title of the person that was given the “Action Item” to complete the negotiation. Telephone Phone Number Telephone number of the person that was given the “Action Item” to complete the negotiation. Fax Fax Number Fax number of the person that was given the “Action Item” to complete the negotiation. Email ID Email Address Email ID of the person that was given the “Action Item” to complete the negotiation. 2. Click the “+” plus button to add a new Negotiate Award Note (if applicable). 3. Once all values have been entered, click the “Save” pushbutton. Consolidate Physical File and Route to Contract Entry Detailed description: The Grant Administrator (GA) places the Modification Request physical file in the Contract Entry Area. Page 38 of 86 Award Modifications Contract Entry During this sub process, the Contract Entry role will run the Management Report for Contract Entry, retrieve the Modifications Physical File from the Contract Entry area and enter modification changes into the Financial System. First half of the Award Modification Contract Entry Sub Process Steps from Managing Award Set Up Second half of the Award Modification Contract Entry Sub Process Portion of Business Process Flow covered in this section And add Negotiate Award NOGA GEN Roles Applicable to Sub Process Contract Entry Page 39 of 86 Run Management Report for Contract Entry Detailed description: The Contract Management Report will be used by the Contract Entry role to select an Award to prepare for Award Generation, the Modify Award Process or Proposal Withdrawal. This document will address the Modify Award Process. Note: The report will be initiated by the end user via a custom run control page. The Contract Entry Management Report will be used to monitor and manage Contract Entry workload and processing. Report scope will be awarded Proposals in process and under modification, with advance spending as well as all Proposals in withdrawal. Data reported will include key Proposal and Award fields as well as Negotiation Details (Grants > Awards > Negotiate Award). The report will include two calculated values - Proposal Status Age (days) and Note Status Age (days). 1. Navigate to the Proposal & Award Tracking Reports Run Control Page – Navigational Path: Grants > Interactive Reports > UM Proposal & Award Tracking Field Values and Description for the Contract Entry Management Run Control Page Field Values Changed Description Business Unit UMSPR This field is the Business Unit value for Sponsored Grants. This field is required as part of the Run Control. The U of M Sponsored Business Unit is “UMSPR”. Contract Entry Select The proposal summary radial button determines the Management Report Option for the Run Control. radial Grant Select Name This field is the Grant Administrator; this field is Administrator required if no other parameters are entered. 1. Enter the Run Control values then click the “Run” pushbutton. The Process Scheduler Request page will appear. Make sure the process is checked then click “OK”. Monitor the process via the Process Monitor hyperlink. 2. Once the Report Process has completed, retrieve the Report from Report Manager and print. Page 40 of 86 Example: Contract Entry Management Report Results Page 41 of 86 Example: Contract Entry Management Report Results Continued Page 42 of 86 Retrieve Physical File Located in Contract Entry Area Detailed description: The Contract Entry role will retrieve the Physical file of the approved Modification from the Contract Entry Area. Negotiate Award Note (Contract Entry) added to record date and Name of Employee Detailed description: The Contract Entry role will search for the Modification (A-Version of Original or Proposal) in the Financial System and add Negotiate Award Note “4ModJ Mod Contract Entry”. The Contract Entry role will enter their name as the person completing contract entry. The Negotiate Award Notes are utilized to monitor and record the status of negotiations. 1. Navigate to the Negotiate Award Page – Navigational Path: Grants > Awards > Negotiate Award Field Values and Descriptions for the Negotiate Page Field Values Entered Description Sequence Defaults (with each The Sequential Number value of the Negotiate Award “+” additional note) Note. As each note is added the “next” number is assigned to the note. Event Date Current Date Date the Negotiate Award Note was added. Negotiation Type 4ModJ Mod This field is the specific type of negotiation that is Contract Entry being worked for the Award. Provides a status of what negotiation type (Action Item) is being processed within the “Award Set Up” Business Process. Negotiate Status Working This field works with the Negotiation Type as it shows Negotiation the negotiation processing status. The are 2 valid values “Working Negotiation” and “Completed Negotiation” Comments Document the This box is to document the “Action Item” needed to Action Item needed complete the negotiation. Add detailed comments and details regarding the Action Item. NOTE: These Comments will appear on the Proposal & Award Tracking Reports. Name Name of Contact This field is for the name of the person that was given for Negotiation the “Action Item” to complete the negotiation. Title Job Title Job Title of the person that was given the “Action Item” to complete the negotiation. Telephone Phone Number Telephone number of the person that was given the “Action Item” to complete the negotiation. Fax Fax Number Fax number of the person that was given the “Action Item” to complete the negotiation. Email ID Email Address Email ID of the person that was given the “Action Item” to complete the negotiation. 2. Click the “+” plus button to add a new Negotiate Award Note. 3. Once all values have been entered, click the “Save” pushbutton. Page 43 of 86 Update Additional Info ‘Previous Award’ Detailed description: For an Awarded Proposal that is a modification to an existing Award, the Contract Entry role will update the “Additional Information” link on the Maintain Proposal Page (of the Award/Proposal Modification) to reference the previous award. Navigation: Grants > Proposals > Maintain Proposal Use the Maintain Proposal search page to access the Maintain Proposal Page Maintain Proposal Page 1. Select the “Additional Information” link on the Maintain Proposal Page. This will open the Additional Information Page. Page 44 of 86 Additional Information Page Field Values and Descriptions for the Additional Information Page Field Values Entered Description Type Previous Award The Additional Information Type value will define the additional information being entered. Comments Enter as needed The Comments Box allows for more details to be entered regarding the “additional information” type. Additional Details Select to add The additional details icon will open the “Previous Icon previous award Award” page to cross reference the previous award details with this awarded proposal modification. 2. Select the “Additional Details” Icon on the Additional Information Page. This will open the Previous Award Page. Previous Award Page Field Values and Descriptions for the Previous Award Page Field Values Entered Description Business Unit UMSPR This field is the Business Unit value for Sponsored Grants. This field is required. The U of M Sponsored Business Unit is “UMSPR”. Previous Award Select from Look Up The field is for the Previous Award number. Renewal in Select if applicable This checkbox indicates that a renewal is in progress. Progress checkbox Page 45 of 86 Accomplishment Select if applicable Based Renewal This checkbox indicates that the renewal is based on an accomplishment. 3. Once the values have been entered on the Previous Award page, click OK. This will return you to the Additional Information Page. 4. Once at the Additional Information Page, select the “Return to Maintain Proposal” link. 5. At the Maintain Proposal Page, click “Save”. Page 46 of 86 Manually update A-Version status to Awarded (not generated) Detailed description: For an Awarded Proposal that is a modification to an existing Award, the Proposal Status on the A-Version Proposal modification must be changed manually to “Awarded”. Important Note: Awarded Proposals that are modifications will not be processed thru “Generate Award”. The existing Award will be updated with these modifications during the “Modify Award” Business Process. Navigation: Grants > Proposals > Maintain Proposal Use the Maintain Proposal search page to access the Maintain Proposal Page (For the Awarded/Proposal modification) Maintain Proposal Page Field Value and Description for the Proposal Status on the Maintain Proposal Page Field Values Entered Description Proposal Status Awarded The proposal status displays the current processing status of the Proposal/Award. This field is a required field on the Maintain Proposal Page. 1. Once the Proposal Status has been changed, click the “Save” pushbutton. Page 47 of 86 Update Existing Award (Related Proposal) Detailed description: For an Awarded Proposal that is a modification to an existing Award, the Contract Entry role will update the “Additional Information” link on the Award Profile Page of the Existing Award to reference the Awarded Proposal modification. Navigation: Grants > Awards > Award Profile Use the Award Profile search page to access the Award Profile Page (For the existing Award) Award Profile Page 1. Select the “Additional Information” link on the Award Profile Page. This will open the Additional Information Page. Additional Information Page Page 48 of 86 Field Values and Descriptions for the Additional Information Page Field Values Entered Description Type Related Proposals The Additional Information Type value will define the additional information being entered. Comments Enter as needed The Comments Box allows for more details to be entered regarding the “additional information” type. Additional Details Select to add The additional details icon will open the “Related Icon Related Proposal Proposals” page to cross reference the award details modification with this existing award. 2. Select the “Additional Details” Icon on the Additional Information Page. This will open the Related Proposals Page. Related Proposals Page Field Values and Descriptions for the Related Proposal Page Field Values Entered Description Proposal Select UMSPR This field is the Proposal Business Unit value for Business Unit Sponsored Grants. This field is required. The U of M Sponsored Business Unit is “UMSPR”. Related Select from Look Up The field is for the Proposal ID number of the Award Proposal ID Modification Proposal. Version ID Select A101 This is the version of the Award Modification Proposal. 3. Once the values have been entered on the Related Proposal page, click OK. This will return you to the Additional Information Page. 4. Once at the Additional Information Page, select the “Return to Award Profile” link. 5. At the Award Profile Page, click “Save”. Page 49 of 86 Award Modification Recorded Detailed description: Each Modification Request will need to have an “Award Modification” recorded. The Contract Entry role will complete an “Award Modification” entry on the Award Profile of the original Award. 1. Navigate to the Award Profile Page – Navigational Path: Grants > Awards > Award Profile 2. Select the “Award Modifications” hyperlink 3. Click on the Period Icon to access the “Award Modifications for Period” page. Award Modifications for Period Page Field Values and Descriptions for the Award Modifications for Period Page Field Values Entered Description Sequence Defaults (with each The system assigned sequential number value for “+” additional mod) the Award Modification. As each modification is added the “next” number is assigned. Modification Type Select Type This field defines the type of modification. This is a required field. Reference Award Enter Sponsor This field is the Sponsor Award Modification Number Award number number. assign to modification (if applicable) Issue Date Enter Date This is the Date the Modification was issued. Modification Issued Begin Date Enter Start Date This is the Start Date of the Modification. This is a required field. End Date Enter End Date This is the End Date of the Modification. This is a required field. Amount Enter Amount This is an Amount field representing the Modification (if Applicable). Note: This Amount value should be in sync with the Funding Awarded Page 50 of 86 Comment Enter Comments as needed Amount. This is a Comments box to add any additional information regarding Modification. Push Button 4. Once all values have been entered, click the “Save” push button. 5. Refer to each specific Modification Request to complete entry. Award Modification: Program Income Detailed description: See the “Managing Program Income” Business Process Desk Procedures. This document shows all steps related completing Program Income entry, including the “Award Modification” entry. Award Modification: Mod to Award Profile Detailed description: Refer to “Managing Awards: Maintain Award Profile” Business Process Desk Procedures to complete updates to the Award Profile. Award Modification: Update Projects Detailed description: Refer to “Managing Awards: Maintain Projects & Activities” Business Process Desk Procedures to complete updates to the Projects and Activities. Page 51 of 86 Award Modification: Update (KK) Budget Controls and Status Detailed description: It may be necessary at times to restrict budget controls within Commitment Control. The Contract Entry role will update the Commitment Control Budget Controls and Status per the spending restrictions modification. 1. Navigate to the Budget Definitions Page for desired Ledger Group (KK_CHILD or KK_PARENT) Navigational Path: Commitment Control > Define Control Budgets > Budget Definitions 2. Select the “Control Chartfield” hyperlink 3. Click on the pushbutton to access “Correct History” mode. 4. Search for the Project; use “Find” option on the header of the Chartfield Values section. Control Chartfield Page of Budget Definitions Field Values and Descriptions for the Budget Definitions Control Chartfield Page Field Values Entered Description Range From and Project number This field is the Project Number. Range To (use “Find” to locate Project) Control Option Enter as necessary This field sets the control for the project spending: for each Ledger KK_Child Ledger is at Budget Item Level per Project KK_Parent Ledger is at Project Level Page 52 of 86 Control: Strictly control transactions against budgeted amounts. Error exceptions are logged when transactions exceed the budgeted amount. Tracking with Budget: Track transaction amounts against a budget, but do not issue error exceptions unless there is no corresponding budget row. Pass if budget row exists, even for a zero amount, but issue warnings when transactions exceed the budgeted amount. Track without Budget: Track transactions even if there is no budget setup. If a budget row does exist, warnings will be logged when transactions exceed the budgeted amount. If no budget row exists, no warning is issued. No warnings are issued for commitment control detail tracking ledger groups with the control option track without budget. Control Initial Document: Control expenditures against the initial document only. Transactions are stopped and error messages issued only if budget constraints are exceeded when the initial document is processed. Transactions that pass budget checking on the initial document, such as a purchase requisition, are automatically passed on all subsequent documents, such as a purchase order or payment voucher, even if budget constraints are exceeded when they are processed. Status Begin Date Edit as necessary End Date Edit as necessary Indicates whether the budget is Open, Closed, or on Hold. Open: The budget can still accept transactions. Closed: The budget is closed to transactions. You cannot enter budget journals, and the Budget Processor fails all transactions that impact the budget. Hold: The budget is on hold. The Budget Processor fails any transaction that reduces the available balance, but you can enter and post budget journals. This is the Begin Date of the Project and should be in sync with the Project Start Date in Projects. This is the End Date of the Project and should be in sync with the Project End Date in Projects. 5. Once the row for the specified Project is found, update the Project, as necessary. 6. Once entry is complete, click the “Save” push button. Page 53 of 86 Award Modification: Add New Projects Detailed description: The Contract Entry role will make an “Award Modification” entry on the Award Profile of the original Award. Refer to the “Adding New Projects to Existing Award” sub process in this document to complete entry. Award Modification: Update Contracts Detailed description: The Contract Entry role will make an “Award Modification” entry on the Award Profile of the original Award. Refer to the “Contract Amendment” sub process in this document to complete entry. Award Modification: SubAward Needed Detailed description: The Contract Entry role will update the Resources Tab on the Award Profile and add the Subrecipient information; Refer to “Managing Awards: Maintain Award Profile” Business Process Desk Procedures to complete updates to the Award Profile. Also to establish the Purchase Order for the Subrecipient; Refer to the “Managing Subrecipients: Establishing Subrecipients” Business Process Desk Procedures to complete Purchase Order entry. Page 54 of 86 Negotiate Award Note (Contract Entry) updated to A-Version of Contract Detailed description: The Contract Entry role will update the Negotiate Award Note “4ModJ Mod Contract Entry” once Contract Entry is complete. The Negotiate Status is updated to “Completed Negotiation” and details are documented in the “Comments Box”. 1. Navigate to the Negotiate Award Page – Navigational Path: Grants > Awards > Negotiate Award Field Values and Description for the Negotiate Status on the Negotiate Page Field Values Entered Description Negotiate Status Completed This field works with the Negotiation Type as it shows Negotiation the negotiation processing status. The are 2 valid values “Working Negotiation” and “Completed Negotiation” Comments Update Comments This box is to document the “Action Item” needed to as needed complete the negotiation. Update details as needed. NOTE: These Comments will appear on the Proposal & Award Tracking Reports. 1. Once the Negotiate Status has been changed, click the “Save” pushbutton Page 55 of 86 Negotiate Award Note (NOGA Generation) Detailed description: The Contract Entry role will add a Negotiate Award Note of “4ModK NOGA Generation” in the Financial System. This note indicates that the Modification has been entered into the Financial System and the NOGA can be generated and distributed. The Negotiate Award Notes are utilized to monitor and record the status of negotiations. 1. Navigate to the Negotiate Award Page – Navigational Path: Grants > Awards > Negotiate Award Field Values and Descriptions for the Negotiate Page Field Values Entered Description Sequence Defaults (with each The Sequential Number value of the Negotiate Award “+” additional note) Note. As each note is added the “next” number is assigned to the note. Event Date Current Date Date the Negotiate Award Note was added. Negotiation Type 4ModK NOGA This field is the specific type of negotiation that is Generation being worked for Award. Provides a status of what negotiation type (Action Item) is being processed within the “Award Set Up” Business Process. Negotiate Status Working This field works with the Negotiation Type as it shows Negotiation the negotiation processing status. The are 2 valid values “Working Negotiation” and “Completed Negotiation” Comments Document the This box is to document the “Action Item” needed to Action Item needed complete the negotiation. Add detailed comments and details regarding the Action Item. NOTE: These Comments will appear on the Proposal & Award Tracking Reports. Name Name of Contact This field is for the name of the person that was given for Negotiation the “Action Item” to complete the negotiation. Title Job Title Job Title of the person that was given the “Action Item” to complete the negotiation. Telephone Phone Number Telephone number of the person that was given the “Action Item” to complete the negotiation. Fax Fax Number Fax number of the person that was given the “Action Item” to complete the negotiation. Email ID Email Address Email ID of the person that was given the “Action Item” to complete the negotiation. 2. Click the “+” plus button to add a new Negotiate Award Note. 3. Once all values have been entered, click the “Save” pushbutton. Page 56 of 86 Adding New Projects to Existing Award The current Financial System projects can be updated and/or new projects can be created. If a new project is required, the preparer must also determine if a new award is also needed. An example of each scenario is provided below: Create new projects when the supplemental funding is restricted. Create new award and project when the modification results in a new task order under a Master Agreement. This sub process will document adding a new project to an existing Award. First half of the Adding a New Project to Existing Award Process Portion of Business Process Flow covered in this section Second half of the Adding a New Project to Existing Award Process Roles Applicable to Sub Process Contract Entry Page 57 of 86 Create New Project Detailed description: To create a new project on an existing Award/Contract, it is necessary to start in the Contracts module. Important Note: During this step the Project Activity will also be created. The new Project can not be saved without a Project Activity. 1. Navigate to the Contracts Header Page – Navigational Path: Customer Contracts > Create and Amend > General Information 2. Use the Search Page to search for Contract 3. Select the “Lines” Tab 4. Select the “Detail” Tab in the Contract Lines section. 5. Select the “Contract Terms” hyperlink. 6. Click the “Create Project” pushbutton. Create Project General Information Page Field Values and Descriptions for the Create Project General Information Page Field Values Entered Description Business Unit UMSPR This field is the Business Unit value for Sponsored Grants. This field is required. The U of M Sponsored Business Unit is “UMSPR”. Project Defaults to “Next” The “NEXT” sequential number value for Project ID will be assigned. As each Project is added, the “next” available number is assigned to that Project. Create Select “Blank This field is used to specify whether a Template or a Project” Blank Project should be used to create the Project. Always use “Blank Project” 7. Click the “Add” pushbutton. Page 58 of 86 Project General Information Page Field Values and Descriptions for the Project General Information Page Field Values Entered Description Description Enter Project This field is for the Project Description or Title. Description/Title Integration PCINT Start Date End Date Enter Date Enter Date This field is the Project Costing Integration Template. UofM Standard is “PCINT” This field is the Start Date of the Project. This field is the End Date of the Project. 8. Once data has been entered click the “OK” pushbutton. Page 59 of 86 Related Projects Page 9. Select the newly added Project radial. 10. Select the “Create Activity” pushbutton. (This will open the Project Activities page and default in the Activity value of “1”) Create Activity Page 11. Click the “OK” pushbutton. (Will be returned to the Relate Projects page) 12. Click the “Save” pushbutton at the Related Projects page. Page 60 of 86 Define Project Departmental Information Detailed description: During this step, select the institution ID, subdivision, department, and contact ID for the project's primary department. Use the Department Info group box at the bottom of the page to maintain F&A distribution information such as the department, subdivision, and percentage pledged of the project F&A costs that should be distributed to each department. The F&A process uses the departments in this group box to retrieve revenue offset ChartField information from the F&A Offset page. The Contract Entry role will update this Project departmental Information for the newly added Project; See “Managing Awards: Maintain Projects & Activities” Desk Procedures to complete entry. Assign Project Team Detailed description: Use the Project Team page to add project team members and their project roles and schedules; add and remove project team members by using job codes, and add and remove individual project team members. The Project Manager will also be assigned during this step. The Contract Entry role will assign this Project Team information for the newly added Project; See “Managing Awards: Maintain Projects & Activities” Desk Procedures to complete entry. Assign Project Activity Detailed description: All project-related transactions are captured at the activity level. These transactions provide the basis for project reporting, analysis, billing, and asset capitalization. Therefore, at least one activity is required for use on any given project. The University will use one standard Activity ID value, “1”, for all projects. The Contract Entry role will verify that the Project Activity has been established (during Create New Project step) and verify the Project Activity dates; See “Managing Awards: Maintain Projects & Activities” Desk Procedures to complete verification. Page 61 of 86 Assign F&A Rate and Base Detailed description: In post-award processing, the award F&A rate and bases are stored at the project activity level. This enables a single award to apply multiple rates and/or bases as required. When creating new projects for an existing award, the user must assign the F&A rate and base to use for the project. The effective dates and rates appear by default based on the rate type that the user selects. The Contract Entry role will established the F&A Rate and Base for the new Project; See “Managing Awards: Maintain Projects & Activities” Desk Procedures to complete entry. Add Project to Existing Contract Detailed description: Use “Related Projects” to associate the new project with an existing contract line. In doing so, the project will also be included in the corresponding Award Profile, making it eligible for award-level updates within Grants. This association has already been achieved during the “Create a New Project” step. Note. Multiple projects can be added to a rate-based contract line. However, fixed-amount contract lines can have only a single project. The Contract Entry role will verify that the Project has been assigned to a Contract Line per the “Create a New Project” step; See “Managing Awards: Maintain Contracts – Set up Billing Event (step)” Desk Procedures to complete verification. Page 62 of 86 Update Contract Billing Limit Detailed description: For any modification to the funding, whether a supplement, next increment, or reduction of funding, the Contract’s billing limit will need to be adjusted to match the approved funded amount. If the new project introduces a change in the overall funding for the award, the contract billing limit will need to be updated accordingly. The contract billing limit must match the approved funding amount for the given budget period, otherwise the system will allow an overdraw or over bill situation. NOTE: Billing Limit changes require a contract amendment. If the new project is not changing the overall funding for the award, the new project budget is being taken from the funds currently budgeted for existing projects; See “Managing Awards: Maintain Projects & Activities” Desk Procedures to complete entry. The Contract Entry role will update the Contract Billing Limit for the Contract Line with the associated new Project; See “Contract Amendments” sub process within this document to complete entry. Page 63 of 86 Create New Project Budget Plan Detailed description: The award generation process creates budget plans (header) for sponsored projects that are associated with the proposal. Therefore, when adding new projects to an existing award, the user must manually define the budget periods (i.e. dates), using the Funding tab of the Award Profile; doing this automatically creates the project budget plans. The Contract Entry role will update these dates for the new Project on the Award Profile Page. 1. Navigate to the Award Profile Page – Navigational Path: Grants > Awards > Award Profile 2. Use the Search Page to search for Award 3. Click the “Funding” Tab Award Profile - Funding Tab Click “View All” to view all projects for the Award New Project – Note: that the Start and End Dates need to be entered. Field Values and Descriptions for the Funding Page Field Values Entered Description Start Date Enter Date This field is the Start Date of the Project. End Date Enter Date This field is the End Date of the Project. 4. Once dates have been entered, click the “Save” pushbutton. Page 64 of 86 Create and Finalize New Project Budget and Update Commitment Control Detailed description: The Contract Entry role will create the detail budget rows for the each budget period for the new project. Once the budget has been defined, the user invokes the budget finalization process to send the budget transactions to PROJ_RESOURCE and Commitment Control. The new Project will then have a Project row in the Control Chartfield page in Commitment Control (KK). This Project row will need to be updated in KK to reflect the Control Option, Status, Start Date and End Date. To create and finalize the new Project Budget and Update Commitment Control; See “Managing Awards: Maintain Projects & Activities (Update Project Budget, Finalize Project Budget and Update KK Budget Definitions for Project”) Desk Procedures to complete entry. Assign Project Chartfield Attributes Detailed description: The University is capturing the Function Code as an attribute of the Project and Program chartfields. Therefore, as new sponsored Project IDs are created, the Contract Entry role also navigate to the Design Chartfields page for Projects and assign the appropriate Function Codes as an attribute of the Project chartfield. NOTE: The Contract Entry role will only have access to update data for the Project chartfield. Financial System security will be used to ensure that that they will not have access to any of the other chartfields, as Accounting Services is responsible for chartfield maintenance. The Contract Entry role will add the Chartfield Attribute (Function) and Attribute value to the new Project ID; See “Managing Awards: Maintain Projects & Activities (Assign Project Chartfield Attributes)” Desk Procedures to complete entry. Page 65 of 86 Contract Amendments A contract amendment is any change made to an active contract where the user is altering the fundamental obligations and entitlements of the contract; that is, the user is changing or adding to the contract values that were specified in the Contract Entry component or on the Related Project page. Users make amendments to a contract by using the Amendment Processing feature. The edits that a user can make through Amendment Processing include activating pending contract lines, cancelling active contract lines, changing amounts on active contract lines, adding new contract lines, specifying new early out options, and so forth. Use the Amendment Details page to make changes to the contract’s negotiated amount. Other contract-related modifications (i.e. billing/reporting events, new forms, etc.) will require changes to the Bill and or Report Plan as appropriate. These changes do not require contract amendments. Portion of Business Process Flow covered in this section Roles Applicable to Sub Process Contract Entry Page 66 of 86 Access the Contract Page to be Amended Detailed description: The Contract Entry role will access the Contract page that requires updates. Continue as follows: If the modification requires a Contract Amendment, go to “Create New Contract Amendment” step within this document. If the modifications DOES NOT require a Contract Amendment; continue with “Updating Existing Contract”. Page 67 of 86 Update Existing Contract Detailed description: A Modification Requests that would not require a Contract Amendment is a “No Cost Extension”. The Contract Entry role will update the Contract Line Date fields for the modification; See “Managing Awards: Maintain Contracts" Desk Procedures to complete entry. Page 68 of 86 Create New Contract Amendment Detailed description: A contract amendment is any change made to an active contract where the user is altering the fundamental obligations and entitlements of the contract; that is, the user is changing or adding to the contract values that were specified in the Contract Entry component or on the Related Project page. Once a contract is active, the user can create a new amendment or retrieve an existing pending amendment for additional editing by clicking the Amend Contract button on any page within the Contract Entry component or Related Projects page. By clicking the Amend Contract button, the user accesses the Amendments page. If a pending amendment exists, the user’s changes are added to it. If there is no existing pending amendment, the system creates a new amendment. Steps included are: Amend the Contract - Once the amendment has been created, the user navigates back to the page that needs to be updated. For example, to increase the contract billing limit, the user would navigate back to the Related Projects page. Now that the amendment is open, the billing limit field is editable. The user enters the new billing limit and saves the page. When you save contract amendments, the system saves the new data in separate amendment tables and assigns the amendment an amendment number. The amount fields are updated with any changes that you make to the amended amount on the Amendment Amount Allocation page. Set the Amendment Status to Ready – This will allow the Contract Amendment to be picked up for processing. After entering the amendment data, the user must set the status of the amendment to ready. If the amendment’s process date is less than or equal to the amendment processing run date, the amendment is eligible to be applied by the Amendment Processing engine. Processing the Amendment - The user can process an individual amendment by clicking the Process Amendment button on the Amendment Details page, or the user can process multiple amendments through the Amendment Processing page. When an amendment is processed, the system sets the amendments status to completed, and the values that the user specified for that amendment become the current active contract values. The Contract Entry role will update the Contract using a new contract amendment for either a Rate Based Contract or an Amount Based Contract – See below: Page 69 of 86 Rate Based Contract Amendment: 1. Navigate to the Contracts Header General Information Page – Navigational Path: Customer Contracts > Create and Amend > General Information – use Search page to the access Contract 2. Then navigate to the Contract Terms Page by clicking on the “Lines” tab, then the “Details” tab in the Contract Lines section, and then select the “Contract Terms” hyperlink. Related Projects Page 3. Select the Amend Contract pushbutton (this will take you to the Contract Amendment page). 4. Click on the “Related Projects” tab to navigate back to the contract terms page and the Billing Limit amount field will be open. Increase the amount of the Billing Limit. 5. Navigate back to the Contract Amendment Page by clicking on the “Contract Amendment” tab. 6. Complete the Contract Amendment page; see below: Page 70 of 86 Contract Amendment Page New Amendment Field Values and Descriptions for the Contract Amendment Page Field Values Entered Description Amendment Defaults (display Displays an amendment number. Upon the initial only) entry of a new amendment, the system automatically assigns the amendment a value. Amendment Type Select Type Displays an amendment type, which is a high-level category of amendments. Reason Select Reason Displays an amendment reason, which provides viewers with a quick reference as to why an amendment was initiated. Processing Date Defaults Current Displays the date on which the amendment is Date eligible for processing. Amendment Status Defaults (display Displays the Amendment's processing status; only) available values are: Pending, Ready, Completed and Cancelled. Detail hyperlink Select and add Opens the Amendment Details Page. Click to enter detail if necessary details, such as the negotiated amount and discount per Modification change of the contract attributes that are being amended. This page is where the “Amend Status” is changed and the Amendment in Processed. Review notes Add Notes (if Click to review notes attached to this amendment. hyperlink necessary) These notes can be standard notes or custom. 7. Click on the “Details” hyperlink (this will open the Amendment Details Page) Page 71 of 86 Amendment Details Page – Amendment Status Pending Note the old and new value for the Billing Limit 8. Change “Amend Status” to “Ready” (“Process Amendment” pushbutton will appear) 9. Click the “Save” pushbutton. Amendment Details Page – Amendment Status Ready 10. Click on the “Process Amendment” Page 72 of 86 pushbutton. Amendment Details Page – Amendment Status Complete Contract Amendment Page – Amendment Complete 11. Update Billing and Reporting Events as necessary, See “Managing Awards: Maintain Contracts" Desk Procedures to complete entry. Page 73 of 86 Amount Based Contract Amendment: 1. Navigate to the Contracts Header General Information Page – Navigational Path: Customer Contracts > Create and Amend > General Information – use Search page to the access Contract 2. Click the Amend Contract pushbutton (this will take you to the Contract Amendment page and display the Amount Allocation hyperlink) Contracts Amendment Page 3. Click on the “Amount Allocation” hyperlink to access the Amount Allocation Page. Page 74 of 86 Amount Allocation Page Allocation will change to complete when the Adjustment Amt is allocated across contract line 4. Enter the Amount of the Adjustment in the Adjustment Amount field. 5. Enter the New Total for the Contract Line in the Negotiated Amount field. 6. Click the Recalculate pushbutton. Field Values and Descriptions for the Amendment Allocation Page Field Values Entered Description Adjustment Amount Defaults 0.00 Displays the total amendment amount. This total Enter Amount of can be an amount increase or decrease. The Adjustment amount in this field must equal the sum of the Adjustment Amount values for all contract lines before you can select Complete in the Allocation field. Discount/Surcharge Display only Displays the total discount or surcharge amount for this amendment. Will not be used with Sponsored Awards. Net Change Display only Displays the net amount, which the system calculates by subtracting the discount amount from the adjustment amount. Unallocated Display only Displays the total contract negotiated amount that Adjustment Amount you have not allocated to a specific contract line. When you have finished allocating the negotiated contract amount to the contract lines, the value of this field equals zero. Allocation Defaults – will Select the status of amount allocations. Values change to include: Complete if Incomplete: This value appears by default and allocation correct Page 75 of 86 Recalculate Click pushbutton when ready Contract Line Amendment Amount Amounts Line Display only indicates that amount allocation has not been completely performed for amended amounts. Complete: Select this value once you have allocated any contract line amount changes across all eligible amount-based contract lines. Selecting Complete initiates system edit checking to ensure that you have fully allocated all adjustment amounts and discounts to the amendment contract products. An error message appears if the page fails edit checking. When you click Recalculate, the system calculates the adjustment amount by summing the gross amounts that you have allocated to the individual contract lines. Displays the contract line number for each product that you selected onto a contract line and saved with an active status. Current Amount Display only Displays the contract line's current amount. Negotiated Amount Enter the Total Amount for Contract Line. If the value of a contract line is equal to a fixed amount, enter that amount. When you first access this page, the negotiated amount is set to the current amount that you defined for the product. Adjustment Amount Display only Displays the amount adjusted for the contract line. The sum of the adjustment amounts for all contract lines must equal the amendment's negotiated amount. Adjust Billing Retroactively Unchecked You can select this option when changing an amount or percent-based contract line. When selected, this option updates amounts that have already been billed, and sets the bill plan status to Action Required. When this option is not selected, the system does not touch already billed amounts, and updates percentages for Completed bill plan events. Any bill plan event that is In Progress will prevent the amendment from being processed. The option can also be selected at the business unit level, and overridden at the contract line level. Page 76 of 86 Adjust Revenue Retroactively Unchecked When selected, this option enables the system to update revenue plan amounts. The revenue plan status for events is set to Action Required. You must then manually update the revenue plan. When this option is not selected, the system does not touch already recognized revenue amounts. Percentages are updated for Completed revenue events. For pending and ready events, the system will not change percentage amounts calculated on the new amount total. Reverse Amounts Display only This option is only available when canceling an amount- or percent-based contract line. When selected, the contract line is brought down to zero. The system cancels discounts and surcharges for the contract line, the system puts the billing plan on hold and updates the bill plan event status to Action Required. Finally, adjustments are made to already billed amounts. When this option is not selected, and a contract line is canceled as part of an amendment the system checks whether there are any bill plan events in progress and whether the revenue plan has been completed. Amounts are adjusted accordingly. D/S Display only Click to access the Line Discounts and Surcharges page, where you can assign line-specific discounts and surcharges to the contract line. You can add discounts and surcharges only to new contract lines added through the current amendment. Net Amount Display only Displays the net amount, which the system calculates by subtracting the total discounts that you specified for an product from the negotiated amount that you allocated to that product. Recalculate Click pushbutton when ready When you click Recalculate, the system recalculates the adjustment amount, net change, and line total adjustment and discount amounts. 7. Click the “Save” pushbutton. 8. Select the “Return to General Information” page. 9. Click the Amend Contract pushbutton this will open up the Pending Amendment. 10. Complete the Contract Amendment page; see below: Page 77 of 86 Contract Amendment Page New Amendment Field Values and Descriptions for the Contract Amendment Page Field Values Entered Description Amendment Defaults (display Displays an amendment number. Upon the initial only) entry of a new amendment, the system automatically assigns the amendment a value. Amendment Type Enter Date Displays an amendment type, which is a high-level category of amendments. Reason Enter Date Displays an amendment reason, which provides viewers with a quick reference as to why an amendment was initiated. Processing Date Defaults Current Displays the date on which the amendment is Date eligible for processing. Amendment Status Defaults (display Displays the Amendment's processing status; only) available values are: Pending, Ready, Completed and Cancelled. Detail hyperlink Select and add Opens the Amendment Details Page. Click to enter detail if necessary details, such as the negotiated amount and discount per Modification change of the contract attributes that are being amended. This page is where the “Amend Status” is changed and the Amendment in Processed. Review notes Add Notes (if Click to review notes attached to this amendment. hyperlink necessary) These notes can be standard notes or custom. 11. Click on the “Details” hyperlink (this will open the Amendment Details Page) Page 78 of 86 Amendment Details Page – Amendment Status Pending Note the old and new value for the Billing Limit 12. Change “Amend Status” to “Ready” (“Process Amendment” pushbutton will appear) 13. Click the “Save” pushbutton. Amendment Details Page – Amendment Status Ready 14. Click on the “Process Amendment” Page 79 of 86 pushbutton. Amendment Details Page – Amendment Status Complete Contract Amendment Page – Amendment Complete 15. Update Billing and Reporting Events as necessary, See “Managing Awards: Maintain Contracts" Desk Procedures to complete entry. Page 80 of 86 Process Multiple Amendments Detailed description: The Contract Entry role can process an individual amendment by clicking the Process Amendment button on the Amendment Details page, or process multiple amendments through the Amendment Processing page. When an amendment is processed, the system sets the amendments status to completed, and the values that the user specified for that amendment become the current active contract values. After entering the amendment data, the Contract Entry role must set the status of the amendment to ready. If the amendment’s process date is less than or equal to the amendment processing run date, the amendment is eligible to be applied by the Amendment Processing engine. 1. Navigate to the Process Amendments Page – Navigational Path: Customer Contracts > Create and Amend > Process Amendments – use Add a New Value page to add the Run Control to Process Amendments. Process Amendments Run Control Field Values and Descriptions for the Process Amendments Run Control Field Values Entered Description Process Frequency Always This is field is the frequency at which the Process should run per Run Control. Available values: Always, Don’t and Once Process all Ready All This field defines which amendments to process. amendments Select the range of amendments on which this process will run: All: Include all contract amendments with an amendment status of ready and a process date that Page 81 of 86 is less than or equal to the run date. Value: Include only a specific contract. If you select Value, you must then specify a contract number. The process then includes only all amendments belonging to the specified contract number, with an amendment status of ready, and with a process date less than or equal to the run date. 2. Enter the Run Control values then click the “Run” pushbutton. The Process Scheduler Request page will appear. Make sure the process is checked then click “OK”. 3. Monitor the process via the Process Monitor hyperlink. 4. Verify that the Process ran successfully. Page 82 of 86 NOGA Generation The SPA Support Staff will generate and distribute the NOGA and file the modification and other documentation. Roles Applicable to Sub Process SPA Support Staff Page 83 of 86 Generate Notice of Award (NOGA) Detailed description: The NOGA should be generated after the Modification Contract Entry has been completed. The SPA Support Staff will be able to identify which Modifications are ready for NOGA generation by referring to the SPA Support Staff Management Report for the Negotiate Award Note “NOGA Generation”. The SPA Support Staff will generate and distributed the NOGA to the Academic Unit and PI to convey the terms of the Modification Request. The SPA Support Staff will also update the Negotiate Award Note “4ModK NOGA Generation” once the NOGA and been generated and distributed. Navigation: Grants > Awards > UM NOGA Report Use the Negotiate Award “Add a New Value” Tab to add a Run Control for the NOGA Report UM_RUN_NOGA_RPT “Add a New Value” 1. Enter a New Run Control ID value and “Add” OR search for an existing NOGA Run Control. Page 84 of 86 NOGA Report Run Control Field Values and Descriptions for the NOGA Report Run Control Page Field Values Entered Description Business Unit UMSPR This field is the Business Unit value for Sponsored Grants. This field is required as part of the search criteria. The U of M Sponsored Business Unit is “UMSPR”. Grant <Blank> This is the Grant Administrator and not required to run Administrator NOGA Report. It is use here as a dynamic prompt key to limit the Contract Number selection. Sponsor ID <Blank> This is the Sponsor ID Number assigned to the Sponsor. It is use here as a dynamic prompt key to limit the Contract Number selection. Contract Number Contract Number This field is the Financial System ‘system assigned’ value at time the Contract is created and is the same value as the Award Number. This field is required on the Run Control. From Date Enter if Applicable This is the “From Date” for Comments. This date field will limit the Comments on the NOGA; only comments after the From Date will be included on the NOGA. 2. Enter the Run Control values then click the “Run” pushbutton. The Process Scheduler Request page will appear. Make sure the process is checked then click “OK”. Monitor the process via the Process Monitor hyperlink. 3. Once the Report Process has completed, retrieve the Report from Report Manager and print. File Modification Request and response or other documentation Detailed description: The SPA Support Staff will file the Modification Request and all other documentation related to the modification. Page 85 of 86 Distribute NOGA to PI and Academic Unit Detailed description: The SPA Support Staff will distribute the NOGA to the Principal Investigator and Fiscal Monitor via email. Negotiate Award Note (NOGA Generation) updated to A-Version of Contract Detailed description: The SPA Support Staff will update the Negotiate Award Note “4ModK NOGA Generation” once the distribution of the NOGA is completed. The Negotiate Status is updated to “Completed Negotiation” and details are documented in the “Comments Box”. 1. Navigate to the Negotiate Award Page – Navigational Path: Grants > Awards > Negotiate Award Field Values and Description for the Negotiate Status on the Negotiate Page Field Values Entered Description Negotiate Status Completed This field works with the Negotiation Type as it shows Negotiation the negotiation processing status. The are 2 valid values “Working Negotiation” and “Completed Negotiation” Comments Update Comments This box is to document the “Action Item” needed to as needed complete the negotiation. Update details as needed. NOTE: These Comments will appear on the Proposal & Award Tracking Reports. 1. Once the Negotiate Status has been changed, click the “Save” pushbutton. Page 86 of 86