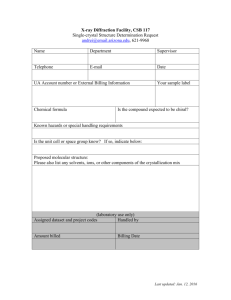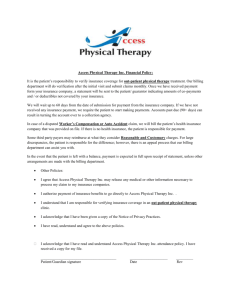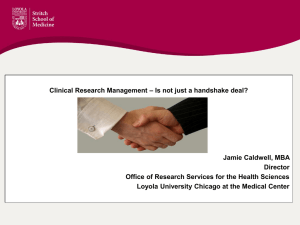Manage Award Billing LOC Accounts Desk Procedures
advertisement

Manage Award Billing LOC Accounts Desk Procedures Page 1 of 55 Table of Contents Table of Contents ................................................................................................................. 2 Overview............................................................................................................................... 3 Roles and Responsibilities Applicable to Business Process ................................................. 4 Financial Policies and Procedures ........................................................................................ 4 Evaluate the “Other” LOC Contracts ..................................................................................... 5 Roles Applicable to this Sub Process ............................................................................... 5 Query for OLT’s by LOC ID ........................................................................................... 5 Place Bill Plans on Hold...................................................................................................... 10 Roles Applicable to this Sub Process ............................................................................. 10 Update the Bill Plan General Page .............................................................................. 10 Process As Incurred Billing (LOC) CA_BI_INTFC .............................................................. 13 Roles Applicable to this Sub Process ............................................................................. 14 Process As Incurred Billing .......................................................................................... 14 Run the Billing Interface...................................................................................................... 20 Roles Applicable to this Sub Process ............................................................................. 20 Run the Billing Interface (BIIF0001)............................................................................. 20 Correct Interface Errors ............................................................................................... 24 Review the LOC Summary Page ........................................................................................ 27 Roles Applicable to this Sub Process ............................................................................. 27 Review the LOC Summary .......................................................................................... 27 Delete the Billing Worksheet ....................................................................................... 29 Generate and Print a Proforma LOC Report....................................................................... 30 Roles Applicable to this Sub Process ............................................................................. 30 Generate and Print a Proforma LOC Report BIJOB50 - draft ...................................... 31 Approve the Billing Worksheet............................................................................................ 35 Roles Applicable to this Sub Process ............................................................................. 36 Approve the Billing Worksheet .................................................................................... 36 Generate (Finalize) LOC Draw ........................................................................................... 37 Roles Applicable to this Sub Process ............................................................................. 37 Generate the LOC Draw BIJOB50 Finalize ................................................................. 37 Take Bill Plan off Hold Status and Release the OLT Transactions ..................................... 42 Roles Applicable to this Sub Process ............................................................................. 42 Reactivate Bill Plans and Release OLT Transactions ................................................. 42 Review/Update the Billing Worksheet ................................................................................. 50 Roles Applicable to this Sub Process ............................................................................. 50 Access the Billing Worksheet ...................................................................................... 50 Review the Billing Worksheet ...................................................................................... 52 Update the Billing Worksheet ...................................................................................... 52 Page 2 of 55 Overview Some federally sponsored projects require that the University complete a Letter of Credit (LOC) draw to receive payment for expenses incurred. For these accounts it is not necessary to create individual invoices for submission to the sponsor. Each sponsor, or division thereof, that requires LOC draws is assigned an individual identification number that is known as a Letter of Credit ID (LOC ID). For these accounts a type of consolidated invoice will be created for all contracts by this LOC ID. What this means is that a single invoice will be created for all accounts, by sponsor and LOC ID, that have billable transactions. There are 2 different types of LOC draws that will be completed by the University, Direct and Preapproved or Non Direct and Non Preapproved. All DHHS and NSF accounts fall under the Direct and Preapproved type of draw and all other sponsors fall into the Non Direct and Preapproved or “Other LOC” category. The only difference between the two types of draws is that the Direct and Preapproved process has the majority of the steps automated. For DHHS and NSF LOC accounts the SFR A/R Accountants will start the process with the “Generate (Finalize) LOC Draw” process in this document the “Other LOC” accounts will need to complete this entire process. This document will walk the user through all of the sub-processes that are associated with the Manage Award Billing Letter of Credit Process Process a Letter of Credit Contract Billing Interface Billing Worksheet Process a Proforma Letter of Credit Summary Finalize a Letter of Credit Summary Nightly Batch Processes Void an Invoice Frequency Weekly or Monthly Module/Tables Contracts and Billing Documents Used Letter of Credit Summary Approval Points As Required - Fiscal Officer, Principal Accountant (Manual Process) Page 3 of 55 Roles and Responsibilities Applicable to Business Process Process a Letter of Credit Contract – SFR Accountants and A/R Accountants Financial Policies and Procedures TBD Page 4 of 55 Evaluate the “Other” LOC Contracts Letter of Credit processing will happen in 2 different manners. The first method will be the Direct and Pre Approved invoicing process for all DHHS and NSF LOC accounts. These LOC accounts will not have Billing Events established so will never display on the users Invoicing Workbench. The CA_BI_INTFC for these Contracts will be processed through batch jobs on a weekly basis and require no interaction from the SFR Accountants at this point. For processing instructions for DHHS and NSF accounts move forward in this document to the Generate (Finalize) LOC Draw section. The second group of LOC accounts will require user intervention from the beginning. All non DHHS and NSF LOC accounts, “Other LOC” will be processed in this manner. They will be executed much like the regular invoicing is completed except that there will be no billing events established for these accounts. The grant accountant will have the ability to review limits, expenses and defer transactions where needed. This process will be completed the last business day of each month. Portion of Business Process Flow covered in this section Roles Applicable to this Sub Process SFR Grant Accountant Query for OLT’s by LOC ID Detailed Description: For an LOC account that is not set to Direct and Pre Approved invoicing (DHHS and NSF) the Contracts Module must pass to the Billing Module all of the expense lines in order to generate a LOC Draw report. The accounts will not be processed on a contract by contract basis as with regular invoicing, but by LOC ID except in the case where the LOC Contract is in overdraft and has Over Limit Transactions (OLT). This means that when the Process Billing job is run it will pick up all contracts that have expenses to be drawn on, which are assigned a particular LOC ID. The LOC ID is assigned at the Contract level. The first step that the SFR Grant Account will need to do is execute a query to determine if any of the contracts associated with the LOC ID to be processed have overdrafts and then those that do will have to be excluded from the processing. The accounts that do have OLT’s will be dealt with on a contract by contract basis. Page 5 of 55 Navigation: Reporting Tools > Query > Query Manager 1. In the begins with field enter “SFR_LOC_OLT” 2. Select the Search Pushbutton, this will populate the Search Results portion of the page Page 6 of 55 3. Select the Excel link to kick off the query, a new window will be opened requesting the LOC ID to run the query against. 4. Locate the appropriate LOC ID from the table below for the sponsor that the draw is being executed for. LOCID 8U43P 2795491DOC PWKAATZL 2795491DOE A7188P1 SPONSOR Corp for Natl and Comm Svc Dept of Commerce Dept of Defense-ONR Dept of Energy Dept of State Page 7 of 55 SYSTEM PMS ASAP Payweb ASAP PMS A1237P1 416007513J 416007516J 2795491EPA PWKAATZL-1 C1380P1 416007513H 4W15B A1376B1 8H29B 8H56B 9H71B 62B9B A7059B1 Dept of Treasury-IRS DOJ-Off of Justice Prog DOJ-Off of Justice Prog-Morris Environmental Protection Agcy Homeland Security-Payweb Homeland Security-PMS HUD NASA-AMES NASA-GLENN NASA-GODDARD NASA-LANGLEY NASA-LBJ NASA-MARSHALL NASA-ST ENNIS PMS Phone in Phone in ASAP Payweb PMS Phone in PMS PMS PMS PMS PMS PMS PMS STSI 29A1P 6J35P 2K52P 3K74B 2795491DOA 9V22P E1020649 A8914B1 11C5P A7799B1 Space Telescope Science Inst USAID USDA-ARS USDA-CREES EXT USDA-CREES RES USDA-Food and Nutrition Servs USDA-NE AREA USDE USDI-Geological Survey USDI-Geological Survey-WkOrder USDI-National Park Service STSI Web PMS PMS PMS PMS ASAP PMS GAPS PMS PMS PMS 5. Populate the LOC ID field with the LOC ID that was located in the above table 6. Select the View Results pushbutton, this will open up a File Download pop up window Page 8 of 55 7. Select Open on the File Download pop up window, this will open up the query result in an Excel Document. a. If there are no results displayed skip forward to the Process As Incurred Billing (LOC) section of this document b. If there is output as shown in the below screen continue on with the next step (8) 8. Print the Excel Document Page 9 of 55 Place Bill Plans on Hold For the Contracts that were identified in the query process the Bill Plan needs to be put on hold so the Contracts to Billing Interface will not pick them up for processing. Portion of Business Process Flow covered in this section Roles Applicable to this Sub Process SFR Grant Accountant Update the Bill Plan General Page The Bill Plan General page will be updated to temporarily place the Bill Plan on hold so when the Contracts to Billing Interface process is kicked off the Bill Plans that have OLT transactions will not be picked up. Navigation: Customer Contracts > Create and Amend > General Information Use the General Information Search Page to bring up the Contract Header page for the first contract number listed in the query output. 1. Select the Lines tab Page 10 of 55 2. Select the Detail tab 3. Select the Billing Plan link, this will bring the Contract Bill Plan page to the screen Page 11 of 55 4. Select the Hold check box, this will populate the current date next to the check box 5. Select the Save pushbutton 6. If the query results listed more than 1 Contract Number continue on with the next step (7), otherwise move forward to the Process As Incurred Billing section of this document 7. Select the Return to Search pushbutton, this will bring the user to the Define Billing Plan search page Page 12 of 55 8. Populate the Contract field with the next Contract Number on the query output page 9. Select the Search pushbutton, this will bring the user to the Billing Plan General page 10. Repeat above steps 4 – 9 for each Contract Number listed in the Query output. NOTE: Processing of the contracts that have OLT transactions will be continued later in this document. The SFR Grant Accountant should now move forward to process the remaining contracts for the LOC ID that do not have OLT Transactions. Process As Incurred Billing (LOC) CA_BI_INTFC The Contracts and Project Costing modules must send the billable transactions to Billing in order to generate a LOC draw. The Contracts to Billing Interface (CA_BI_INTFC) will take the Contract information and the transactional information from Project Costing and move it to the Billing module for processing. Portion of Business Process Flow covered in this section Page 13 of 55 Roles Applicable to this Sub Process SFR Grant Accountant Process As Incurred Billing Detailed Description: For a LOC Contract where the draw is based on actual expenses the Contracts Module must pass to the Billing Module all of the expense lines, BIL Rows, in order to generate a Letter of Credit Summary/Draw. Assumptions The run control for the CA_BI_INTFC has been created Navigation: Customer Contracts > Schedule and Process Billing > Process As Incurred Billing Page 14 of 55 Field Values for the Contracts to Billing Interface Process As Incurred Billing (CA_BI_INTFC). Only fields that will be populated are listed, for full description see previous section. Field Values Entered Description UMSPR (Always) Business Unit This field will tell the page which Contracts Business Unit run the process against. Field can be populated by using the Look Up icon. The U of M Standard will always be UMSPR for Sponsored Contracts. All (Always) BU/Proj/Act This field tells the process which Project Costing Option areas to use. Since the LOC process will be run by LOC ID specifics will not be selected in this area. UMSPR (Always) Billing Business This field tells the process which Billing Business Unit Unit to assign in the Billing Module. Sponsored Billing will always be assigned to Billing Business Unit UMSPR. Value Varies Bill To Use the Sponsor Code that is assigned to the Sponsor that the LOC is being run for. The user can search for the sponsor code by selecting the look up and typing in the partial sponsor name in the Name 1 field and selecting the Look Up pushbutton Letter of Credit ID Value Varies Use the LOC ID used in the query that was generated in previous steps or reference the table below All (Always) Date Option This field tells the process which transactions dates to use for processing, options available are Accounting Date, Transaction Date or All. The U of M Standard for sponsored billing will be All Value Varies Event Date Insert the date used to run the query that was generated in the Review Billing Event and Bill Plan – Update Billing Event LOC section of this document. This date will be the last day of the month for which the transactions to be drawn on hit the Ledger Current Date Invoice Date This date will be used for booking the receivable, (Always) to populate the LOC Summary and update all PeopleSoft modules. Selected – checked Ignore Tolerance For LOC processing this checkbox will be selected Amount checkbox because the draw is completed against multiple contracts we don’t want to exclude any from the process. 1. Populate the run control as described in the table above, make note of the Letter Of Credit ID used to run the job. 2. Click the “Run” pushbutton; this will bring the user to the Process Scheduler Request Page Page 15 of 55 LOCID 8U43P 2795491DOC PWKAATZL 2795491DOE A7188P1 A1237P1 416007513J 416007516J 2795491EPA PWKAATZL-1 C1380P1 416007513H 4W15B A1376B1 8H29B 8H56B 9H71B 62B9B A7059B1 STSI 29A1P 6J35P 2K52P 3K74B 2795491DOA 9V22P E1020649 A8914B1 11C5P A7799B1 SPONSOR Corp for Natl and Comm Svc Dept of Commerce Dept of Defense-ONR Dept of Energy Dept of State Dept of Treasury-IRS DOJ-Off of Justice Prog DOJ-Off of Justice Prog-Morris Environmental Protection Agcy Homeland Security-Payweb Homeland Security-PMS HUD NASA-AMES NASA-GLENN NASA-GODDARD NASA-LANGLEY NASA-LBJ NASA-MARSHALL NASA-ST ENNIS Space Telescope Science Inst USAID USDA-ARS USDA-CREES EXT USDA-CREES RES USDA-Food and Nutrition Servs USDA-NE AREA USDE USDI-Geological Survey USDI-Geological Survey-WkOrder USDI-National Park Service Page 16 of 55 SYSTEM PMS ASAP Payweb ASAP PMS PMS Phone in Phone in ASAP Payweb PMS Phone in PMS PMS PMS PMS PMS PMS PMS STSI Web PMS PMS PMS PMS ASAP PMS GAPS PMS PMS PMS Field Values and Descriptions for the Process Scheduler Request page Field Values Entered Description Server Name Run Date Recurrence Run Time Time Zone Select Checkbox for Description “Contracts to Billing Interface” Type Format PSUNX This field indicates the Server that the process should run on to get the proper output. For this job the U of M Standard will be PSUNX. This field will assign the Date Run to the Process Instance. The Default U of M Standard will be to accept the default value. <blank> This field tells the system how often to run this process. This field will only be used for batch processing. For Adhoc processing The U of M Standard will be to leave this field blank. This field will assign the Time Run to the Process Instance. The Default U of M Standard will be to accept the default value. <blank> This field will assign the Time Zone to the Process Instance. The U of M Standard will be to leave this field blank. Selected/Checked The Select Checkbox is telling the Financial System which process to run. Web TXT This field tells the Process what type the output will end up being, options for selection are File, Printer and Web. The U of M Standard for this process will be Web. The option chosen here directs the process as to what the final format of the report will be. The U of M Standard for this process will be TXT. 3. Click the “OK” pushbutton; this will bring the user back to the Process Other Billing Methods run control page 4. Select the Process Monitor link; this will bring the user to the Process Monitor – Process List page Page 17 of 55 5. Locate the most recent process of the CA_BI_INTFC 6. Click the “Refresh” pushbutton until; a. Run Status = Success b. Distribution Status = Posted 7. Select the “Details” link at the end of the process row; this will bring the user to the Process Monitor Details page 8. Select the Message Log link; this will bring the user to the Process Monitor Message Log page Page 18 of 55 9. In the Message Log locate the row that gives the INTFC_ID number. Make note of this number as it will be needed to run the Billing Interface (BIIF0001) job. Move to the Billing Interface section of this document to continue the LOC invoicing process. Page 19 of 55 Run the Billing Interface The Billing Interface (BIIF0001) process takes the data that was staged for Billing with the Contracts to Billing Interface and moves it to the Billing Worksheet. Portion of Business Process Flow covered in this section Roles Applicable to this Sub Process SFR Grant Accountant SFR Super User Run the Billing Interface (BIIF0001) Detailed Description: The Billing Interface processes the expense transactions or Amount Based billing line and places them on the Billing Worksheet to allow the user to analyze the transactions before the invoice is finalized. Assumptions The Contracts to Billing Interface (CA_BI_INTFC) has been run The user has the INTFC_ID that was assigned in the CA_BI_INTFC The Billing Interface run control has been established Page 20 of 55 Navigation: Billing > Interface Transactions > Process Billing Interface Billing Interface run control page 1. Populate the From Interface ID and To Interface ID fields with the INTFC_ID that was noted at the end of the Contracts to Billing Interface process 2. Click the “Run” pushbutton; this will bring the user to the Process Scheduler Request page Field Values and Descriptions for the Process Scheduler Request page Field Values Entered Description Server Name PSUNX This field indicates the Server that the process should run on to get the proper output. For this job the U of M Standard will be PSUNX. Page 21 of 55 Run Date Recurrence Run Time Time Zone Select Checkbox for Description “Billing Interface” Select Checkbox for Description “Interface & VAT Defaulting” Type Format This field will assign the Date Run to the Process Instance. The U of M Standard will be to accept the default value. <blank> This field tells the system how often to run this process. This field will only be used for batch processing. For Adhoc processing The U of M Standard will be to leave this field blank. This field will assign the Time Run to the Process Instance. The Default U of M Standard will be to accept the default value. <blank> This field will assign the Time Zone to the Process Instance. The U of M Standard will be to leave this field blank. Selected/Checked The Select Checkbox is telling the Financial System which process to run. Default Not Selected/Not Checked Sponsored awards to not include Value Added Tax so this process will not be run. Web This field tells the Process what type the output will end up being, options for selection are File, Printer and Web. The U of M Standard for this process will be Web. The option chosen here directs the process as to what the final format of the report will be. The U of M Standard for this process will be TXT. TXT 3. Click the “OK” pushbutton; this will bring the user back to the Billing Interface run control page 4. Select the Process Monitor link; this will bring the user to the Process Monitor Process List page Page 22 of 55 5. Locate the most recent Instance of process BIIF0001 job 6. Click the “Refresh” pushbutton until; a. Run Status = Success b. Distribution Status = Posted 7. Select the “Details” link at the end of the process row; this will bring the user to the Process Monitor Process Detail page 8. Select the “Message Log” link; this will bring the user to the Process Monitor Message Log Page 23 of 55 9. Verify that the Billing Interface was run for the correct INTFC_ID, that there are no transactions in error, that a new bill header and lines were created a. If there are zero transactions in error move forward to the Billing Worksheet section of this document b. If there are transactions in error move to the next section of this document, Correct Interface Errors Correct Interface Errors Detailed Description: If the Billing Interface (BIIF0001) process ends with transactions in error the data will need to be corrected and the Billing Interface run again. The data that needs to be correct varies based on the error code received. The correction of the interface errors will be executed by the SFR Super User. The SFR Grant Accountant will notify the SFR Super User that their Billing Interface has transactions in error and provide the Super User with the INTFC_ID Page 24 of 55 The following steps will be executed by the SFR Super User Navigation: Billing > Interface Transactions > Correct Interface Errors Review Interface – Errors search page 1. The Super User will enter in the INTFC_ID number into the Interface ID field and click “Search”. If the Contract is Rate Based a row will be delivered on the search page for each transaction that was included in the interface that has an error. If the Contract is an Amount Based there is only 1 data row that is in error so the Super User will be brought directly into the Correct Interface Errors page. Note: For a Rate Based Contract the error status may not always be the same for each row that is in error for the interface a. If it is a rate based contract and more than 1 row is returned for the search select the first transaction that is listed, otherwise move to the next step 2. Locate the error message for the transaction. NOTE: Not all Error Messages are clear and concise, refer to the table of errors and descriptions located at Home > PeopleBooks > PeopleSoft Enterprise Billing 8.9 PeopleBook > Correcting Billing Interface Process Errors Error Message and Description from PeopleBooks 0411 - Missing Bill By Field(s) Value One or more bill-by fields in the bill-by ID are missing values. 3. Based on the description and the configuration for the Bill-by-Identifier populate the missing data on the Correct Billing Interface page for each transaction row that is in error. Set Up Financial Supply Chain >Product Related > Billing > Bill-by-Identifier Page 25 of 55 DO NOT use this icon. The data will not be recoverable if it is used 4. After each transaction is corrected be sure to save it prior to moving to the next 5. After all transaction rows have been corrected notify the SFR Grant Accountant to repeat the Billing Interface (BIIF001) job. Page 26 of 55 Review the LOC Summary Page The Letter of Credit (LOC) Summary Page will give the user detail on each Contract that is included in the draw that includes the funded amount, previously drawn amount, amount of pending transactions and any unbillable amounts (OLT’s). Portion of Business Process Flow covered in this section Roles Applicable to this Sub Process SFR Grant Accountant Review the LOC Summary Detailed Description: The LOC Summary is an online page within the Financial System that will give the user details regarding the draw to be generated. Assumptions The Contracts to Billing Interface (CA_BI_INTFC) has been run The Billing Interface has been run successfully without errors Navigation: Billing > Manage Billing Worksheet > Letter of Credit Summary 1. Populate the begins with field with the LOC ID used to run the CA_BI_INTFC 2. Select the Search pushbutton, this will bring the Letter of Credit Summary to the screen Page 27 of 55 3. Review the report for feasibility and make sure that no bill plans were missed in the Hold process. If any were, the amount of OLT’s would display in the Unbillable Amount column. Make sure that all rows are reviewed by using the View (All) and arrow links in the blue header row. a. LOC Doc ID = The identifying number for the Contract (is equal to the Contract Number) b. Limit Amount = Approved funded amount c. Previous Amount = Previous amount drawn d. Unbilled Amount (Temp Bills) = Amount of transactions that is included in temporary/draft draws (includes OLT’s) e. Unbilled Amount (Real Bills) = Amount of transactions that have had the billing worksheet approved but the Finalize LOC Draw process has not been run for f. Allowable Draw = The amount of both Unbilled Amounts that can be drawn so as not to draw more than the funded amount g. Unbillable Amount = The amount of both Unbilled Amounts that is greater than the Limit Amount 4. Make note of the Total Draw Amount for future use i. If report looks good and there are no amounts in the Unbillable Amount column proceed to the Generate and Print Proforma LOC Report section of this document ii. If there are amounts listed in any of the Unbillable Amount fields make note of all LOC Doc ID numbers associated to the row(s) that have Unbillable Amounts, this is achieved by exporting the document to Excel. Pproceed to the next sub-process in this section, Delete the Billing Worksheet. Page 28 of 55 Delete the Billing Worksheet Detailed Description: Because the Financial System does not complete any sort of complicated analysis on transactions that are marked as OLT the SFR Grant Accountants must execute their own analysis to ensure that the appropriate transactions, in alignment with the business process, are not included in the draw (i.e. include Salary and Fringe before supplies, the Direct to Indirect ratio is correct). The most efficient way to handle this is to remove the contract from the draw and analyze it on its own. This is accomplished by deleting the Billing Worksheet. Navigation: Billing > Manage Billing Worksheet > Update Billing Worksheet Field Values and Descriptions for the Worksheet Search Page Field Values Description Entered Business Unit Letter of Credit UMSPR Value Varies LOC Doc ID Value Varies This value will always be UMSPR Input the LOC ID that was used for the query or locate the number by sponsor from the table provided earlier in this document Use the LOC Doc ID that was noted in previous steps where the LOC Summary showed an unbillable amount 1. Populate the fields as described above to reduce the selection that is returned 2. Select the Search pushbutton, this will populate the results section of the page with the output requested Page 29 of 55 3. Verify that the returned row is correct 4. Select the drop down next to the Worksheet Action Field and choose Delete 5. Select the Save pushbutton, this send all of the transactions for the specific contract back to Project Costing for future processing. 6. Repeat steps 1 – 5 for each LOC Doc ID that had Unbillable Amounts. Once complete move forward to the next section of this document, Generate and Print Proforma LOC Report Generate and Print a Proforma LOC Report Prior to the generation of the draw (much like the finalization of an invoice as it is writing transactions to history) it is important to run a proforma version of the LOC Report or BIGMLOC. Portion of Business Process Flow covered in this section Roles Applicable to this Sub Process SFR Grant Accountant Page 30 of 55 Generate and Print a Proforma LOC Report BIJOB50 - draft Detailed Description: The LOC Report or BIGMLOC is a system generated report that gives the detail for the draw that is to be generated. This proforma LOC Report will be the users final place to view the draw to check for errors. Assumptions The Contracts to Billing Interface (CA_BI_INTFC) has been run The Billing Interface has been run successfully without errors All Contracts that have OLT transactions have had their Billing Worksheet record deleted or updated Navigation: Billing > Manage Billing Worksheet > Letter of Credit Summary 1. Populate the begins with field with the LOC ID used to run the CA_BI_INTFC 2. Select the Search pushbutton, this will bring the Letter of Credit Summary to the screen Page 31 of 55 3. Select the Generate Proforma Icon, this will kick off the BIJOB50 process Navigation: PeopleTools > Process Scheduler > Process Monitor 4. Locate the most recent Instance of the BIJOB50 in the Process List and select the Process Name (BIJOB50) link. This will open up a Process Detail page Page 32 of 55 5. Periodically click the Refresh pushbutton until all of the processes listed have a status of Success 6. Select the process link that states xxxxxx – BIGMLOC Success, this will bring the user to another Process Detail page 7. Select the View/Log/Trace link, this will bring the user to the View Log/Trace page Page 33 of 55 8. Select the link that states BIGMLOC or bigmloc and ends with the file type of PDF. This will open a new window that will display the report Page 34 of 55 9. Verify that the Allowable Draw amount was decreased by the same amount as the sum of LOC Doc ID Billing Worksheets that were deleted due to OLT transactions. 10. Print out a copy of the report to review one last time for reasonability prior to finalization Approve the Billing Worksheet In order to Generate (Finalize) the LOC Draw the Billing Worksheet for each of the LOC Doc ID’s that is included in the draw for the LOC ID must be approved. This approval process assigns each LOC Doc ID that has an amount that is being drawn a Real Invoice Number. The finalization process will not work if the Billing Worksheet is not approve and a Real Invoice number is not assigned. Portion of Business Process Flow covered in this section Page 35 of 55 Roles Applicable to this Sub Process SFR Grant Accountant Approve the Billing Worksheet Detailed Description: Each individual LOC Doc ID that is included in the draw will have a billing worksheet that needs to be approved prior to the final generation of the draw. Assumptions The Contracts to Billing Interface (CA_BI_INTFC) has been run The Billing Interface has been run successfully without errors All Contracts that have OLT transactions have had their Billing Worksheet record deleted or updated The proforma LOC Report (BIGMLOC) draft version has been run and reviewed Navigation: Billing > Manage Billing Worksheet > Update Billing Worksheet 1. Populate the Worksheet Search page by Business Unit and by the Letter of CR (LOC ID) that the draw is being processed on, this will populate the page will all of the Contracts that are included in the page. 2. Select the drop down on each Worksheet Action field and select Approve. Make sure that all are being select by using the View (All) and arrows located on the blue Header Level Detail row Page 36 of 55 3. After all Worksheets have been approved select the Save pushbutton. The draw is now ready to be generated Generate (Finalize) LOC Draw The Generate LOC Draw process is much like finalizing an invoice. It will commit the expense transactions to history and create receivables. This is also the place where the Direct and Pre Approved LOC process begins. The Direct and Pre Approved LOC process is specific to NSF and DHHS LOC accounts. Portion of Business Process Flow covered in this section Roles Applicable to this Sub Process SFR Grant Accountant Generate the LOC Draw BIJOB50 Finalize Detailed Description: This process will archive the report to history and provide the user with the amount to be drawn from the sponsor’s bank account. Assumptions The Contracts to Billing Interface (CA_BI_INTFC) has been run The Billing Interface has been run successfully without errors All Contracts that have OLT transactions have had their Billing Worksheet record deleted or updated The proforma LOC Report (BIGMLOC) draft version has been run and reviewed The Billing Worksheet for all Contracts included in the draw has been Approved Page 37 of 55 Navigation: Billing > Manage Billing Worksheet > Letter of Credit Summary 1. Populate the begins with field with the LOC ID that the draw is being generated for 2. Select the Search pushbutton, this will bring the Letter of Credit Summary to the screen 3. Select the Generate Draw Icon, this will kick off the BIJOB50 finalization process Page 38 of 55 Navigation: PeopleTools > Process Scheduler > Process Monitor 4. Locate the most recent Instance of the BIJOB50 in the Process List and select the Process Name (BIJOB50) link. This will open up a Process Detail page 5. Periodically click the Refresh pushbutton until all of the processes listed have a status of Success Page 39 of 55 6. Select the process link that states xxxxxx – BIGMLOC Success, this will bring the user to another Process Detail page 7. Select the View/Log/Trace link, this will bring the user to the View Log/Trace page Page 40 of 55 8. Select the link that states BIGMLOC or bigmloc and ends with the file type of PDF. This will open a new window that will display the report 9. Print a copy of the report for the file(s) if necessary and a copy for the person that will be generating the draw. 10. For the Direct and Pre Approved LOC Processing save a copy to the respective folder location with the naming convention of DHHS MM-DD-YYYY Draw.pdf or NSF MM-DD-YYYY Draw.pdf a. P:\SFR\Accounts Receivable\DHHS DRAW b. P:\SFR\Accounts Receivable\NSF Draw Detail 11. For Direct and Pre Approved LOC accounts the system processing is now complete please execute the actual draw process according to the business procedures 12. For Other LOC accounts; a. If there were no accounts that had overdrafts/OLT transactions the system processing is now complete please execute the actual draw process according to the business procedures b. If there were contracts that had unbillable amounts and their billing worksheets were deleted or their Bill Plans were put on hold please continue with the next section of this document Page 41 of 55 Take Bill Plan off Hold Status and Release the OLT Transactions The contracts that were not included in the overall draw by LOC ID due to Unbillable amounts/OLT expenses needs to be updated and analyzed on a Contract by Contract basis. Once the updates have been made the LOC proforma and generation can again be completed by LOC ID. Before any data can be sent to billing the Bill Plans need to be taken off of hold and the transactions that are putting the account into overdraft need to be released for further analysis in subsequent sections. Portion of Business Process Flow covered in this section Roles Applicable to this Sub Process SFR Grant Accountant Reactivate Bill Plans and Release OLT Transactions Detailed Description: This process will make the bill plan ready to send transactions to billing and release the OLT expenses so that when the CA_BI_INTFC process is run the bill plan will be recognized and all transactions that have hit against the account will be included so they can be analyzed in the billing worksheet. Assumptions All processing of the draw by LOC ID has been completed Page 42 of 55 Navigation: Customer Contracts > Create and Amend > General Information Use the General Information Search Page to bring up the Contract Header page for the first contract number listed in the query output. 1. Select the Lines tab 2. Select the Detail tab Page 43 of 55 3. Select the Billing Plan link, this will bring the Contract Bill Plan page to the screen 4. Select the Hold checkbox to remove the check mark, this will make the bill plan available for processing again Page 44 of 55 5. Select the Save pushbutton 6. Select the Return to General Information link, this will bring the user back to the General Information Lines tab 7. Select the Detail Tab Page 45 of 55 8. Select the Contract Terms link 9. Select the Review Limits link Page 46 of 55 10. Select the Search pushbutton 11. Verify the Remaining Amount = $0.00 select the Excess tab Page 47 of 55 12. Select the Excess Amount link 13. Click the Search pushbutton Page 48 of 55 14. Select the View All link 15. Select the checkbox before each transaction, if there are many use the Select All link 16. Click the Release pushbutton, all transactions have now been released and will be sent to billing for analysis to be described in the following billing sections 17. Repeat all of the steps in this section for those Bill Plans that were put on hold. For the Contracts/LOC Doc ID’s that had their billing worksheets deleted only repeat steps 7 – 16 of this section. Make sure that the steps are executed on all of the contracts from the initial query output. 18. Execute the steps in the “Process As Incurred Billing (CA_BI_INTFC) By LOC ID” section of this document 19. Execute the steps in the “Run the Billing Interface” section of this document 20. Execute steps 1 – 3 of the “Review LOC Summary” section of this document, export the report to Excel and print a copy for use in the next section of this document. Page 49 of 55 Review/Update the Billing Worksheet The Billing Worksheet is the area of the Billing Module where the SFR Grant Accountant will do the analysis of the expense transactions that were marked as Unbillable or OLT’s during the LOC process. Each individual Contract will have to be analyzed separately to split transactions, make transactions billable and mark others as OLT’s. Because the draws are based on actual expenses now this analysis needs to be completed to ensure that the correct ratio of direct to indirect is being processed and that other business rules are being followed such as picking up salary and fringe before supply expenses. Portion of Business Process Flow covered in this section Roles Applicable to this Sub Process SFR Grant Accountant Access the Billing Worksheet Detailed Description: Each individual contract that had Unbillable Amounts (OLT’s) will need to be analyzed separately. For the purposes of the LOC processing there will be only three billing options used; Bill, Split and Over Limit. The user will need to search for their specific LOC Doc ID to gain access to the Billing Worksheet for the analysis process to begin. Assumptions All Bill Plans were taken off of hold All OLT expenditures were released The CA_BI_INTFC was run The Billing Interface was run The LOC Summary Report was created, exported and printed Page 50 of 55 Navigation: Billing > Manage Billing Worksheet > Update Billing Worksheet Billing Worksheet search page Field Values and Descriptions for the Billing Worksheet search page. All fields are used to broaden or narrow the search results returned Field Values Description Entered Business Unit LOC Doc ID UMSPR (Always) Value Varies UMSPR is the Business Unit for all Sponsored Activity Use the LOC Doc ID (Contract Number) that needs to be analyzed 1. Populate the search fields based on the descriptions in the above table 2. Click on the “Search” pushbutton; this will populate the Header Level Detail section of the page with the Contract and Invoice information 3. Verify the LOC Doc ID is correct 4. Select the temporary invoice number link that is in the Billing Worksheet column; this will bring the user to the Line Details page of the invoice (Review the Billing Worksheet section of this document) Page 51 of 55 Review the Billing Worksheet Detailed Description: The Line Details Page is where the SFR Grant Accountant will analyze the transactions for the LOC contracts that had OLT expenditures. The page can be exported to Excel by selecting the export pushbutton for easier analysis. Assumptions All steps in the previous (Access the Billing Worksheet) have been completed Export Icon 1. Verify the Contract Number is correct 2. Select the “View All” link to bring all transactions to the page for viewing (increments 100 rows per page but the user can easily move from group to group) 3. Sort the data by clicking on column headers or export the data to Excel for analysis 4. Review transactional information to determine what changes need to be made. The user will need to split transactions to ensure the appropriate ratio of direct to indirect is being included, they will possibly have to change some BIL rows to OLT and vice versa. Update the Billing Worksheet Detailed Description: Once the analysis of the transactions is complete the user will need to update the Billing Worksheet to tell the Financial System what to do with each expense. Because the volume of transactions can be large the user should make sure that they are saving their changes as they go to ensure that the system does not time out during the update process. Assumptions All steps in the Access the Billing Worksheet sub-process have been completed Page 52 of 55 All steps in the Review Billing Worksheet sub-process have been completed Tools to use to locate individual transactions 1. Update the Billing Option for each transaction row that was analyzed by selecting the drop down next to the Billing Option field and assigning an action to the expense. Transactions can be located within the grid using the tools such as “Find” or “Next Page”. The options available for selection are; a. Bill – Default Value. Choose this to include the transaction on the invoice b. Over Limit – If during the analysis of transactions the user finds that the system did not mark the correct transactions as Over Limit (Analysis Type of OLT) some manipulation may need to be done to make currently selected Over Limit transactions into “Bill” and vice versa. See below detailed description of the Over Limit Functionality c. Split - Use this option if only part of the transaction should be included in the current invoice. See below detailed description of the Split functionality Bill Transaction Detail All transactions will default in with a Billing Option of “Bill” or “Over Limit”. For transactions that are to be included on the draw the Billing Option should be left as “Bill”. When expenses exceed the billing limit (Approved Award Amount) the system will change the analysis type to “OLT” to mark the transaction as unavailable for invoicing. The system will perform calculations to select transactions to leave as BIL rows and make others OLT rows in order to get the billable transaction amount as close to the billing limit as possible. This will not necessarily coincide with what should actually be included on the draw and excluded based on the analysis completed (i.e. direct to indirect ratio, payroll vs. supplies, etc.). So analysis types may need to be changed for certain transactions to make them “Bill” transactions instead of “Over Limit” transactions, and vice versa (see Over Limit Transaction Detail section below), this is done by selecting Billing Options. 1. Select the drop down in the Billing Option field of the transaction that should be made into a billable expense “Bill” from an “Over Limit” expense Page 53 of 55 2. Save Changes often to avoid timing out 3. Repeat Steps for each transaction that needs to be billed that does not already have “Bill” as the Billing Option 4. Do a final Save to make sure that all updates are saved Over Limit Transaction Detail When expenses exceed the billing limit (Approved Award Amount) the system will change the analysis type to “OLT” to mark the transaction as unavailable for invoicing. The system will perform calculations to select transactions to leave as BIL rows and make others OLT rows in order to get the billable transaction amount as close to the billing limit as possible. This will not necessarily coincide with what should actually be included on the invoice and excluded based on the analysis completed (i.e. direct to indirect ratio, payroll vs. supplies, or late transactions, etc.). So analysis types may need to be changed for certain transactions to make them OLT transactions instead of BIL transactions, and vice versa (see Bill Transaction Detail section above), this is done by selecting Billing Options. 1. Select the drop down in the Billing Option field of the transaction that should be made an Over Limit Transaction 2. 3. 4. 5. Select the Billing Option of “Over Limit” Save Changes made often to avoid timing out Repeat Steps 1 and 2 for each transaction that needs to be made an OLT Do a final Save to make sure that all updates are saved Split Transaction Detail When only part of an expense can be included in the invoice, the Billing Option of “Split” will be selected 1. Select the drop down in the Billing Option field for the transaction that is going to be split. Page 54 of 55 Close up view of a transaction row that is being split 2. Select the Billing Option of “Split”, the Gross Extended amount field will be opened up and available for edit. 3. Enter the amount that is to be included on this invoice into the Gross Extended field. Note that the Billing Options is now equal to Split, the Gross Extended amount is now equal to the value entered to be included on the invoice and the Net Extended amount is equal to the Gross Extended amount 4. Save Changes made often to avoid timing out 5. Repeat Steps 1 - 3 for each transaction that needs to be split 6. Do a final Save to make sure that all updates are saved 7. Compare the Allowable Draw Amount from the LOC Summary Report to the Billing Amount for this LOC Doc ID to verify that they are equal 8. Repeat all of the steps in this section for each LOC Doc ID that had OLT expenses 9. Complete steps 1 – 8 and step 10 for the “Generate and Print a Proforma LOC Report BIJOB50 – draft” section of this document 10. Execute all of the steps in that “Approve the Billing Worksheet” section of this document 11. Execute steps 1 – 9 in the “Generate (Finalize) LOC Draw” section of this document. Page 55 of 55