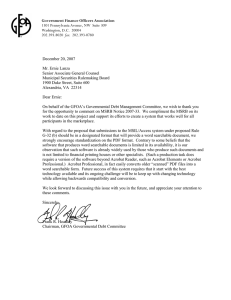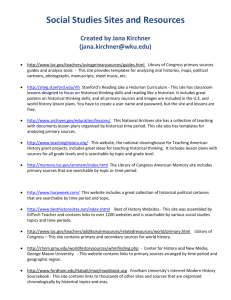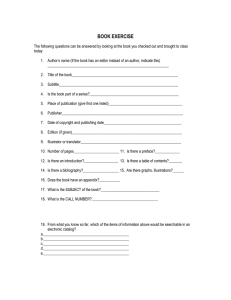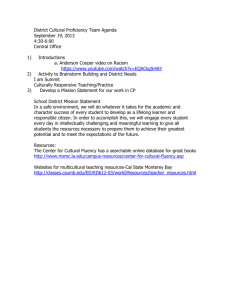Creating Searchable PDFs
advertisement

Creating Searchable PDFs Creating searchable PDFs is quick and easy. Just remember that you need to start with a clean original. Underlining, highlighting, marginalia, or pages that have been repeatedly scanned or copied will confuse the software and result in a PDF riddled with errors to the extent that it may be unreadable. Starting From an Existing Image-based PDF Maybe you have an existing PDF. Are you sure it’s searchable? Here’s an example of a searchable PDF that will allow a student to use her text-to-speech software to listen to it being read out loud. Note that I’ve selected text on the page, as seen by the highlighting. If you can drag your cursor over the text as seen above, your file can be shared with your students. But if instead you can only draw a box, as below, software is not recognizing any text in the document. A student’s text-to-speech software will not read it and no one will be able to search for specific words in the document. We’ll need to use Adobe Acrobat Professional, which is available for faculty and staff computers at no charge, to make this document searchable. In the sidebar, click on “Enhance Scans.” In the toolbar, click on “Recognize Text.” You can then choose to recognize the text in the document you have open or, if you have a number of documents to recognize, choose multiple files. A “Recognize Text” button will appear in the toolbar. Click it. After waiting a second or two per page, your document will be searchable. Note the selected text below. Your document is ready to be saved and then posted on Blackboard or in cloud storage for your students. Starting from a paper copy If no clean digital copy is available, you can create a searchable PDF by scanning the document. If scanning a book, remember to push it down tight against the scanner to avoid shadows at the spine that can interfere with an accurate reading of the text, as seen below. You may be able to use the settings on your scanner to create a searchable PDF directly. Alternatively, you may use Adobe Acrobat Professional, which is available for faculty and staff computers at no charge. Here’s how to scan to a searchable PDF with Adobe Acrobat Pro. 1) Open Acrobat and click on “Tools.” 2) Click on “Create PDF” 3) Click on “Scanner” and then, if you haven’t before, “Configure Presets.” 4) When configuring the presets, select your scanner and then, if it’s a flatbed, you’ll want to check the box to “prompt for scanning more pages.” Note that “Recognize Text” is already selected as the default. It’s important to keep that box checked. 5) After saving presets, hit the blue “Next” button at the bottom of the page. Scanning will begin and the text will be recognized. You may then save the document and post it on Blackboard or in cloud storage.