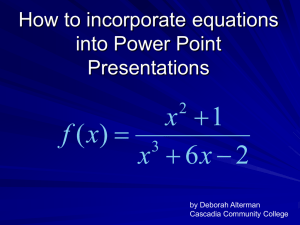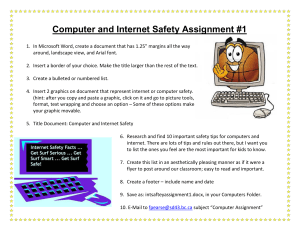Creating “Pop-ups” in Excel
advertisement
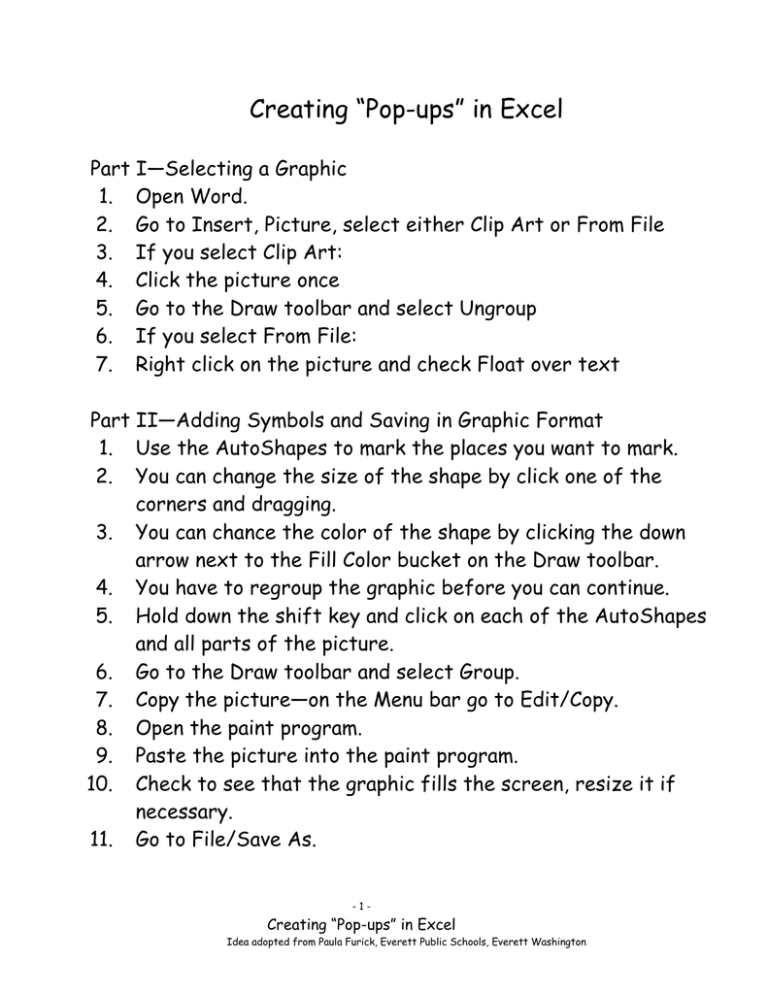
Creating “Pop-ups” in Excel Part I—Selecting a Graphic 1. Open Word. 2. Go to Insert, Picture, select either Clip Art or From File 3. If you select Clip Art: 4. Click the picture once 5. Go to the Draw toolbar and select Ungroup 6. If you select From File: 7. Right click on the picture and check Float over text Part II—Adding Symbols and Saving in Graphic Format 1. Use the AutoShapes to mark the places you want to mark. 2. You can change the size of the shape by click one of the corners and dragging. 3. You can chance the color of the shape by clicking the down arrow next to the Fill Color bucket on the Draw toolbar. 4. You have to regroup the graphic before you can continue. 5. Hold down the shift key and click on each of the AutoShapes and all parts of the picture. 6. Go to the Draw toolbar and select Group. 7. Copy the picture—on the Menu bar go to Edit/Copy. 8. Open the paint program. 9. Paste the picture into the paint program. 10. Check to see that the graphic fills the screen, resize it if necessary. 11. Go to File/Save As. -1- Creating “Pop-ups” in Excel Idea adopted from Paula Furick, Everett Public Schools, Everett Washington 12. In the Save File As Type box, scroll down and select a graphic format (PICT, JPG or GIF). Name the file. Part III—Formatting the cells and Adding Comments 1. Open Excel. 2. Click in the top left hand corner box. This selects all the cells. 3. Go to the Menu bar, click Format/Column/Width, type in 4, click OK. 4. Go to the Menu bar, click Format/Row/Height, type in 24, click OK. (The cells are now squares.) 5. *If you want to use the activity without the row and column headings or the gridlines, this adjustment must be made before the graphic is inserted—to make this adjustment, on the Menu bar go to Tools/Options, click on the View tab and take the checkmarks out of the things you do not want to show. 6. To place the graphic in the spreadsheet: 7. On the Menu bar, click Format/Sheet/Background— navigate to the saved graphic, select it, click Insert. 8. The graphic will be tiled on the page. 9. To eliminate extra pictures, place a “mask” over it. 10. Go to the Menu bar, click on the Rectangle on the Draw toolbar. 11. Using the Rectangle tool, click and drag a box over the extra parts of the picture. 12. Use Fill Color and Line Color to have the “mask” match or compliment your picture. -2- Creating “Pop-ups” in Excel Idea adopted from Paula Furick, Everett Public Schools, Everett Washington 13. 14. 15. 16. Click on a cell with one of the symbols in it. Right click in the cell. Click on Insert Comment. A text box appears, enter the label for the cell, adjust the font if necessary. 17. *The small red triangle in the corner of a cell indicates a hidden comment. 18. Protect the sheet. 19. On the Menu bar, go to Tools/Protection/Protect Sheet. 20. *This is important so no one can make changes to the sheet. 21. Save the file as a workbook (File, Save As). 22. Now, save the file as a workspace (File, Save Workspace). * These 2 files must be in the same location for the Popups not to move. When you want to use the file, open the one that is the workspace, the icon has a blue border at the top. -3- Creating “Pop-ups” in Excel Idea adopted from Paula Furick, Everett Public Schools, Everett Washington