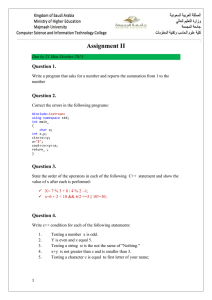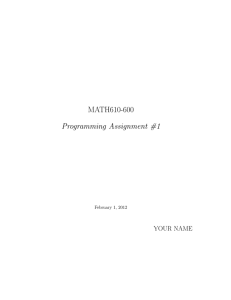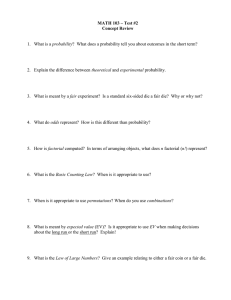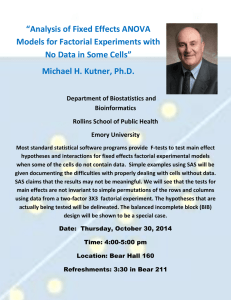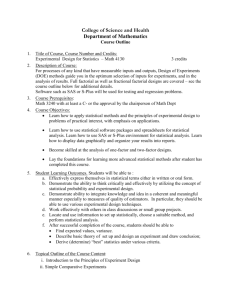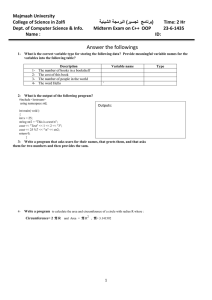Programming in C++ using MS Visual Studio 6.0 Introduction
advertisement

Programming in C++ using
MS Visual Studio 6.0
Introduction
This document will give a brief introduction to C++ programming using Microsoft’s
Visual Studio 6.0 environment. The main thrust of the tutorial will be to understand the basic
workings of the C++ language for mathematical calculations and its integration with the
statistical program S-PLUS.
Visual Studio 6.0 is Microsoft’s programming environment for the different
languages they support. As in most Microsoft software, it is especially geared for Windows,
but in this document we will only touch the standard C++ language, so it should be possible
to compile (more on that later) the programs in other compilers, like Borland’s C++ Builder
and Gnu’s gcc. Only the code we will use for the S-PLUS part will be Windows specific.
Compilers
When you use a programming language to write some code you use a grammar that,
though not always easy, is readable. This code will allow you to define variables using base
10 numbers, write alphanumerical characters to files and the screen, etc. This source code is
completely obscure to the computer, since the machine uses binary for everything, from
numbers to characters, and, unless told, does not know what a screen or a file is. You need a
program that will translate the source code into binary code, which is what the computer will
run. This program will perform the translation in several steps, and though only one of them
can be properly termed as compiling, the whole program is normally called a compiler.
C compiling will start with your source code in one or more files, and run the preprocessor directives it finds at the beginning of the code (lines that start with “#”). It then
will compile the resulting code into object files, which contain machine code and other
information about variables and objects in the program. The resulting object files are taken as
input by the linker, which will link them and add several the libraries the program needs to
run properly. The end result will be a binary-code file the computer can use.
The binary files are dependant on the type of computer, processor and operating
system you use; so do not try using a program compiled on a Windows 2000 Intel Pentium
machine with an UNIX Sparc system, it will not work. You will have to recompile the source
code into binary-code files for the appropriate system you are using1.
C++
The C programming language came into being between 1969 and 1973 for use in
UNIX. It was later ‘ported’ to other operating systems and enjoyed great popularity due to its
flexibility and robustness.
From 1979, the Dane Bjarne Stroustrup2 implemented an extension of C introducing
object-orientation and other changes. This language, originally known as “C with Classes”
and renamed as C++ in 1983, has gained an even wider acceptance than the original C3.
1
Some languages, like Java, avoid this limitation by having the computer do the final machine-specific stages of
the compilation as it runs the program.
2
http://www.research.att.com/~bs/homepage.html.
1
Visual C++ is Microsoft’s implementation of C++ for Win32 machines (Windows 95,
98, NT, Me, 2000 and XP). It is designed for programming at a higher level than we are
going to, so we will not use most of its utilities.
An example
Once you have logged in your computer, open the Start menu, move to Programs
Microsoft Visual Studio 6.0 and click on Microsoft Visual C++ 6.0. This will open the
programming environment.
Figure 1. Opening Visual Studio
Get rid of the Tip of the Day message.
Click on the File menu and select New….
Type the path P:\Temp\VisualC++Tutorial\New, in the Location box.
Name your project4 tutorial1 in the Project name box.
Choose Win32 Console Application (Figure 2).
Press OK.
With An empty project selected, click on Finish.
Click OK in the New Project Information window that will appear.
3
See http://cm.bell-labs.com/cm/cs/who/dmr/chist.html for a full history of C and http://www.levenez.com/lang/
for more information on programming languages.
4
Do not use spaces in the names of projects and files; it can cause problems when you run them.
2
Figure 2. Naming your project
Visual Studio has created an empty-project folder in the path you have typed. To add
a file into this project:
Figure 3. Creating the first file
3
Click on File New…
Select C++ Source File.
Type a name for it, like tutorial1, and click on OK (Figure 3). The name of the file
needs not be the same as the project, but it looks tidier.
This will create a source file (tutorial1.cpp) and will include it in the project folder. It
will also open a window on the screen showing its contents (Figure 4).
Figure 4. Our first file awaits some code
Type the following code in the file window, a line-by-line explanation will follow in
the next section:
#include <iostream.h>
// This is to include the console IO libraries
int factorial(int n);
// Declaration of the function factorial
int main()
// The program itself
{
int a;
// Declaration of the integer variable a
cout << "Please insert a number: ";
cin >> a;
// Getting the value of a from the keyboard
cout << '\n';
cout << "The factorial of " << a << " is " << factorial(a) << '\n';
return 0;
// main returning 0 to the OS
}
int factorial(int n)
{
// Definition of the function factorial
4
if(n>0)
return (n * factorial(n-1));
else
return 1;
}
Go to the Build menu and select Build tutorial1.exe (Figure 5).
Figure 5. Building the project
This command will compile the program and create an executable file named as your
project in the Debug subfolder of your project folder.
You should get a tutorial1.exe – 0 error(s), 0 warning(s) message in the
bottom window signifying a successful compilation. If you get any error messages or
warnings (things that will compile, but that the compiler thinks they could be a programming
error), use the line numbers specified in the messages to check your code for typing errors.
The system tells you the line (Ln) and column (Col) the cursor is at in a small panel at the
bottom-right of the Visual Studio window.
There are three main ways to run the file you just created: browse to and double-click
5
on it ; open a command prompt, change the directory to where it is and type its name; or click
on the Build menu and select Execute tutorial1.exe.
The program will ask you for a number (Figure 6) and print out its factorial. If you
ask for the factorial of big integers be prepared for strange answers; all variables in C++ have
a maximum value that can be held in the memory provided, and if you overflow that value
you will get nonsensical, even negative, values. The program works well up to 13.
What is it about?
Let’s see what the program does:
5
As this program outputs the result to the console and this disappears quite fast, this is not very useful now, but
with programs that output to a file it should not be a problem.
5
#include<iostream.h>
is a pre-processor command that tells the compiler to include the iostream.h header
file. This file will be found by the compiler (it knows how to) and added at the beginning of
the code before it is properly compiled. This is done to allow us to use the cin and cout
functions in the body of the code; it essentially warns the compiler we are going to use
functions from the iostream library (Input/Output Stream: standard library of functions to read
from and write to the keyboard, screen and other devices) that comes with all C++ compilers.
This way we do not have to create those libraries ourselves and are able to use ones created
by someone else previously;
Figure 6. Running the program
int factorial(int n);
is the declaration of the factorial function; it tells the compiler we have written a
function called factorial that takes an integer value as argument and returns another integer
value as result;
int main() {…}
is the program itself: all C++ programs that compile to an executable file need to have
a main() function; here is where the execution will start. All the code between the braces is the
body of the program and will be executed sequentially;
int a;
is the declaration of a variable of type integer and name a. The variable’s name and
type will be stored in the memory, and space will be made in it to house an integer value;
Warning: C++ will not give this variable any value until you initialise it, it will only make
space in memory for it;
6
cout << "Please insert a number: ";
will print “Please insert a number: ” in
the standard output, in our case the screen6;
cin >> a;
will read the value you type on the keyboard (you have to press Enter at the end) and
store it in the variable a;
cout << '\n';
will start a new line in the screen, so that what we print next is separated from the
previous input by an empty line;
cout << "The factorial of " << a << " is " << factorial(a) << '\n';
will print the text “The factorial of ”, then the value of a, then the text “ is ”, then it will
calculate the result of calling the factorial function with argument a (see below) and print it,
and then it will go to the next line. This technique of having code that calculates the result
and generates the output with it is very common;
return 0;
will terminate the program returning 0 as the result of the main function. This is not
strictly required, but some operating systems like programs to return 0 if they have run
successfully;
int factorial(int n) {…}
is the definition of the function we declared earlier: we are going to use a function
called factorial that will take an integer argument called n inside its body, and will return
another integer value as a result. The code inside the braces (the body of the function) will be
executed whenever the function is called;
if(n>0) return (n * factorial(n-1));
makes the function check if the variable called n is greater than 0, and if it is, it will
return the result of multiplying the variable by the factorial of the variable decreased by one
(this in turn will call the factorial function again, and so on successively until the n of the latest
called function is 0; this technique is called recursion);
else return 1;
will terminate the execution of the function and pass control back to the main
program; it returns 1 as the result of factorial when the previous if fails (0! = 1).
One point to notice: the compiler does not care about “whitespace”, that is, any spaces
or carriage returns you put in between the commands; as far as the compiler is concerned, the
whole file is a single long line of text; the way you organize that text is irrelevant as long as it
is in the right order and the command words are not broken.
Visual C++ runs a “spelling” checker as you type, and changes the colour of the text
to highlight what it is: command words are coloured blue and comments green.
You do not need to follow the way I organize the lines (in fact, most programmers
don’t), just decide on a way that is clear for you and be consistent with it!
6
The standard output for your PCs is the screen and the standard input the keyboard. Other types of machines
can have different standard input/output devices depending on their architecture.
7
Let’s be mean
We will need a new project for the next example:
If you are still inside Visual C++, go to File Close Workspace.
Click Yes on the window that will appear to close all document windows.
Create a new Win32 Console Application project named tutorial2 and type the
following code in a C++ Source File named tutorial2.cpp:
#include <iostream.h>
#include <stdio.h>
int main(int argc, char** argv)
{
FILE *fd;
int n=0;
float y, sum=0.0;
if(argc < 2)
{
char filename[100];
cout << "File: ";
cin >> filename;
cout << '\n';
fd = fopen(filename, "r");
}
else
fd = fopen(argv[1], "r");
if (fd == NULL)
{
cout << "File open failed\n";
return 1;
}
while(fscanf(fd, "%f", &y) ==1)
{
n++;
sum += y;
}
if (n > 0)
cout << "The mean is " << sum/n << '\n';
return 0;
}
Build the executable.
For this program we will need a file of random numbers:
Open S-PLUS and run the following commands:
a <- rnorm(250)
cat(a, file=”random.dat”, sep=”\n”)
A file called random.dat will be created in your P:\spdata folder.
8
Calculate the mean of those numbers by running mean(a) in S-PLUS.
To use this file with the new program, you must copy it to the same folder as the
executable file (P:\Temp\VisualC++Tutorial\New\tutorial2\Debug) and run it from the
command prompt typing the filename of the random-number file after the name of the
program (tutorial2 random.dat).
If you are executing the program within Visual Studio, you must copy the randomnumber file to the folder you specified when you created the project
(P:\Temp\VisualC++Tutorial\New\tutorial2), run the program and type the randomnumber filename when asked to.
What’s new
#include <stdio.h>
is another pre-processor command that includes a header file; stdio.h allows us to open
and read files using the functions fopen and fscanf, and defines FILE objects;
int main(int argc, char** argv) {…}
is another way of defining the main function: this time passing the arguments we type
at the command line as argv[0], argv[1], argv[2], etc., and the number of such arguments as argc.
argv[0] is always the name of the executable we are running;
FILE *fd;
declares a fd as an object of type FILE; these objects are defined in the stdio.h file;
float y, sum=0.0;
declares two floating-point numbers, y and sum, and initialises sum to 0;
char filename[100];
declares a string of characters (alphanumeric) of length 100 and name filename. When
inputting data into this variable you must make sure you do not exceed the maximum length
of 100 characters or unexpected things may happen;
fd = fopen(filename, "r");
initialises fd with the file we supply to it, stating the file can
cannot be opened for some reason, fd will be given the NULL value;
only be read. If the file
fscanf(fd, "%f", &y)
reads the next floating-point number from the fd file and stores its value in the y
variable. The function as a whole returns a 1 result if the reading operation was successful;
fd == NULL
is a condition that compares the expressions before and after the == and is true if they
are equal;
while(…) {…}
runs whatever is between the braces while the condition inside the parenthesis
remains true;
9
n++;
increases n by one. It is equivalent to n = n + 1;
sum += y;
is equivalent to sum = sum + y.
The code is written so that the name of the data file can be supplied either at the
command prompt or when asked by the program itself. This is common and good practice.
A couple of tricks
Once you have run the previous program a couple of times, right-click on the grey
vertical bar besides the n++; line in the tutorial2.cpp window.
Select Insert/Remove Breakpoint on the menu that appears (Figure 7).
This sets a breakpoint for debugging (Figure 8).
Figure 7. Inserting a breakpoint
Figure 8. Breakpoint set
Press the F5 key on your keyboard.
10
The program will run again, but this time, it will stop when the execution reaches the
breakpoint. Here Visual Studio will allow us to peek inside the running of the program to
discover any mistakes we could have made, this is what is called debugging. To be able to
see the programming environment you have to change the window focus by clicking once on
its window, otherwise the uppermost window will remain the Command Prompt window
where the program is running.
You will notice some windows at the bottom of the screen (Figure 9). The first shows
the objects that are being used by the program, the second any messages from the
environment, and the third has two columns with Name and Value at their heads. This one is
the one we will use. If these windows are not in your screen, you can open them going to
View Debug Windows Variables for the first, View Debug Windows Watch for the third
and View Output for the second7.
Click on the first space in the Name column.
Type sum and press Enter.
The value of the variable sum at this moment will appear on the corresponding space
in the Value column (Figure 10). So far this value is 0 because we have not added any of the
numbers in the file yet.
7
This window is very useful while compiling, it tells you of any errors and warnings in your code. Have it on
even if you are not debugging.
11
Figure 10. Looking inside a running program
Press F5 again with the window focus on the programming environment.
After a blink the execution will stop again at the breakpoint (it is inside the while loop)
and now sum has a different value (Figure 11): we have now added the first number in the
random-number file to it (your value will be different from the one shown). Subsequent
presses of F5 will show us how sum is increased with the numbers taken from the file.
Figure 11. Looking inside a running program
To get rid of the breakpoint:
Right-click on the red dot that marks it.
Select Remove Breakpoint on the menu.
The yellow arrow will remain until you press F5 and the program runs to its end
without interruption.
You can use more complicated expressions in the Name column like 2*sum or sum/n if
you need to evaluate those expressions during the run.
To delete a variable from the list:
Click on it so it is highlighted.
Press the Delete button in your keyboard.
Using these facilities of Visual Studio you can examine the running of a program to
find out what is wrong with it if it does not do what you expect.
The breakpoints can be set in any command line you want, but not at declarations,
those lines are not really “executed”, they are just warnings to the compiler of things we are
going to use.
If the program does not run through the code of a line containing a breakpoint
execution will not be interrupted, so a breakpoint inside an if statement will not stop the
program unless its condition is true.
12
A bagful of tricks
The most useful trick you can use in Visual C++ is the help files that come with it: in
your source code file window, move the text cursor (the vertical blinking line) to one of the
commands and press F1. This will fire the Microsoft Developers’ Network Library (MSDN)
for Visual Studio 6.0 (Figure 12) and show you its entries for that command (the first time
will be a bit slow as a library of entries is created). This application contains almost anything
you need to know about the compiler and the language it compiles, and can be of much help
if you are writing C++ for the first time. It contains specifications for all the libraries and
grammar, though it usually gives you more information than you need. You are encouraged
to experiment with it, but we will not cover it here as it could fill many pages just to use its
basics.
Figure 12. Microsoft Developer’s Network Library
It’s good to talk
This final section will show how to create C++ code that can be used by S-PLUS (and
other programs). To do it we will create a dynamic-link library (dll) exporting one function
for S-PLUS to use.
A dynamic-link library is a binary code file that allows any program that loads it to
use the functions it exports. These functions will be written in C++ and compiled with
another file (the definition file) that tells the compiler which of the functions it is exporting.
Warning: Some of the following code is Microsoft Windows specific.
13
Close the previous workspace.
Create a new project called tutdll, but this time select Win32 Dynamic-Link Library as the
type of project (Figure 13). Click OK.
With An empty DLL project selected, click on Finish at the window that appears.
Click OK at the window that follows.
Figure 13. Creating a Win32 DLL project
Create a source code file named tutdll.cpp with the following code in it:
#include <math.h>
void rsum(double* x, int* pn, double* mean, double* stdv)
{
int n = *pn;
double sum = 0;
for(int i=0; i<n; i++)
{
sum += x[i];
}
*mean = sum/n;
}
Create another file by clicking on the File menu and selecting New….
On the window that appears select Text File.
Type tutdll.def in the file name box.
Click OK (Figure 14).
On the new empty file window type the following lines:
LIBRARY tutdll
EXPORTS
rsum
14
Once you have the two files ready, click on the Build menu.
Select Build tutdll.dll.
This will create a tutdll.dll file in the debug subfolder in your project folder.
Figure 14. Creating the definition file
Let’s get dirty
Some new concepts coming as we explain the code for the tutdll project:
#include <math.h>
includes another header file you will be using quite extensively, math.h. It contains the
most used mathematical functions for C++;
void rsum(double* x, int* pn, double* mean, double* stdv)
defines a function that does not return any values, hence the void before its
takes four pointers, three to double (double*) and one to int (int*) as arguments;
name, and
int n = *pn;
declares an integer variable called n and initialises it with the value in the pointer pn.
A pointer is just the address in memory of a variable, and by writing *pn in the body of the
function we are referring to the value stored in the pointer pn. We use them because this is the
way S-PLUS works with dlls;
double
is a variable similar to a float, but with double the space in memory, so it can store
larger numbers. The corresponding double-length variable type for integers is long;
15
x[i]
refers to the i-nth element of the x array. x is passed to rsum as a pointer, together with
its dimension, pn. This is a standard way for C++ to work with vectors, but it forces us to pass
the length of the vector separately, because the program has no way of knowing we are
passing several values through the pointer instead of just one. Be very careful not to overstep
the limits of the array; its index goes from 0 to its length minus one, but the compiler will not
stop you from reading past the last element, effectively reading areas of the memory full of
garbage. This is the most common source of bugs in C++.
S-PLUS
Now we have our DLL it is the moment to use it:
Open S-PLUS 6.1 and type the following command in the Commands window (be
careful to enter the path to the file correctly):
dyn.open("P:/temp/VisualC++Tutorial/New/tutdll/debug/tutdll.dll")
If you are using S-PLUS 2000 you should use the command:
dll.load("P:/temp/VisualC++Tutorial/New/tutdll/debug/tutdll.dll",
"rsum", "cdecl")
These commands will load the DLL in memory (and tell S-PLUS 2000 there is one function,
rsum, we are interested in).
y
z
x
x
<<<<-
Once loaded, the function can be used by S-PLUS:
rnorm(250)
0
0
.C("rsum", as.double(y), as.integer(250), as.double(x),
as.double(z))[[3]]
which will store the result of the mean of 250 random values in x. You can compare the
results by typing mean(y) and x. The number 3 between double square brackets in the last
command tells S-PLUS to use the third value in the list of arguments of the rsum function.
To unload the dll from S-PLUS 6.1 memory run
dyn.close("P:/temp/VisualC++Tutorial/New/tutdll/debug/tutdll.dll")
Or from S-PLUS 2000
dll.unload("P:/temp/VisualC++Tutorial/New/tutdll/debug/tutdll.dll")
The functions defined in the DLLs can be as complicated as you like, but they all
have to follow these guidelines:
- they must not return any values in themselves (void);
- the arguments they have must be pointers;
- any results must be returned through the arguments.
16
F. David del Campo Hill
Department of Statistics
delcampo@stats.ox.ac.uk
+44 (0)1865 2 72588
15th May 2003
17
Exercise
As you have probably noticed I have written an extra pointer, stdv, in the rsum
function of the tutdll example, but this pointer is not used anywhere. This one is for you!
Write some extra code in the rsum function so that stdv returns the standard deviation
for S-PLUS to read.
Note: The math.h library has a function, sqrt(), which takes a double as argument and returns
its square root (also a double) as result. Also, when using S-PLUS, do not forget to change the
[[3]] for a [[4]] in the command that runs the function if you are referring to stdv.
18
Solution
One possible solution to the exercise is the following code in the tutdll.cpp file:
#include <math.h>
void rsum(double* x, int* pn, double* mean, double* stdv)
{
int n = *pn;
double sum = 0, sqrsum = 0;
for(int i=0; i<n; i++)
{
sum += x[i];
}
*mean = sum/n;
for(int j=0; j<n; j++)
{
sqrsum += ((x[j] - *mean)*(x[j] - *mean));
}
*stdv = sqrt(sqrsum/(n-1));
}
19