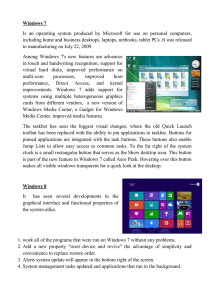FOUNDATIONS LEVEL CREATED: July 11, 2016 ELAINE EVERETT
advertisement

FOUNDATIONS LEVEL CREATED: July 11, 2016 ELAINE EVERETT 7/11/2016 ete 1 WINDOWS XP: BACK TO BASICS Windows XP is an operating system that is like the behind-the-scenes manager that takes care of your basic computing tasks. Logging In When you start your computer, you will get the Novell Login window. Type in your Username and Password. You will get a second Login window for your User Group. Enter your user name (same as the Novell user name) and your password. Be sure to click the box in front of “Change your Windows password to match your Netware password” (This will keep you from having to login on this window next time or at least until you have to change your Novell password.) Navigating the Desktop Desktop: The desktop is where your work starts and ends and has several icons on it plus any that you have added. It is the background area that is your computer “desk.” Start Button: The Start button is located in the lower left corner and displays the Start Menu. Start Menu: In the Classic View your Start Menu looks very much like other Windows versions. At the top is the name of the computer. New Office Document allows you to launch any Office application loaded on your computer. Open Office Document allows you to open a document but it will default to “My Documents.” Programs allows you to launch applications. Documents shows the most recently accessed documents. Settings allows you to access the Control Panel and Printers. There is also Search (Find), Help and Support, Run and Shutdown. 7/11/2016 ete 2 Taskbar: The taskbar contains buttons for all open windows and programs. It tells you the time and shows icons when other activities are going on like printing. You can switch among open windows by clicking on the buttons in the taskbar. If you have many documents in the same program on the taskbar, Windows XP will consolidate them in one group on the taskbar. System Tray: The system tray is part of the taskbar and displays the clock, and you can choose to hide or display other inactive status icons. You can hover the mouse over the time to display the current date. The system tray alerts you to events or suggests actions. For example, when you are printing, you will see a printer icon and then a message of completion. You can collapse the system tray in the Windows XP view. Click the arrow button icons. to expand the status bar area. Click it again to hide the inactive Quick Launch Toolbar: The Quick Launch toolbar adds a group of commonly used applications. You can add your own custom buttons to the Quick Launch toolbar by dragging the shortcuts to your favorite program to the Quick Launch toolbar. Follow these steps: Open My Computer> the folder that contains the executable file that starts the program. Drag the program file icon or shortcut icon to the desired position on the Quick Launch toolbar. Release the mouse button. You can delete any of the buttons by right-clicking the button and click the Delete command. Click Yes in the dialog box that asks you to confirm the deletion. Customizing the Taskbar and Start Menu: Windows XP enables you to customize the taskbar and system tray. Right click in a blank part of the taskbar. Click on Properties. You will see the Taskbar and Start Menu Properties dialog box. You may select or deselect boxes. Click on the Start Menu tab and you can set Classic View or Windows XP views. When you are finished making changes, click OK. My Computer: My Computer gives you access to the components of your computer 7/11/2016 ete 3 system. On your desktop double click on My Computer. (Click Start> My Computer in Windows XP view.) You will see icons for each Drive available to you as well as your documents folders. 3 ½ Floppy (A) Hard Drive (C) CD Drive (D) Common Drive (G) Home Drive (H) – has your login name Shared Drive (S) District Drive (O) You will also see System Tasks, Other Places, and Details on the left side. Here you can minimize these boxes by clicking on the toggle arrows. Arranging Icons on the Desktop: Moving Icons: You can place the icons on your desktop in any area. You can drag the icon to the location you want. You may choose to have Windows arrange the icons by following these steps: Right click on a blank area of the desktop Click Arrange Icon By Select your choice: Name, Size, Type, or Modification Date. You can Select Auto Arrange and Windows XP moves the icons to the upper left corner and spaces them equally. You can select Align to Grid and Windows XP keeps icons aligned to an underlying grid. If you want to place icons closer, you must uncheck this command to turn off this feature. Deleting / Renaming Icons: If your desktop becomes too cluttered, you can delete icons. If you delete a program shortcut icon, you are not deleting the program, just the icon. Right click on the icon Select Delete Click Yes If you want to rename an icon, right click on the icon and select Rename. Type the new name. 7/11/2016 ete 4 Control Panel: The Control Panel groups icons by task. Go to Start> Settings> Control Panel. Display: Click on Display (or right click on the desktop> Properties or click on Appearance and Themes> Pick a Task> Change the computer’s theme in XP view.) This window is similar to other Windows operating systems. Themes: A collection of visual elements that make your PC’s desktop look appealing. Themes determine nearly every element of your computer including the window color and shape, icons, backgrounds etc… Windows XP comes with two themes. Desktop: The work area can be customized here. You can select a background and icon background colors. Screen Saver: You can select a new screen saver and modify the settings. Appearance: Allows you to change the color scheme and font size of various window parts. You can also change from Classic to XP style. Settings: You can change the color quality and screen resolution. (The higher the resolution, the smaller the items and fonts appear on the desktop.) It is best to set the resolution to 800 X 600 pixels when connecting to older digital projectors or creating web pages. Mouse Properties: Here you can change the button configuration (for left handed users) and double-click speed. You can also change the appearance of the mouse pointers, and the scroll wheel on the mouse. Sound and Volume Properties: Right click on the volume icon in the System Tray. 7/11/2016 ete 5 Select Open Volume Control. Here you can go to Options> Properties to select volume for Recording or Playback. User Accounts: Because your computer is used by more than one person i.e. Campus Tech, CTS, students, other staff members, accounts will be set up for each person. The computer can remember certain options for each person’s setup. Each user will have customized desktops. These accounts will be preset for you when XP is installed. After you login on the Novell window, you will see a list of the accounts. Click your account to log on. When you are finished, you can log off by following these steps: Click Start Click Log Off Click Yes to show that you want to log off Change from Classic View to Windows XP view. 1. To change Windows classic folders select Taskbar and Start Menu in the control Panel. (Or right click on the Taskbar> Properties> Start Menu.) Note: Choosing the Classic View hides the default task links in the left pane of Windows folders and makes the Category view in the Control Panel unavailable unless you click on Category View. 2. You also open Display in the Control Panel. Select Themes and Appearance and select Windows XP. 3. Open Folder Options in the Control Panel. Select the General tab. Under Tasks, deselect Use Windows Classic folders. Play Music: The default audio and video player on your computer is Windows Media Player. You may get a window like the one shown the first time you play a CD. Select play Audio CD and click OK. You will see a taskbar on the left, your visualization in the middle, and play list on the right. Play Video: Windows Media Player will also allow you to view video clips and animations. These could be files sent to you, On-line videos, or files you have created. To see the video on the entire screen, go to View> Full Screen. Press the ESC key to return to normal view. 7/11/2016 ete 6 Managing Windows Open a Window: To open a program window, start the program by going to Start> Programs or double clicking on the program icon. To close the window, click on the Close Control in the upper-right corner of the window. Title Bar: The top line of the program window is called the title bar and includes the name of the document and program name. Below the title bar is the Menu bar where you can select commands. Changing Size and Moving Windows: You can click on the Minimize button to place it in the taskbar. Click the Maximize button to fill the entire desktop with the window. Put the mouse pointer on a boarder and drag the border to resize the window. To move a window, put the mouse pointer on the title bar and drag to the location you want. To have XP arrange the windows: Right click a blank area of the taskbar to display the shortcut menu. Select a command to arrange windows: 1. Cascade Windows: overlap windows so that the title bars are displayed one above the other 2. Tile Windows Horizontally: windows are placed one on top of each other 3. Tile Windows Vertically: windows are placed side by side 4. Minimize All Windows or Show the Desktop: place windows on the task bar Scrolling: There are 2 scroll bars: Vertical scroll bar which moves the window contents up or down and Horizontal scroll bar which moves the contents right or left. Folder and File Organization Good file management is important to help with organization. Use short, descriptive names. You need to set up a folder structure with subfolders. Create Folders: Open My Documents. (You should save your files in My Documents to help with salvaging your files in case your machine has severe problems and needs to be repaired.) Choose File> New from the menu bar. Type the name for the new folder. 7/11/2016 ete 7 Moving Files and Folders Open the My Documents or My Computer window and locate the folder that holds the files you want to copy or move. Select the files or folders you want to move or copy. Click Move this folder/file. Select the place where you want to move the folder. Click Move. Saving a File: The most important computer skill and one that may prevent headaches is saving your work. Where to Save: The first time you save a document, click File> Save As. Select a location for the file. You may need to Create New Folder or Move Up One Level to find a location for saving. File Names: Type a file name that is relevant and short (8 characters is a good rule of thumb). Do not use punctuation. Click Save. After you have saved and named a file, you can click File and select Save or use the keyboard shortcut CTRL + S. Renaming Files and Folders: Position the mouse pointer somewhere on the name. Click the mouse. Highlight the name and retype the name. Or Right click on the file. Select Rename and type the new name. Back Up Files: The second most important computer skill is backing up your files. Open the original and click File> Save As. Select a different location for your file. Click Save. If you continue to work on the file, it is saving to the new file location. Copy Files: Select the file you want to copy. Right click on the file. 7/11/2016 ete 8 Choose Copy. Open the folder where you want to copy the file. Right click in a blank area. Click Paste. Delete Files: Select the File you want to delete. Right click on the file. Select Delete. Click Yes in the Are you sure dialog box. The file will go to the Recycle Bin if it is a file on your C Drive. Use Search /Find: The Search feature enables you to find all those files that you have misplaced or cannot find. Click Start. Click Search. Click For Files or Folders… Select All Files and folders in the Search Companion window. Enter the name of the file. If you are not sure of the file or folder name, enter the characters you’re sure of followed by the * (wildcard character). You might enter a Key word or phrase and enter it. Windows will search the main hard drive of your computer for the file by default. To have Windows search a different drive on your system, click the Look In drop-down button and click the name of the drive in the pop-up menu. Create Shortcuts: You can add shortcut icons to have convenient access to your most often used programs and folders. Right click in a blank area of the desktop to display the menu. Click New> Shortcut Toggle to the location of the file or application. Drag the file or application to the desktop and a shortcut will appear. Notice that it has a small arrow in the left corner. This icon is not the program or file itself, but a link to the program or file. The icon now appears on the desktop. Opening a Document: Start the program you used to create the document. Click File> Open. Toggle to the location of the file. Double click on the file. 7/11/2016 ete 9 Closing the document: When you are finished with a document, close it to free up system resources. Go to File> Close (or Exit) Creating a New Document: Open the program and usually a blank document will be displayed. If you want to create another new document, go to File> New. Printing Preview and Print a Document: After you have finished a document, you may wish to print. Before you print, you may want to preview the way the page will print by going to File> Print Preview. Go to File> Print or CTRL + P. Selecting a Printer: Select your printer in the Name: box. Decide the page range. Click the Properties button if you want to change from Portrait to Landscape. Or On the File menu, click Page Setup, and then click the Paper Size tab. Under Orientation, click Portrait or Landscape. Select the number of copies. Check the Collate box if desired. Click OK. Another option for printing is to drag your file to the printer shortcut icon you may have placed on your desktop. To create a printer shortcut on your desktop, drag the printer from the Printers window in the Control Panel to your desktop. To view or cancel print Jobs: Click Start button and choose the Control Panel. Click Printers and other Hardware. Click on the printer you want to view. Click See what’s printing. 7/11/2016 ete 10 You may need to cancel all print jobs by clicking Printer> Cancel All Documents. Click Yes to cancel the printing. You can also Pause print jobs. Formatting a Disk Most of the diskettes you purchase today are preformatted. You may get a disk that is not formatted or you may want to reformat a disk (erase it). Insert the diskette in the floppy drive. Open My Computer and right-click on the icon for the Floppy Drive (A:). Select the Format command. Leave the default setting in the boxes. Under Format options select Quick Format if you are reformatting a disk that contains files and folders that you no longer need. If you’re formatting a brand new diskette, leave this check box empty. Click the start button. Click OK in the dialog box warning you that formatting erases all data. When the formatting is finished, click the OK button. Click the Close button. Maintenance Most computer problems are easily solved, and you will be surprised how disaster proof your PC is. Common problems can be fixed usually by restarting your computer. If you are having problems, try exiting all your programs. (Save your work first and frequently.) You can try Ctrl + Alt + Delete and select tasks to end certain tasks. If all else fails, you may need to restart your machine. Go to Start> Shutdown and select Restart. Sometimes when everything freezes, you will need to do a hard reboot. Press the power button until the computer shuts down. Wait 10 seconds and turn the computer back on with the power button. Empty Recycle Bin: Right click on the Recycle Bin. Select Empty Recycle Bin. Click Yes in the window. Clean Up Hard Disk: You will need to periodically delete unnecessary files to free up disk space. When you delete a file on the C Drive, Windows moves it to the Recycle Bin where you can retrieve it unless you have emptied the Recycle Bin. Select the file(s) you want to delete. Right click on the file(s). Click Delete. Click Yes to confirm the deletion. 7/11/2016 ete 11 You can undelete a file by double clicking on the Recycle Bin. Right click on the file you want to undelete. Click Restore. The file is moved back to the original location. Check System Capacity: Click on Start> Help and Support. Select Pick a Task> Use Tools. Select My Computer Information> View general system information. (This will let you see the system information, processor speed, and how much disk space is available.) The other selections will give you information about hardware and software installed on the computer. Windows Task Manager: Use the task manager to find information about programs. Right click on the taskbar. Choose Task Manager. You can see the tasks that are running and select End Task. Cleanup the Hard Disk: To keep your computer running properly, you need to do some routine maintenance tasks. To keep the hard drive free of unneeded files, you need to clean up the drive using Disk Cleanup. Go to the Start menu> Settings. 7/11/2016 ete 12 Select Control Panel. Click Performance and Maintenance. (You may need to switch to Category View on the left side of the Control Panel window.) Click Free Up Space On Your Hard Disk. Or Go to Start menu. Choose All Programs> Accessories> System Tools> Disk Cleanup. You will see how much disk space you will gain by cleaning up your HD. On the Disk cleanup page, check the boxes for any categories of files that you want to clean up. Click View Files. Click OK. Click Yes to begin the disk cleanup. Defragment the Hard Disk: Disk defragmentation is a simple procedure that can help the performance of your system. When a file is saved to your hard disk, the file may be saved in one location or in several smaller pieces in different locations. The defragmentation of your hard disk re-organizes the hard drive. Go to the Start Menu> Control Panel. Click Performance and Maintenance (You may need to switch to Category View on the left side of the Control Panel window.)> Rearrange Items On Your Hard Disk To Make Programs Run Faster. Or Go to Start> All Programs> Accessories> System Tools> Disk Defragmenter. Select the disk you want to defragment. Click Analyze You will see a recommendation as to whether or not you should defragment. Normally, if the percentage of defragmentation is greater than 5%, you should defragment the drive. Click Defragment or click Close. Back Up and Restore Personal Files: Keeping a good back-up system is the best protection against hard disk failure. Start the Backup tool by going to Start> Settings> Control Panel> Performance and Maintenance. 7/11/2016 ete 13 Click Back Up Your Data In the Backup or Restore Wizard, click Next. Select Backup Files and Settings. Click Next. Select Let Me Choose What to Back Up. Click Next. Locate the folder that contains the files you want in the Items to Back Up list. Click Next. Select the storage location by clicking on Browse. Click Next. Click Finish. After the process has been completed, click Close. Restore Personal Files: Check to make sure the media containing the backup is in place. Start the Backup tool by going to Start> Settings> Control Panel> Performance and Maintenance. Click Next. Select Restore Files and Settings. Click Next. In the What to Restore screen, in the Items to Restore list. Locate the item to restore, and check the check box. Click Next. Click Finish. Shut Down When you are finished working with Windows, you can turn off your computer or log off so that someone else can log on. Go to Start> Shut Down. Click on the Toggle Arrow to select your option. Click OK. 7/11/2016 ete 14 Help and Support A useful feature of Windows XP is using the Help and Support Center. Go to Start> Help and Support. Type in your key words in the Search box and click on the green arrow. The left pane will list will list relevant topics. Click on the topic you want, and Windows will display the information in the right pane. You can also use the Icons in the menu bar. Once you have located a topic, you can add it by clicking on Add to Favorites. Windows System Key Combinations F1: Help CTRL+ESC: Open Start menu ALT+TAB: Switch between open programs ALT+F4: Quit program CTRL+S: Save CTRL+C: Copy CTRL+V: Paste CTRL+X: Cut CTRL+Z: Undo the last command CTRL+Y: Redo the last command CTRL+A: Select all the items in the current window CTRL+P: Print CTRL+B: Make a highlighted word bold CTRL+U: Make a highlighted work underlined 7/11/2016 ete 15