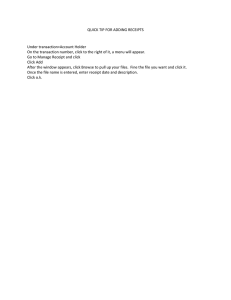Logging In and Navigation
advertisement

Logging In and Navigation NOTE: Some of the screens will look slightly different due to different version of the application. The SAP client initially displays this dialog box: Some of the lab machines may have a system description marked FS2 already defined in the dialog box (as illustrated). If your machine does, select the FS2 configuration, click Log On and continue at the SAP R/3 Log On screen below. Some material © SAP AG Bret J. Wagner 1 MIS 2101 Marselis Revised 10/20/11 – Hyder Logging In and Navigation Logging on to SAP, the following screen is displayed. Enter the Client, User and Password assigned to you by your instructor. Leave the Language entry blank. Then click on the enter icon ( ). Some material © SAP AG Bret J. Wagner 2 MIS 2101 Marselis Revised 10/20/11 – Hyder Logging In and Navigation The SAP System will prompt you to create a new password: Select a new password that will be secure and that you will remember. If you forget your password, we will have to give you a new account and you will lose any work you have completed. Some material © SAP AG Bret J. Wagner 3 MIS 2101 Marselis Revised 10/20/11 – Hyder Logging In and Navigation If you are successful changing your password, you will usually get one or two message screens, like: and/or Just click on the check mark ( Some material © SAP AG Bret J. Wagner ) until you get to the SAP Easy Access Menu of the R/3 system: 4 MIS 2101 Marselis Revised 10/20/11 – Hyder Logging In and Navigation To go to SAP Main menu click on Menu SAP Menu: Now you are on the Main Menu: Some material © SAP AG Bret J. Wagner 5 MIS 2101 Marselis Revised 10/20/11 – Hyder Logging In and Navigation Menu Paths and Transaction Codes Navigating in the R/3 system can get confusing. One way to navigate in the system is through the menus system at the left edge of the screen. For example, to enter a sales order, the user can click on the arrow in front of Logistics, which expand the menu to show the following options under Logistics: The user can then expand Sales and Distribution, which provide a listing of options for the sales and distribution module: Some material © SAP AG Bret J. Wagner 6 MIS 2101 Marselis Revised 10/20/11 – Hyder Logging In and Navigation To get to the sales order entry screen, the user has to expand the Sales option, and then Order to get to Create. Double-click here Double-clicking on the Create line will bring up the order entry screen. Some material © SAP AG Bret J. Wagner 7 MIS 2101 Marselis Revised 10/20/11 – Hyder Logging In and Navigation Notice that the tree-structure menu has disappeared. You are now in the area of the SAP program where you will enter a sales transaction. In these instructions, the previous series of menu paths will be described using bold text with arrows showing each of the menu selections. Thus, the menu paths to get to the customer order entry screen will be shown as follow: Logistics Sales and Distribution Sales Order Create IMPORTANT FEATURE Frequently the tree-structure menu paths can get a little confusing. standard menu icon When that happens, the SAP can be used to collapse the menu back to its original starting point. Users of the R/3 system typically use only a few of the thousands of transaction screens available, and they tend to use them frequently. For example, people performing customer order entry may use screens to enter inquiries, quotes and sales orders and check on the status of material, but they will not likely be performing human resource functions or determining plant maintenance schedules. For these users, the SAP R/3 system provides an easier way to navigate the system. First, we can save this transaction in our favorites folder. Click on the back icon to return to the treestructured menu. The tree structure should still be opened to the Create Sales Order transaction. To add this to our favorites folder, simple click on the create line and drag it to the favorites folder: Drag Create to Favorites This will create a link to the Create Sales Order transaction under the Favorites menu: Some material © SAP AG Bret J. Wagner 8 MIS 2101 Marselis Revised 10/20/11 – Hyder Logging In and Navigation Favorites can also be added and deleted using the add and delete favorites icons . The title of this new short cut leaves something to be desired, but we can edit it. Click on the new Create shortcut, the follow the pull-down menu path FavoritesChange: Note that in these instructions pull-down menu paths will be given using arrows rather than triangles. The FavoritesChange menu path will produce the following pop-up window: Edit the transaction description so that it reads “Create Sales Order” and then click on the enter icon The Favorites menu will now have the transaction Create Sales Order. . The Change a favorite pop-up window can also be accessed by clicking on the change favorites icon . Test this shortcut by double clicking on it. This should bring you directly to Create Sales Order: Initial Screen. Transaction Codes Another way to navigate in the R/3 system is through Transaction Codes. Every transaction in the R/3 system is given a code number, and the R/3 system allows for users to enter these code numbers as another means of going directly to a transaction. SAP has been trying to move users away from using Some material © SAP AG Bret J. Wagner 9 MIS 2101 Marselis Revised 10/20/11 – Hyder Logging In and Navigation transaction codes and had threatened to remove this option, but many users are used to them, so entering transaction codes as a means of navigation is still available. To find the transaction code for the Create Sales Order process, make sure you are at the screen Create Sales Order: Initial Screen. Then select the pull-down menu path: SystemStatus and the following screen will appear: Transaction Code This screen gives a lot of information about the SAP installation including the version of SAP (SAP R/3 Enterprise), the database the system is using (Oracle) and the operating system of the server (Windows NT). Additionally, it gives the Transaction Code of the transaction associated with the current screen, which in this case is VA01. This code can be used to get to the order entry screen from anywhere in the R/3 system. To illustrate this, we must first get back to the main screen. To do this, click on the cancel icon . Some material © SAP AG Bret J. Wagner 10 MIS 2101 Marselis Revised 10/20/11 – Hyder Logging In and Navigation SAP provides three ways to move “back” in the R/3 system, two of which are the Back and Exit commands. The back command can be invoked using either the back icon or the F3 key. The exit command is invoked using the exit icon or the by holding the Shift key while hitting the F3 key. The functions of these two keys differ depending on where they are used. In general the Exit key moves you farther out of the module or transaction you are currently in, but this isn’t always the case. The Cancel command is invoked with the cancel icon or with the F12 key. The cancel command allows the user to exit a transaction without saving any data. Frequently the Cancel and Exit commands work identically. To see how to use the transaction code, use the Back, Exit or Cancel commands to get back to the main menu. If you exit too far, you will log off the SAP R/3 system, but not before getting a warning message: Transaction codes are entered in the command field at the top-left of the R/3 screen: Command Field If the command field is not visible, it may be opened by clicking on the triangle: Click here to access command field We can use the transaction code VA01 to go directly to the sales order entry screen. To do this, enter /nva01 into the command field as follows: Some material © SAP AG Bret J. Wagner 11 MIS 2101 Marselis Revised 10/20/11 – Hyder Logging In and Navigation The /n tells SAP you want to cancel the current transaction and go to a new one. You can enter the transaction code in upper or lower case. Click on the enter icon or hit the return key and you will go directly to the sales order entry screen. Click on the exit icon to exit this screen. Now that we have entered the VA01 transaction in the command field it is available from a pull-down menu. Click on the page icon to get a list of transaction codes that you’ve used. Select the transaction code from the pull-down menu and click on the enter icon to go to the create sales order screen one more time. Click on the back icon or hit the enter key or exit icon , to go back to the main screen. Important Icons In the last section you were introduced to three of the most common SAP icons. While there are many icons used throughout the R/3 system, the most common ones are summarized below. If you are unsure of the function of a particular icon, just hold the mouse pointer over the icon for a few seconds and a description of the icon will appear: ENTER Enter Enter: This icon is typically used to move to the next step in a transaction process after some basic data is entered in an initial screen of a transaction. For example, in the initial create sales order screen, the user has to enter initial data about the order type (sales organization, distribution channel and division) before the actual order entry can begin. Once that data is entered, the user can then click on the enter icon which signals the R/3 system to go to the next screen in the sales order process, retrieving any required information from the database. Some material © SAP AG Bret J. Wagner 12 MIS 2101 Marselis Revised 10/20/11 – Hyder Logging In and Navigation Hitting the enter key will achieve the same result as clicking on the enter icon. Important point: The enter icon doesn’t cause transactions to be saved. It moves the process along and retrieves data from the database. To save a transaction like a customer order, you will have to click on the save icon. The R/3 system will warn you if you try to leave a transaction without saving. Back: As described previously, the back icon allows the user to exit a transaction without saving data. Cancel: The cancel icon functions very similarly to the back and exit icons. Exit: As described previously, the exit button allows the user to exit a transaction and typically moves the user closer to the main screen than the back or cancel icon. Execute: The execute icon is used to initiate a process that is typically time consuming, like creating a report or calculating a new material requirements plan. Save: This icon is used to save a completed transaction. It is important to remember that nothing is saved until this icon is clicked. Basic Interface Customization Some configuration options can be set by following the pull-down menu path: SystemUser profileOwn data First, note that following this menu path will create a new session (window). Select the Defaults tab. Confirm the following entries on this screen: Some material © SAP AG Bret J. Wagner 13 MIS 2101 Marselis Revised 10/20/11 – Hyder Logging In and Navigation Confirm that the OutputDevice (printer) is set to LOCL with Output Immediately and Delete After Output selected Confirm the number and date format are set properly for the US In an enterprise-wide system, managing output (printing) is a significant task. For our purposes, we will just tell the system to send any printed output immediately to the default Windows printer. Some material © SAP AG Bret J. Wagner 14 MIS 2101 Marselis Revised 10/20/11 – Hyder Logging In and Navigation As the SAP R/3 system is used internationally, it must be adaptable to other languages and practices. In Europe, for example, commas are used where we use decimal points and vice-versa. Dates are specified in the form DD.MM.YYYY instead of MM/DD/YYYY as in the US> The SAP R/3 system can be configured to accommodate these differences. Note: Changes made in this screen will not take effect until the user logs off and logs on again. One other change should be made to the interface. As transaction codes are useful, we can tell the R/3 system to display the transaction codes as part of the menu paths. To do this, click on the save icon ( ), then follow the pull-down menu path: ExtrasSettings Which will produce the following pop-up screen: Check Display technical names Check Display technical names and then click on the continue icon codes are now displayed, follow the tree-structure menu path: . To see that the transaction Logistics Sales and Distribution Sales Order And notice that the transaction code VA01 is listed in front of the Create option. Some material © SAP AG Bret J. Wagner 15 MIS 2101 Marselis Revised 10/20/11 – Hyder Logging In and Navigation Multiple Sessions Some times it is useful to be looking at two (or more) different screens in SAP simultaneously. To do this, the R/3 system allows you to start up to six interactive sessions under one User ID. In some cases, like following the menu path SystemUser profileOwn data, the system automatically creases a new session. To create another session, follow the pull down menu path: SystemCreate Session and another session will be started. You can switch between sessions using the Task Bar in Windows: Select session using Task Bar buttons NOTE: If you have more than three sessions open at one time, this will usually lead to confusion. Some material © SAP AG Bret J. Wagner 16 MIS 2101 Marselis Revised 10/20/11 – Hyder