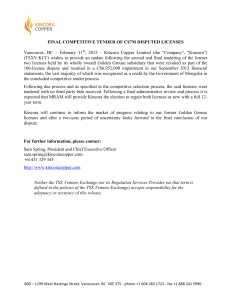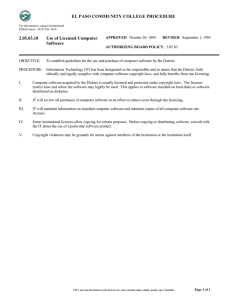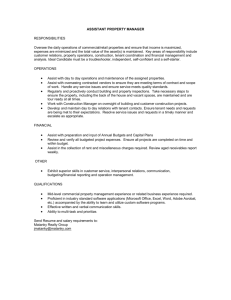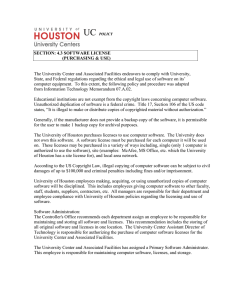How to Order Student Advantage for your Institution Overview:
advertisement
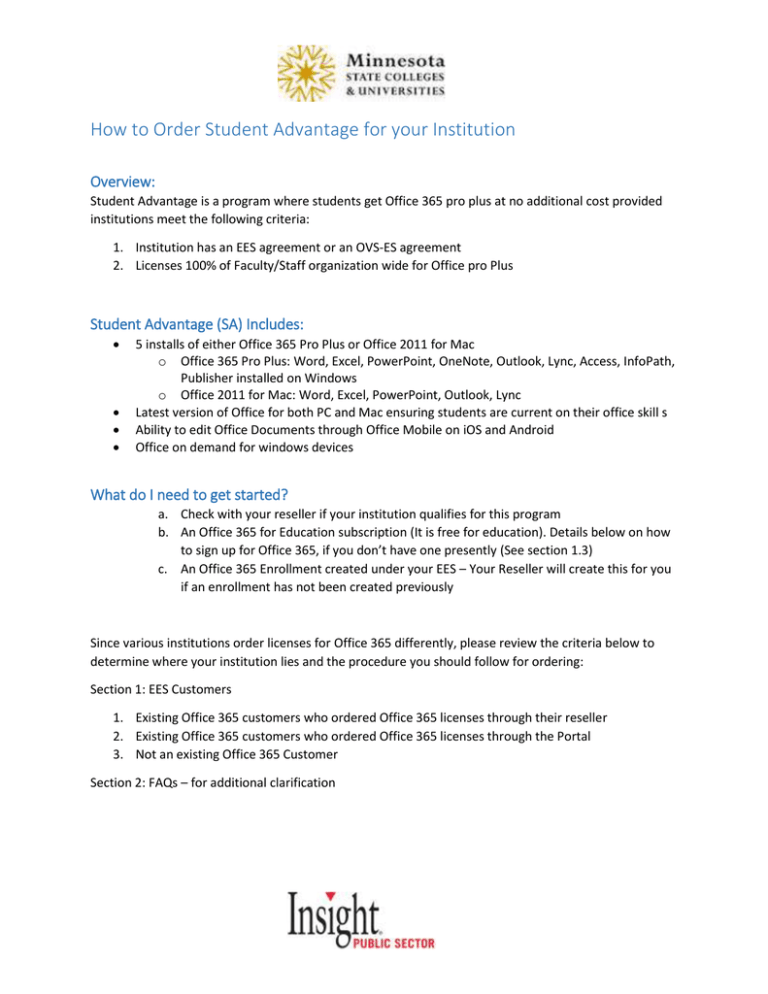
How to Order Student Advantage for your Institution Overview: Student Advantage is a program where students get Office 365 pro plus at no additional cost provided institutions meet the following criteria: 1. Institution has an EES agreement or an OVS-ES agreement 2. Licenses 100% of Faculty/Staff organization wide for Office pro Plus Student Advantage (SA) Includes: 5 installs of either Office 365 Pro Plus or Office 2011 for Mac o Office 365 Pro Plus: Word, Excel, PowerPoint, OneNote, Outlook, Lync, Access, InfoPath, Publisher installed on Windows o Office 2011 for Mac: Word, Excel, PowerPoint, Outlook, Lync Latest version of Office for both PC and Mac ensuring students are current on their office skill s Ability to edit Office Documents through Office Mobile on iOS and Android Office on demand for windows devices What do I need to get started? a. Check with your reseller if your institution qualifies for this program b. An Office 365 for Education subscription (It is free for education). Details below on how to sign up for Office 365, if you don’t have one presently (See section 1.3) c. An Office 365 Enrollment created under your EES – Your Reseller will create this for you if an enrollment has not been created previously Since various institutions order licenses for Office 365 differently, please review the criteria below to determine where your institution lies and the procedure you should follow for ordering: Section 1: EES Customers 1. Existing Office 365 customers who ordered Office 365 licenses through their reseller 2. Existing Office 365 customers who ordered Office 365 licenses through the Portal 3. Not an existing Office 365 Customer Section 2: FAQs – for additional clarification Section-1.1: Existing Office 365 customers who ordered Office 365 licenses through their reseller 1. Check with your reseller if you qualify for the Student Advantage Program 2. Check with your reseller for the Office 365 enrollment that is linked to your Office 365 Tenant a. Some customers have multiple enrollments linked to 1 or more Office 365 tenants, identifying the Office 365 enrollment that is linked to your Office 365 Tenant is critical 3. Request your reseller to place “X” quantity of the student advantage SKU under the Office 365 enrollment that is linked to your Office 365 Tenant 4. Since the link between your Office 365 enrollment and Office 365 Tenant exists, the ordered licenses will show up automatically in the “licenses” section of the portal, after the order is processed by Microsoft Section-1.2: Existing Office 365 customers who ordered Office 365 licenses through the Portal Student advantage licenses can only be ordered through the reseller. This license WILL NOT be available through the Office 365 portal. If you previously ordered your free A2 or other licenses directly from the Office 365 portal then we’ll need to follow the steps below to order the SA licenses through your reseller 1. Find out who your reseller is by contacting your account team and then Check with your reseller if you qualify for the Student Advantage Program 2. Ask your reseller to create an OFFICE 365 ENROLLMENT under your institution’s EES agreement 3. While the enrollment is being created, tell your reseller the quantity of SA licenses you need. Once that is done, they’ll send the enrollment for your institution’s signature 4. Once signature is received, the reseller will place the order with Microsoft which could take 4-5 days for processing, more if ordered during peak period 5. After the order is successfully processed, the primary contact listed on the order will get the following activation email. Please ensure the Office 365 admin is listed as the primary contact in the paperwork. If the activation email is sent to someone else, please have them forward the email to you. This activation email is CRITICAL Email Subject line -Action required: Complete your profile to set up your services 6. Please use the “SIGN IN” option and sign in with the Office 365 admin credential for the Office 365 tenant that you wish to these SA licenses to show up. Please note: a. Signing in with the wrong credentials will result in these licenses showing up in the wrong tenant, so please be careful! b. If you choose the “SIGN UP” option, it will create a brand new Office 365 tenant and deposit the licenses there. If you have an existing Office 365 tenant, then please don’t use the “SIGN UP” option 7. PLEASE NOTE: Before “SIGNING IN” – Please sign out of all existing Microsoft Online Services (this includes Outlook.com, SkyDrive, Xbox Live, Office 365, etc.) or Office 365 services. Ideally open a browser in “in-private browsing” mode, copy the URL and then sign in with the right Office 365 credentials. This is to prevent your license from accidentally ending up in the wrong tenant 8. Once signed in – you’ll get the following message and the SA licenses will show up under the “License” section of your Office 365 portal within 24 hours Section 1.3: Not an Existing Office 365 customer If you currently don’t use or don’t have any existing Office 365 environment then please follow the procedure below to order the SA licenses. 1. Find out who your reseller is by contacting your account team and then Check with your reseller if you qualify for the Student Advantage Program 2. Ask your reseller to create an OFFICE 365 ENROLLMENT under your institution’s EES agreement 3. While the enrollment is being created, tell your reseller the quantity of SA licenses you need. Once that is done, they’ll send the enrollment for your institution’s signature 4. Once signature is received, the reseller will place the order with Microsoft which could take 4-5 days for processing, more if ordered during peak period 5. After the order is successfully processed, the primary contact listed on the order will get the following activation email. Please ensure the Office 365 admin is listed as the primary contact in the paperwork. If the activation email is sent to someone else, please have them forward the email to you. This activation email is CRITICAL Email Subject line- Action required: Complete your profile to set up your services 6. Please use the “SIGN UP” option, it will create a brand new Office 365 tenant and deposit the licenses there. The Sign UP page looks like this: 7. PLEASE NOTE: when creating the Office 365 tenant, choose the tenant name for your tenant which is - tenantname.onmicrosoft.com, carefully. This cannot be changed and your choice of a tenant name is subject to availability. Tenant name, however, is not the domain of your tenant. You have the option of adding the domain of your choosing under the “Domains” section of the Office 365 portal and following the instructions therein 8. After you finish signing up, along with creating a brand new Office 365 tenant, your SA licenses will also show up under the “License” section of your Office 365 portal within 24 hours Section 2: Frequently Asked Questions 1. Can I try or pilot Office 365 pro plus before ordering licenses? A. Yes, you can sign up for a free Trial here: http://fasttrack.office.com/pilot The trial period lasts for 30 days and gets you 50 trial A3 licenses which allows you to test Office 365 pro plus features. If you’d like to continue maintaining this Office 365 tenant, you can take it out of Trial mode by adding a domain to this tenant. Adding a domain removes the 30 day constraint and your Office 365 tenant will not expire in 30 days. However, please note that the Trial A3 licenses will expire in 30 days. If you want to use this tenant as your main Office 365 tenant, you can add Student Advantage licenses into this Office 365 tenant by following the procedures outlined in Section 1.2 2. What is the SKU # for Student Advantage licenses? A. 5XS-00002 3. Is the quantity of licenses the same as the EES FTE count? A. Since Office 365 works on licensing individual accounts to activate Office 365 Pro Plus, you would need to order quantity based on the ACTUAL number of student enrollment and NOT the EES student FTE formula/calculation 4. We don’t have our Activation Email, what should we do? A. Since the activation email is sent to the Primary Contact listed in your enrollment paperwork, please check with that contact and have them forward the email If you’re still not able to find it, Please raise a support ticket through your Admin portal in the Office 365 tenant by stating the Enrollment number that the licenses were ordered against. You can also, call the Office 365 Commerce and Billing Support team to request they (re-)send you an “Activation Email” for your Office 365 tenant. They can be reached at 1-877-913-2707, MonFri 9am-5pm local time. You will need to provide the Enrollment number that the licenses were ordered against 5. We used the wrong credentials to “SIGN IN” with and the licenses went to the wrong tenant..what should we do now? A. You have two options to resolve this. One would be to ask your reseller to cancel this order and have them place an identical order under a new Office 365 Enrollment. The other would be to contact Office 365 Support by raising a ticket through the Office 365 admin portal or by calling 1-877-913-2707, Mon-Fri 9am-5pm local time. You will need to provide the Enrollment number that the licenses were ordered against. 6. What happens after the licenses show up? How do they get assigned to user accounts? A. Licenses in Office 365 don’t get assigned automatically. You can manually assign these licenses to individual accounts or use Powershell scripts to assign licenses to accounts in bulk 7. Can we order ONLY Student Advantage Licenses and not activate other Office 365 services like Exchange, Sharepoint and Lync? A. Yes, you can. You have the choice of activating any service for your users based on the license you assign their user account. If you don’t the exchange license for your user, then this service won’t activate itself. Consequently, if you only assign the SA license, then only Office 365 Pro Plus will be activated for your users. Although you don’t have to, it is highly recommended that you try enabling the Free SharePoint Online license in the A2 plan. SharePoint online gives your users 25GB of free storage through SkyDrive Pro. Also, SharePoint online needs to be assigned to a user, if you want to give them Office on Demand – Streaming of Office applications directly to a PC without downloading it 8. Can we order other Office 365 licenses like A2 or A3 along with SA licenses? A. Yes, the part numbers will differ but you can order free A2 or paid A3 licenses along with your SA licenses. Same criteria & procedure as enumerated in Section 1.1 –Section 1.3 apply to activate these licenses 9. What resources do you have for DEPLOYING student advantage? A. These links below are great resources to get started: a. What are my options to deploy Office 365 ProPlus?: http://blogs.technet.com/b/educloud/archive/2013/11/11/what-are-my-options-todeploy-office-365-proplus.aspx b. Content Roadmap for deploying O365 Pro Plus: http://technet.microsoft.com/enus/library/jj839718.aspx 10. Is there an automated method to provision users in Office 365? A. Yes, it is called the Directory Synchronization Tool (Dirsync) – It is a free tool that Office 365 provides to provision users directly from your Active Directory. It also synchronizes passwords. If you’re a large institution, it is recommended that you try using dirsync to ensure having the same credentials or same sign on experience across Office 365 and your network resources. Details below: Configure Dirsync: http://technet.microsoft.com/en-us/library/hh967629.aspx Implement Password Synchronization: http://technet.microsoft.com/enus/library/dn246918.aspx Full set of deployment resources found here: http://fasttrack.office.com/deploy 11. What kind of technical support do you offer? A. Office 365 for Education includes 24/7 Technical phone support. Toll-free: 1-800-865-9408. You can also raise support tickets through the admin portal of Office 365 tenant 12. Does Office 365 Pro Plus need constant internet connection? A. No, office 365 pro plus runs completely offline. It does, however, do a backend check for license compliance once every 30 days which requires a user to be connected to the internet for atleast once in 30 days. When a user goes without connecting their machines to the internet >30 days, then Office 365 pro plus goes into reduced functionality mode where a user can read Office documents but will be unable to edit or create new documents. Once internet connection has been established, Office 365 Pro plus will get back to full functionality mode 13. What happens when a student graduates? A. Student Advantage applies to students only. When a student is no longer deemed a student by the institution (whenever that is, in the academic cycle), institutions must remove the Office 365 pro plus license assigned to that graduating student. Microsoft trusts institutions to determine the right time to take this appropriate action for graduating students