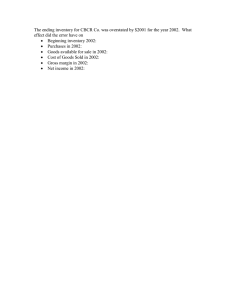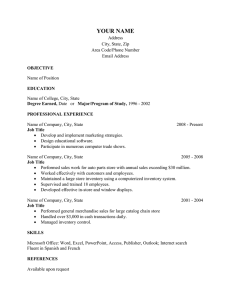Inventory Overview
advertisement

Inventory Overview Inventory is done in Horizon based on location and collection. You first decide which collection to do, then plan on it taking twice as long as expected. For the first inventory, start with a small collection. The best results are with collections which are shelved separately, not intermixed with other collections. A laptop on a cart can be used, or a portable device. The inventory will report problems called “exceptions”. Examples of exceptions are: Wrong location Wrong collection Wrong status (not checked in, i.e. lost, transit, in cataloging, missing, trace, etc.) Item not found in database These exceptions are dealt with by moving them to their proper location or collection, changing their location or collection, checking them in, or cataloging them. For those that get their location or collection changed or are cataloged, if they will remain in the collection being inventoried they will need to be scanned again to make sure they are included. It doesn’t hurt to rescan items for the inventory. Items that are checked out before or during the inventory will be counted as inventoried, but make sure that you inventory items on the shelving cart, as they would be expected to be on the shelf. If doing the inventory with a laptop (with Internet access) or portable device (with wireless Internet access), you will see exception messages as you go. With a laptop you can take care of problems as they arise. With a portable device you can pull problem items off the shelf to handle later. On the handheld, if you lose Internet access you will not see exception messages – just scan all the items and later get a report of all the problems when you get it back. In the collection code table, you can also see inventory statistics for each collection telling when it was last inventoried. To see this table, double-click on Table Editor in the Administration folder of Horizon. In the inventory area of the collection code table, you will see indications of when the last inventory was “finished” and “completed”. Finished means when the last session was finished, completed means when the inventory was closed out. When you close an inventory, all uninventoried items go to a status of “missing inventory” or “mi”. This can be used as a weeding list. It’s important not to close the inventory prematurely, as this would put numerous items in “mi” status. It can be reversed by checking the items in, but that would be time consuming! There could be some problems if we have multiple libraries running inventories at the same time. They might print out and clear each other’s exception reports and accidentally close each other’s inventories, causing uninventoried items to change to a “missing inventory” or “mi” status. So we will need to be careful and coordinate! The item record shows when an item was last inventoried. You can see this by searching the item with f2, sending it to the copy/item list, and clicking Edit. The inventory information is found under the item status. Inventory Procedure Doing a Handheld Inventory 1. Turn on the PocketCirc device. Check that it has a wireless connection. This is indicated by two arrows at the top right. If an X appears with them, it is not connected. Click on Start, Ipaq Wireless, and WiFi to connect. If the WiFi icon turns green, and the X by the arrows goes away, you are now connected. See Miscellaneous Notes for more about wireless. 2. Click OK and go back to the Start button. Start the SocketScan barcode reader, and start the PocketCircHz Program. These can be started by tapping on Start at the top left, and tapping on the program name. The SocketScan barcode reader is on when an icon appears in the lower right, near the wireless icon. 3. When you decide what collection you will inventory, you must add the collection to the program. You only need to do this once. To do this, click on Setup. 4. Tap the Policies tab, and check to see if your location is listed. If not, you can add it by tapping in the blank, using the virtual keyboard to enter the 3-letter location code, and tapping Add. 5. In the drop-down box that says Location, click on the down area to select Collection. If your chosen collection is not listed, add it as described in step 4. Click on OK. 6. Select the Online Client radio button and tap Login, change the location if necessary, and tap OK. 7. Select the Items tab. 8. Tap Inventory. The Inventory Item screen displays. 9. If necessary, select the Collection from the list 10. Check that the cursor is in the blank under the word Items. Scan items by pressing on the button on the left of the device while aiming the scanner at a barcode, or enter each item ID (using the virtual keyboard) and tap Inv. 11. As you scan items or tap Inv., the inventory data is sent to the Horizon server. The status and item information displays in the results list. Note: The system shows inventory results in real time. Errors (such as wrong location and collection, or no barcode in system) are highlighted in red, and warnings (such as wrong status) are highlighted in yellow. You should make two piles of items to fix based on the yellow or red indications. 12. To see more information about a specific item, tap it in the results list to open an item description window. You will need to reposition the cursor in the blank after looking at the message. 13. When you finish taking inventory for this session, tap OK to return to the Items tab. Then tap on the Miscellaneous Tab and choose Logout, and Yes, and Exit. 14. Problems can be addressed in several ways. One way is to take them back to a workstation and use f2 to search them and discover why they caused a problem. You can also scan them into the Item Group Editor and display their collections and statuses to see quickly what can be fixed. A third option is to use the Inventory Exceptions Report (see Reporting Inventory Exceptions below). When using the handheld, you will not be able to select by Session #, but you can enter the collection to see the exceptions and later clear them when they have been addressed. 15. A handheld inventory can be started, then finished using the Workstation Inventory method and vice versa. The problem items need to be re-inventoried after they are fixed (if they are remaining in the collection) and this is sometimes more easily done at the workstation. 16. The closing of the Inventory is also done at the workstation – see the section on Reports and Finishing Inventory below. Doing a Workstation Inventory 1. 2. 3. 4. 5. 6. 7. 8. 9. Open Horizon Open Workstation Inventory under the Inventory folder Enter or select from Codes the location and collection you are inventorying Don’t Check “Display misshelved books” Check “Display exception messages” Always check “Override call no. Checks” Click OK Start scanning barcodes When you need a break or leave for the day (or any time really), click complete and write down Exceptions Table # (Session ID#). This is very important for using the exceptions report. Reports and Finishing Inventory Report Inventory Exceptions – Not necessary when doing a Handheld Inventory! 1. 2. 3. 4. 5. Open Report Inventory Exceptions under the Inventory folder. Enter or select from Codes the collection you would like an inventory report Enter Session ID# from doing inventory (if you know it). Click OK. This report will show all the exceptions from the inventory session. The “problem” book is always the middle title. 6. Print, review, or close. 7. Deal with exceptions by finding the books and checking them in or changing the codes, and re-inventory them if they belong in the collection you are inventorying. 8. Clear exceptions when done dealing with them. Find Missing Inventory 1. Open Find Missing Inventory under the Inventory folder 2. ** IMPORTANT NOTE: DO NOT CLICK OK ** 3. If you are in the middle of a collection inventory (i.e.- NOT DONE), you can see how much you have left by selecting STATS ONLY – this is informational only. 4. If you are done inventorying an entire collection, then click OK. In doing this, all missing will have their status changed to missing inventory (mi). Report Missing Inventory After you are done with the Inventory, you will want to take action on the items that were missing – usually by weeding them, but perhaps by searching for them further, or re-ordering particular titles. Using Item Group Editor, you can get a report of all missing inventory titles in a particular collection. 1. Open Report Missing Inventory (this is just a version of Item Group Editor) under the Inventory folder. 2. Create a compound search, with your collection and status = ‘mi’ as the criteria. 3. Use ‘Display’ to choose what fields to include 4. Use ‘Sort’ to sort by call number, if desired 5. You can print or export this list from the File menu. Exporting it with a .xls extension would allow you to use it in Excel. 6. You can use this to batch change the “mi” items to “w” for withdrawn if you are comfortable with that. Updating or Checking the Collection Table 1. 2. 3. 4. 5. 6. Open Table Editor Open “Collection” table Select collection you would like to review inventory status. Page down to Inventory box. Finished date is the partially completed date for today. Completed date tells the system we are completely done and we have run the missing inventory report. 7. Manually enter data in the fields when inventory is complete. This allows you to keep track of which collections have been inventoried. Miscellaneous notes about the HP Ipaq we are using for Handheld Inventory Like any piece of technology, this one has its quirks. There is a cradle that is used to charge the Ipaq. Plug the cradle into a wall outlet and place the Ipaq in it when you are not using it. The cradle can also be used to synchronize data to a computer, using the USB cable. However, this cannot be used to upload inventory data if the wireless connection is lost. It really has no use for our purposes, so the USB cable can be left unplugged. When the device is not used for a short time, the screen goes blank and it hibernates to save energy. Tapping on it or pushing the power button will usually bring it back to life where it left off, but it may have lost its wireless connection. PocketCirc may ask you if you want to go to Offline Mode. You will need to agree to do this. Then you can get wireless access back and log in again, at which point it will sometimes advise you to upload your data. To do this, after starting PocketCirc and logging in, choose the Miscellaneous Tab and choose upload. Any data uploaded will be reflected in the Inventory Exceptions Report. The wireless on the Ipaq is pretty easy to use. On the main screen, there’s an icon on the lower right that shows what looks like a little radio tower. If it has an X through it, it is not connected. You can tap on it for more information and settings. If the Ipaq gets stuck on a screen and won’t respond, use the stylus to do a soft reset: find the hole on the bottom of the device and insert the stylus to press in and release. It will restart. The virtual keyboard is handy, but sometimes gets in the way. You can bring it up or make it go away by tapping at the bottom of the screen on the little picture of a keyboard.