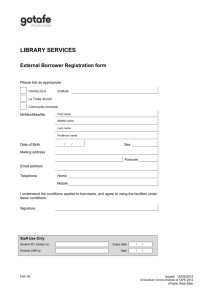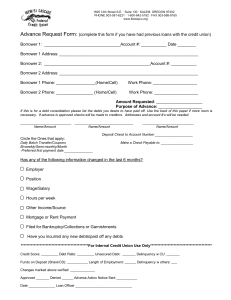H o r i z o n
advertisement

Horizon Circulation Basics C i r c u l a t i o n B a s i c s Introduction In This Manual Learn About: ► Borrower Records ► Checkout ► Blocks ► Checkin This manual provides training for Horizon Circulation Basics. Use this manual as a quick reference guide for those times when you need a refresher on how to perform a specific task. At the back of this manual you will find exercises designed to help you work through basic Circulation workflow. Completing these exercises will help you verify that you have learned the material in the Circulation Basics course. There are 8 sets of exercises, each designed to walk you through Circulation workflow. The records that you change during the exercises are generally returned to their original state, which lets additional library staff members use the same exercise set on a later date and have the examples work again a second, third, or fourth time for libraries training large numbers of staff members. Horizon Core Training Introduction C i r c u l a t i o n B a s i c s The Borrower Record In This Section Learn About: ► Searching for a Borrower ► Searching for Borrowers by Location ► Creating a New Borrower ► Editing an Existing Borrower ► Duplicating a Borrower ► Deleting a Borrower ► Renewing a Borrower ► Replacing a Borrower Barcode In this chapter we introduce you to basic tasks related to working with your borrower records. This workflow is a stepby-step approach, brief by design, giving you the fast track steps you need to perform a given task. This document is intended to serve as a ready reference. Keep it by your computer to use in the event you need a quick refresher on how to perform a given task. The borrower record is where Horizon stores all personal information about a library user. You identify borrowers by either scanning in a barcode (library card) or by searching for a name using the F4 Key at Checkout. Your system administrator sets the fields that appear on the borrower record when you access it and the order in which the fields display. He or she also sets the defaults that affect how Horizon uses borrower records. For example, he or she establishes the timeframe for an automatic address check, or sets a borrower’s registration to expire after so long so updated information can be added to the borrower record. 1 C i r c u l a t i o n B a s i c s You can set a menu option and have it become your default setting for subsequent sessions (according to your login), by checking the Save User preferences box in the user security record. Horizon Core Training 2 Introduction Searching for a Borrower (F4 at CKO) Identifying the borrower in Checkout is usually accomplished by scanning in the borrower’s library card. For libraries that do not issue library cards, and for situations where the library card is unavailable for scanning, you must use the borrower search feature (the F4 key) to identify the borrower. Follow these steps to search for a borrower: 1. Open the Checkout window. 2. Press F4 to search for a borrower. 3. Select Borrower, Last Name Alphabetical from the drop-down list. 4. Enter the desired borrower, last name first, and press OK. 5. Select the borrower from the list and press OK. 6. Check out items to the borrower. Limit your borrower searching to a specific location by accessing the Borrower Menu and selecting the Search This Location Only option. This option is modal, meaning you can set it to either On or Off. Once this option is turned on, the workflow for searching for a borrower remains the same as above. The borrower search result is different in that you see just the borrowers registered to the location currently being accessed. Circulation Basics 3 Horizon Core Training C i r c u l a t i o n B a s i c s Creating a New Borrower (F5 at CKO) You create a new borrower at the Checkout window. The option to create a new borrower is on the Borrower menu. The F5 key is the shortcut assigned to create a new borrower. Follow these steps to create a new borrower: 1. Open the Checkout window. 2. Press F5 to create a new borrower. 3. Fill in the fields on the record. Use the Page Down and Page Up buttons to access all fields on the record. The system will prompt you if you try to save the new record without filling in a required field. The fields that display in a newly created record—and the order in which they display—may vary from those in an existing borrower record. Some libraries have a different workflow for adding a newly created borrower versus updating an existing borrower record. 4. When you have completed the new borrower record, press Save and then Close. Horizon returns you to the Checkout window, with the new borrower identified as the current borrower. 5. Check out items to the borrower. Horizon Core Training 4 Introduction Editing a Borrower Record (F6 at CKO) You edit a borrower record at the Checkout window. The option to edit a borrower record is on the Borrower menu. The F6 key is the shortcut assigned to editing an existing borrower record. Follow these steps to edit an existing borrower: 1. Open the Checkout window. 2. Press F6 to edit an existing borrower. 3. Edit the applicable fields on the record. Use the Page Down and Page Up buttons to access all fields on the record. The system will prompt you if you attempt to close the record without saving any changes. The fields that display in an edited borrower record—and the order in which they display—may vary from that in a newly created record. Some libraries have a different workflow for adding a newly created borrower versus updating an existing borrower record. 4. When you have completed your editing, press Save and then Close. Horizon returns you to the Checkout window, with the newly edited borrower identified as the current borrower. 5. Circulation Basics Check out items to the borrower, if applicable. If you do not want to check out items to this borrower, simply scan in the next borrower, or press F4 and search for the next borrower. 5 Horizon Core Training C i r c u l a t i o n B a s i c s Duplicating a Borrower Record Horizon lets you quickly and easily duplicate an existing borrower record. This time-saving advantage is especially useful for those times when you have a borrower record for one family member and you need to create records for other members of the same household. You can access the Duplicate Borrower option on the Borrower menu on the Checkout screen. Horizon also provides a Duplicate button at the bottom of the Borrower record (F6 to edit the borrower). Follow these steps to duplicate a borrower: 1. Open the Checkout window. 2. Identify the borrower. With the borrower identified, the Duplicate Borrower option becomes active in the Borrower menu. If you want to access the duplicate option from there you may do so and skip to Step 5. 3. Press F6 to edit an existing borrower. 4. Press Duplicate. Horizon displays a duplicate of the current borrower record. Your system administrator determines the data in the existing record that is automatically copied into the new record. 5. Edit the applicable fields on the record. Use the Page Down and Page Up buttons to access all fields on the record. Remember to enter a new barcode for this borrower, if you identify your borrowers that way. The system will prompt you if you attempt to close the record without saving. 6. When you have completed your editing, press Save and then Close. Horizon returns you to the Checkout window, with the newly edited borrower identified as the current borrower. 7. Check out items to the borrower, if applicable. If you do not want to check out items to this borrower, simply scan in the next borrower, or press F4 and search for the next borrower. Horizon Core Training 6 Introduction Circulation Basics 7 Horizon Core Training C i r c u l a t i o n B a s i c s Renewing a Borrower Record Horizon uses information in the Borrower Type (BTYPE) table to set the period for which a borrower can use the library. Based on this setting, the system automatically prompts you at Checkout when it is time for a borrower to reregister. You can also manually access the borrower record at any time and update the Expiration Date field to renew a borrower record. Follow these steps to renew a borrower record: 1. Open the Checkout window. 2. Identify the borrower. With the borrower identified, the Edit Borrower option becomes active in the Borrower menu. 3. Press F6 to edit an existing borrower. 4. Update the value in the Expiration Date field to reflect the renewal period according to your library policy for a borrower of this BTYPE. 5. Press Save and press Close. Horizon saves the changes to the borrower record. The Checkout window reappears and you can continue with checking out items to this borrower. Horizon Core Training 8 Introduction Deleting a Borrower Record You can delete a borrower from the system so long as he or she does not have any current blocks or so long as he or she does not have any current requests. If you attempt to delete a borrower who still has “hooks” into the system, Horizon prompts you to resolve those issues before you proceed. Once the borrower’s record is clean, you can delete his or her record. Follow these steps to renew a borrower record: 1. Open the Checkout window. 2. Identify the borrower. With the borrower identified, the Edit Borrower option becomes active in the Borrower menu. 3. Press F6 to edit the borrower’s record. With the borrower record open, the Delete Borrower option becomes active in the Borrower menu. 4. Select Delete Borrower from the Borrower menu. 5. Click OK when the verification window appears, indicating that you are sure you want to delete the record. If there is some reason the borrower record cannot be deleted, the system will alert you. If you attempt to delete a borrower and the system prevents it, you will have to clean up the borrower’s record first, and then proceed with your deletion. Circulation Basics 9 Horizon Core Training C i r c u l a t i o n B a s i c s Replacing a Borrower Barcode Now and then you scan in a library card that has been damaged. The system does not recognize the borrower. You can search for the borrower, call up his or her record, and then replace the barcode so he or she can continue to use the library. You replace a borrower barcode at the Checkout window. Follow these steps to replace a barcode at Checkout: 1. Open the Checkout window. 2. Press F4 to search for the borrower. 3. Enter the borrower’s name, last name first and press OK. 4. Select the borrower from the list window and press OK. If there is more than one borrower in the system with the name you entered, you will need to ask the person at the desk for some form of ID to verify their identity. This helps you make sure you have selected the correct borrower from the database. 5. Press F6 to edit the borrower’s record. 6. Advance through the record to the Barcode field, highlight the existing barcode, and scan in the new barcode to be assigned to this borrower. You can also manually enter in the barcode number, if you don’t have a barcode scanner available. You can also add a date into the Date Lost field to indicate a particular barcode (library card) is lost. You have the New button in this barcode group, which lets you add a new barcode, and the Delete button, which lets you delete an invalid barcode. 7. Press Save and Close to complete this task. Horizon Core Training 10 Introduction Checkout In This Section Learn About: ► Checking Out an Item ► Checkout (Sending an Item from PAC) ► Editing Item Information ► Renewing Items The Checkout window is where a lot of Circulation workflow begins. At Checkout you identify a borrower and then identify the item you want to check out. Under normal conditions, for most libraries, you issue library cards that you scan in to identify the borrower. Many school libraries do not issue cards and identify students by name. Horizon accommodates both work flows quite easily. When you identify a borrower in Checkout, Horizon displays the borrower name and Btype on the screen. This helps the circulation clerk in various scenarios. There is a Clear button on the screen to clear borrower information when privacy is an issue. With the borrower identified in Checkout, there are buttons on the screen so you can see a list of all items out to that borrower, see a list of blocks for the borrower, and edit item records that have been checked out to that borrower. You should especially be aware that when a borrower has a block on his or her record, Horizon displays the Blocks window the moment you identify the borrower. The blocks window is interruptive: it is asking you to view a borrower’s blocks and make a decision whether or not to lend to him or her. You will learn more about blocks in the next section. Circulation Basics 11 Horizon Core Training C i r c u l a t i o n B a s i c s Checking Out an Item Ordinarily, checking out an item involves identifying a borrower and scanning or entering the barcode of items the borrower wants to use. There are times, however, when more is needed. For example, you may need to renew or recall an item, or replace a damaged barcode. Follow these steps to check out an item: 1. Open the Checkout window. 2. Scan in a borrower’s library card. (Press F4 to search for the borrower.) Horizon displays the borrower name and Btype in the Checkout window. You are ready to scan in item barcodes. If a borrower has blocks, Horizon interrupts Checkout and displays the blocks window. The Blocks window is interruptive to Checkout and requires you to make a decision of whether or not to check out to that patron. Additionally, you may get a registration renewal message or an address check message at Checkout, depending on your settings. 3. Scan in the item barcode to check out the item to the borrower. The item appears in the Checkout window, indicating a successful checkin. Items checked out in the current session appear in a distinct display color from items previously checked out to the borrower. For example, if a borrower checks out 4 items in the current session, and library staff then clicks the All Items Out button to display all items currently checked out to this borrower, the items checked out in previous sessions display in a different color. If a borrower wants a due date receipt just for the things checked out in the current session, this is an easy way to make the distinction. If you have already closed the current session, you may be able to make the identification by the displayed due date, depending on the Itype. Horizon Core Training 12 Checkout Checkout (Sending an Item from PAC) Now and again you may encounter an item barcode that does not read correctly in Checkout. If your library policy permits you to do so, you can search for the item in PAC and send it to Checkout. Follow these steps to check out an item: 1. Open the Checkout window. 2. Identify the borrower. (Scan in the library card or press F4 to search.) 3. Press F2 to search for the item to be checked out. (Be sure to search all the way to the copy (item) level before you send the item to Checkout.) 4. Select the item and press F10 to send the item to Checkout. Checkout does NOT appear in the Send to window unless you meet two criteria. First, make sure the borrower is identified in the Checkout window; and second, make sure you are at the item level when you use the Send to (F10) command. 5. Click OK to check the item out. When the item arrives at Checkout, Horizon simply queues the item in the barcode window. You still have to click OK to actually check the item out. You’ll see the item appear in the Checkout window when it has been checked out successfully. Once the item is checked out, and assuming your library policy permits it, you can click on the Edit Item button to edit the item record at Checkout. (For example, you might want to change a barcode or the due date.) Editing an item at Checkout is discussed in detail on the next page. Circulation Basics 13 Horizon Core Training C i r c u l a t i o n B a s i c s Editing Item Information in Checkout Once you have checked out items to a borrower, you can edit certain fields on the item record at the Checkout window. Common workflow examples include changing a barcode on an item record, adding a Checkin note, or changing the due date or time. Another very helpful use of the Edit Item window is that it displays a lot of item information and current circulation information like current and previous borrower. This is a quick way to see lending information about this item. Follow these steps to check out an item: 1. Open the Checkout window. 2. Identify the borrower. (Scan in the library card or press F4 to search.) 3. Scan in the item barcode. 4. Press the Edit Item button to open the item record for editing. 5. Edit the appropriate field on the record. 6. Press Save to save changes. 7. Press OK to close the edit window. Horizon Core Training 14 Checkout Renewing Items In Circulation, you can renew one or more items at a time for a borrower. When you renew all items out to a particular borrower, Horizon may not renew those items with a current status of “Lost” or “Claimed Returned.” These conditions govern whether or not a borrower can renew an item: Renewal Limits. Your library policy limits the number of times a borrower can renew a library item. If a borrower attempts to renew an item more times than the limit allows, Horizon prompts you that the maximum has been reached. You can check the book back in and check it out again to the same borrower, or you can override the renewal limit. A borrower can also renew an item by phone. As with “in person” renewals, Circulation allows only a certain number of phone renewals to be made for a selected item. The number of phone renewals allowed may be different than the number of regular renewals. Renewal Due Date. Your system administrator sets the renewal due date as library policy. Depending on the borrower’s and the item’s classifications (Btype and Itype), the renewal loan period may be shorter than the original checkout loan period. Follow these steps to renew an item at Checkout: 1. Open the Checkout window. 2. Identify the borrower. (Scan in the library card or press F4 to search.) 3. Click the All Items Out button. 4. Select the item or items that you would like to renew. 5. From the CKO menu, select the Renew or the Renew All option, as applicable. The Renew option renews the selected items, giving them another loan period (based on the Itype), usually beginning from the current date and time. The Renew All option will renew everything currently checked out to the borrower, with the possible exception of Lost or Claimed Returned items, depending on your profiling. Circulation Basics 15 Horizon Core Training C i r c u l a t i o n B a s i c s Blocks In This Section Learn About: ► Lost and Claimed Returned Blocks ► Placing a Note block ► Placing a Fee block ► Resolving a block A block is a flag that stops you from checking items out to a borrower. The system automatically creates some blocks when the borrowers violate library policy, such as when they have overdue books or unpaid fines. You can manually assign blocks. (For example, you can assign a miscellaneous charge or a message saying the borrower’s wallet has been found.) Horizon keeps a reference history of a patron’s blocks. Horizon automatically deletes some blocks when they are resolved. You must manually delete others after they are resolved. There are two general categories of blocks: System-generated blocks. Circulation automatically places these blocks on a borrower’s record when circulation limits or borrower type privileges are exceeded. These blocks include overdues, fines, exceeded maximums, and hold notification. Your library defines other blocks to prevent circulation procedures. The most common library-defined blocks are cash transaction blocks. Such blocks might include different payment methods, such as credit card or check, and different reasons for refunds or waivers. This chapter includes explanations of how to add, edit, and resolve cash transaction blocks. Any other specific types of blocks may vary from library to library and are created by your system administrator. Horizon Core Training 16 Blocks Library-defined blocks. You place these blocks manually on a borrower’s record. These blocks may include messages to borrowers or fees owed other than overdue fines. With the exception of cash transaction blocks, this guide does not attempt to address the various types of library-defined blocks. These blocks may range from notes and messages to interlibrary loan blocks, and they differ from library to library. However, once they are defined, the basics of viewing, resolving, adding, and editing library-defined blocks are very similar to the basics for system-defined blocks. Circulation Basics 17 Horizon Core Training C i r c u l a t i o n B a s i c s Changing the Status of an Item to Claimed Returned or Lost Follow these steps to change the status of an item to Claimed Returned or Lost at Checkout: 1. Open the Checkout window. 2. Identify the borrower. (Scan in the library card or press F4 to search.) 3. Click the All Items Out button to display all items checked out to the current borrower. 4. Select the item or items whose status you would like to change to Lost or Claimed Returned. 5. From the CKO menu, select the Lost or the Claimed Returned option, as applicable. Horizon changes the status for the item or the items you have selected according to your selection. Horizon displays an interruptive prompt, informing you that the status of the item is being changed and any applicable charges will be assessed. You can click Cancel to back out of this change. 6. Click OK to confirm the item status change. Horizon changes the status of the selected item or items, assesses the applicable fines (if any), and applies your library policies to the changed statuses. Horizon Core Training 18 Blocks Placing a Note Block There are times when you want a note about a patron to notify you before you actually lend to that patron. In one instance you might simply need to give the patron a message, such as “you left your backpack at the Circulation Desk.” As another example, suppose a parent calls in and asks you to never circulate items of a specific nature to his or her child. You can add a note block to interrupt the Checkout process every time that child tries to check out an item. Follow these steps to place a note block: 1. Open the Checkout window. 2. Identify the borrower. (Scan in the library card or press F4 to search.) 3. Select Add Note from the Blocks menu. The Code Lookup window for block types appears. 4. Select the appropriate code from the list. For this training, select the block code for a standard note. 5. Enter a note into the comment field. This is a free-text field and whatever you put in this field will appear in the Borrower’s block window as you enter it here. Horizon specifies that the Comment block code shows in the Blocks window to library staff. The Message block (to a borrower) shows up in HIP to the borrower. 6. Click on the appropriate radio button indicating the notice action that you want Horizon to take for this block. You choose from: None. Do not print this block for any reason. Review. Put this block into the Review queue for Notice reports. Blocks that you designate for review must be accessed and reviewed at a later date by someone through Circulation Reports. Print. Print this block when Day End runs. It will be processed like any other notice and sent to the borrower. 7. Circulation Basics Click OK to save the note block. The new note appears in the borrower’s block window. 19 Horizon Core Training C i r c u l a t i o n B a s i c s Placing a Fee Block Follow these steps to place a fee block: 1. Open the Checkout window. 2. Identify the borrower. (Scan in the library card or press F4 to search.) 3. Select Add Fee from the Blocks menu. The Code Lookup window for block types appears. 4. Select the appropriate code from the list. For this training, select the block code for a fee note. 5. Enter a comment into the comment field. This is a free-text field and whatever you put in this field will appear in the Borrower’s block window as you enter it here. 6. Click on the appropriate radio button indicating the notice action that you want Horizon to take for this block. You choose from: None. Do not print this block for any reason. Review. Put this block into the Review queue for Notice reports. Blocks that you designate for review must be accessed and reviewed at a later date by someone through Circulation Reports. Print. Print this block when Day End runs. It will be processed like any other notice and sent to the borrower. 7. Click OK to save the fee block. The new fee appears in the borrower’s block window. Horizon Core Training 20 Blocks Resolving Blocks You have a few options when it comes to resolving blocks in Horizon. This training addresses workflow that is virtually identical for three situations: Payments Refunds Waivers In this example you will make a payment for a fee-based block. The workflow to resolve other types of blocks follows this same workflow. Follow these steps to resolve a block at Checkout: 1. Open the Checkout window. 2. Identify the borrower. (Scan in the library card or press F4 to search.) Because blocks exist for this borrower, the Blocks window appears. 3. Select the item or items that you want to resolve. Click on the Payment button (or select Payment from the Blocks menu). Horizon displays a window like this one: 4. The default amount displayed is the total for the lines you selected. (Horizon does the math for you.) You can still override the default amount and receive a partial payment. If you attempt to pay an excess amount, Horizon applies the amount due and notifies you that it ignored the excess amount. 5. Click on the Print Payment Receipt option if the borrower wants a receipt for the payment, assuming you are set up to provide that service. If you profiled your system to automatically print receipts for payments, this checkbox will be populated when you come into this screen. Of course, you can always override it by simply clicking on the checkbox to remove the checkmark. Circulation Basics 21 Horizon Core Training C i r c u l a t i o n B a s i c s If you select a specific block from the list, Horizon applies the payment to that item (or items) in the list. If you do not select a specific block from the list, Horizon applies the payment to the oldest block first, and works its way down the list until the payment amount is expended. 6. Click OK to complete this payment transaction. Horizon returns you to the Blocks window. The block or blocks you just paid for will no longer appear in the window and Horizon will have subtracted the amount paid from the total due. 7. If you printed a receipt for the borrower, retrieve the receipt from the printer and give it to the borrower. 8. Click Close to dismiss the Blocks window and return to Checkout. Horizon Core Training 22 Blocks Checkin In This Section Learn About: ► Standard Checkin ► Special Mode Checkin ► Checking in Damaged Items ► Editing Item Information ► Renewing Items You can check in items as part of a scheduled routine, or as an ongoing task throughout the day. When you access Checkin the system defaults to Standard mode. Standard checkin applies the most common Checkin rules to the current items being checked back into the library. There may be times when something else is needed. As an example, you might want to checkin items in Exempt Fines mode, Bookdrop mode, Renewal mode; or, you might want to change the checkin date. When you check in an item in Standard Checkin mode, Circulation does these things: Checks to see if the item is overdue and imposes the correct fine, if necessary. Changes the item’s status to “Shelving Cart,” indicating that the item has been checked in but is not yet on the shelf. Your system administrator determines how long an item remains on “Shelving Cart” status as part of library policy. When borrowers search for the item, they will know the item has been checked in recently and is on the shelving cart. Records in the borrower record that the item has been checked in. Prompts you if the item has been recalled, requested, or is in transit from another location. Circulation Basics 23 Horizon Core Training C i r c u l a t i o n B a s i c s Basic Checkin Follow these steps to check in an item: 1. Open the Checkin window. By default you will be in Standard mode. 2. If you want to identify the borrower when the item is checked in, make sure you select Show Borrower from the Borrower menu. 3. Wand in the item in the Checkin window. You can manually enter in the barcode number if, for some reason, the system cannot read it. A successful check in displays the item in the Checkin window. If the item does not display in the Checkin window, it was not properly checked in. Any message entered into the Checkin Note field on the item record will appear at Checkin the form of an interruptive reminder to library circulation staff. Horizon Core Training 24 Training Exercises Special Mode Checkin Horizon defaults to Standard Checkin mode. You manually invoke one of the special Checkin modes by clicking on the respective radio button on the Checkin window. Horizon displays blue text at Checkin to highlight the current mode. Here is a brief description of the four special Checkin modes: Bookdrop. Instead of applying the current date as the check in date, this option applies the previous day’s date—or more specifically, the last day’s date for which the library was open. In House. Increments In House use counts one time for every time the item is swiped in this mode. This count does not increase circulation counts or statistics. It is used as its own statistical tracking data for items that are used within the library without actually circulating. Exempt Fines Exempts fines for items checked in during the current session. This mode does NOT keep a history file of the event. If you want the exemption of a fine recorded in history, check in the item in standard mode and then waive the fine. Renewal. Renews the items checked in during the current session to the current borrower. The date applied to the renewal begins from the current date and is based on the item type. The “is the item present” prompt appears to distinguish between phone renewals and renewals where the borrower has the item present. The system administrator sets these policies. In this example the workflow follows a check in made in Bookdrop mode. Follow these steps to check in an item using Bookdrop mode: 1. Open the Checkin window. 2. Click on the Bookdrop radio button. 3. Scan in the item barcode. A successful check in displays the item in the Checkin window. If the item does not display in the Checkin window, it was not properly checked in. Any message entered into the Checkin Note field on the item record will appear at check in the form of an interruptive reminder to library circulation staff. Special Checkin is modal—on or off—and when you turn a special Checkin mode on, you must remember to turn it off or Horizon will continue Checkin in that mode. Circulation Basics 25 Horizon Core Training C i r c u l a t i o n B a s i c s Checking in Damaged Items The workflow for damaged items varies from library to library. The important reason to use Damaged Checkin mode is that doing so won’t trip a hold that is queued and waiting for that item to be checked in. Horizon does not automatically associate damaged items with (fines) against the borrower. If you want to assess a fine at the time of a Damaged Checkin, you must remember to create a manual fee-based block for the patron. Be sure to enter the title of the item into the comments field (or scan in the item barcode). When you use Damaged Checkin mode, Horizon displays red text at Checkin to highlight the current mode. Follow these steps to check in damaged item: 1. Open the Checkin window. 2. Select Damaged Mode from the CKI menu. Horizon displays red text on the Checkin window to remind you that you are in a special mode. 3. Scan in the item barcode. 4. If you are displaying item status on the Checkin window, you will see that the status of the item is Damaged. Proceed with your workflow for dealing with damaged items. If you assess fines for damaged items, remember to click on the Blocks button and assess a fee to the appropriate borrower. Be sure to put in title information in the comments field (or scan in the barcode) to tie the item to the borrower. You can identify the prior (offending) borrower at the Checkin window, either by displaying the borrower at Checkin, or by clicking Edit Item and looking for the information on the item record. Horizon Core Training 26 Training Exercises Editing Item Information in Checkin You can edit item information in Checkin. Examples of when you might want to do this include replacing a barcode or looking at circulation information for the item. Follow these steps to edit item information in Checkin : 1. Open the Checkin window. 2. Check in the item. Item information displays in the Checkin window. 3. Click Edit Item. A window like this one appears: 4. Edit the item. For example, you can change the barcode or item status (applies to certain statuses only—talk to your system administrator); or, you can view circulation information and prior borrower information. 5. Click Save to save your changes. 6. Click Close to exit the Edit Item window. Circulation Basics 27 Horizon Core Training C i r c u l a t i o n B a s i c s Renewing Items In Circulation, you can renew one or more items at a time for a borrower. When you renew all items out to a particular borrower, Horizon may not renew those items with a current status of “Lost” or “Claimed Returned.” These conditions govern whether a borrower can renew an item: Renewal Limits. Your library policy limits the number of times a borrower can renew a library item. If a borrower attempts to renew an item more times than the limit allows, Horizon prompts you that the maximum has been reached. You can check the book back in and check it out again to the same borrower, or you can override the renewal limit. A borrower can also renew an item by phone. As with “in person” renewals, Circulation allows only a certain number of phone renewals to be made for a selected item. The number of phone renewals allowed may be different than the number of regular renewals. Renewal Due Date. Your system administrator sets the renewal due date as library policy. Depending on the borrower’s and the item’s classifications (Btype and Itype), the renewal loan period may be shorter than the original checkout loan period. Follow these steps to renew an item at Checkin: 1. Open the Checkin window. 2. Click on the Renewal radio button. 3. Scan in the item barcode. Horizon prompts you as to whether or not the item is present. This prompt has to do with whether the renewal is counted as a standard renewal or a phone renewal (which potentially use different lending rules). 4. Click Yes or No, as applicable. Renewal mode gives the item another loan period (based on the Itype), beginning from the current date and time. Horizon Core Training 28 Training Exercises C i r c u l a t i o n B a s i c s Tr a i n i n g E x e r c i s e s (8 Sets) Use these exercises to reinforce the training concepts learned in your Horizon Basic Circulation Training. C i r c u l a t i o n B a s i c s Horizon Core Training 30 Training Exercises Tr a i n i n g E x e r c i s e s As a part of your Horizon Implementation, Dynix ships you a small server loaded with a control training database. The exercises in this section are matched to the control database. You will find in these practice exercises 8 sets of instructions tied to the control training database. The instructions sets are organized so that you can move 8 staff members through training concurrently. The tasks are set up so that each trainee works with assigned records and specific workflow. It is important that your library staff work through the entire exercise set because completing the set restores records to their original settings. Failure to follow these instructions will result in records that are not prepared for the workflow in the exercises. You will not be able to use these exercises for repeat training unless you make sure each staff member completes his or her training. If you are following these training instructions individually, be sure to work within a single exercise set. Start at the beginning and work through to the end. Do not skip around and do not jump between exercise sets as this will corrupt the exercises for those who use the training exercises after you. Circulation Basics 31 Horizon Core Training C i r c u l a t i o n B a s i c s Practice Set 1 This practice set of training exercises reinforces the skills you learned as you moved through your Horizon Basic Circulation training. If you need help completing any of these tasks, refer to the appropriate section of this manual where steps to perform the task are given. At Checkout: 1. Create yourself as a new borrower. 2. Duplicate your borrower record and use the new record to create another member of your family. Save the second record and close it. At Checkout, do a Borrower Search (F4) and look up the new family member. Close the record. 3. Delete the record for the new family member (the one you duplicated). Perform another Borrower Search to verify the record is gone. 4. Check out these 10 items. MQ4600 MQ4601 MQ4602 MQ4603 MQ4604 MQ4605 MQ4606 MQ4607 MQ4608 MQ4609 5. Set items 1 and 2 on your list to Lost. 6. Set item 3 to Claimed Returned. 7. Use staffPAC to search (F2) for any additional title in the database and send it to Checkout, then check the item out to yourself. 8. Create a fee-based block for a copier charge of $5.00. 9. Create a message block for a borrower’s personal item left in the library. 10. Clear the Checkout window and reidentify yourself at the Checkout window. The system displays the Blocks window. Notice the fees for Lost items. Click CKO to override the Blocks window and take you to Checkout. (You may get an additional threshold limits exceeded blocks window. If you do, override the message to display Checkout. You will be identified as the current borrower. Horizon Core Training 32 Training Exercises At Checkin: 1. Check in items 1 and 2 on your list (the Lost items). Respond to the workflow screens Horizon displays. When finished, toggle to Checkout (F8) and see that the fines have been removed from your record. 2. Check in item 3 on your list (the Claimed Returned item). Respond to the workflow screens Horizon displays. 3. Check in items 4-6 in Standard mode. 4. Check in items 7, 8 in Bookdrop mode. 5. At Checkout, search for Mark Brewer and identify him as the current borrower. He has a number of overdue items checked out. MQ4630 MQ4631 MQ4632 MQ4633 MQ4634 MQ4635 MQ4636 MQ4637 MQ4638 MQ4639 6. Use Renewal mode to renew two (Only 2!) of the items on his list. Notice that as you renew items on the list, fines in the Overdue Accrued Amount column in the top right-hand corner move to the Total Due column. You can now receive a payment for the amount showing in the Total Due column. Renew only the two items specified here. Other people training at your library will need to renew items as well. If you renew any more than your 2 assigned items, other staff members will not be able to renew items in this training exercise. 7. Return to your Borrower record. Click on the Show Blocks button at Checkin. Pay for the copier charge fee. 8. Return to Checkout and delete the message note to the borrower. 9. Click on the All Items Out button in Checkout. Make sure there are no more items checked out to you. If you have items checked out, check them in and resolve any blocks to leave the training database clean. Circulation Basics 33 Horizon Core Training C i r c u l a t i o n B a s i c s Practice Set 2 This practice set of training exercises reinforces the skills you learned as you moved through your Horizon Basic Circulation training. If you need help completing any of these tasks, refer to the appropriate section of this manual where steps to perform the task are given. At Checkout: 1. Create yourself as a new borrower. 2. Duplicate your borrower record and use the new record to create another member of your family. Save the second record and close it. At Checkout, do a Borrower Search (F4) and look up the new family member. Close the record. 3. Delete the record for the new family member (the one you duplicated). Perform another Borrower Search to verify the record is gone. 4. Check out these 10 items. MQ4610 MQ4611 MQ4612 MQ4613 MQ4614 MQ4615 MQ4616 MQ4617 MQ4618 MQ4619 5. Set items 1 and 2 on your list to Lost. 6. Set item 3 to Claimed Returned. 7. Use staffPAC to search (F2) for any additional title in the database and send it to Checkout, then check the item out to yourself. 8. Create a fee-based block for a copier charge of $5.00. 9. Create a message block for a borrower’s personal item left in the library. Clear the Checkout window and reidentify yourself at the Checkout window. The system displays the Blocks window. Notice the fees for Lost items. Click CKO to override the Blocks window and take you to Checkout. (You may get an additional threshold limits exceeded blocks window. If you do, override the message to display Checkout. You will be identified as the current borrower. 10. Horizon Core Training 34 Training Exercises At Checkin: 1. Checkin items 1 and 2 on your list (the Lost items). Respond to the workflow screens Horizon displays. When finished, toggle to Checkout (F8) and see that the fines have been removed from your record. 2. Check in item 3 on your list (the Claimed Returned item). Respond to the workflow screens Horizon displays. 3. Check in items 4-6 in Standard mode. 4. Check in items 7, 8 in Bookdrop mode. 5. At Checkout, search for Jeremy Newville and identify him as the current borrower. He has a number of overdue items checked out. MQ4060 MQ4061 MQ4062 MQ4063 MQ4064 MQ4065 MQ4066 MQ4067 MQ4068 MQ4069 6. Use Renewal mode to renew two (Only 2!) of the items on his list. Notice that as you renew items on the list, fines in the Overdue Accrued Amount column in the top right-hand corner move to the Total Due column. You can now receive a payment for the amount showing in the Total Due column. Renew only the two items specified here. Other people training at your library will need to renew items as well. If you renew any more than your 2 assigned items, other staff members will not be able to renew items in this training exercise. 7. Return to your Borrower record. Click on the Show Blocks button at Checkin. Pay for the copier charge fee. 8. Return to Checkout and delete the message note to the borrower. 9. Click on the All Items Out button in Checkout. Make sure there are no more items checked out to you. If you have items checked out, check them in and resolve any blocks to leave the training database clean. Circulation Basics 35 Horizon Core Training C i r c u l a t i o n B a s i c s Practice Set 3 This practice set of training exercises reinforces the skills you learned as you moved through your Horizon Basic Circulation training. If you need help completing any of these tasks, refer to the appropriate section of this manual where steps to perform the task are given. At Checkout: 1. Create yourself as a new borrower. 2. Duplicate your borrower record and use the new record to create another member of your family. Save the second record and close it. At Checkout, do a Borrower Search (F4) and look up the new family member. Close the record. 3. Delete the record for the new family member (the one you duplicated). Perform another Borrower Search to verify the record is gone. 4. Check out these 10 items. MQ4620 MQ4621 MQ4622 MQ4623 MQ4624 MQ4625 MQ4626 MQ4627 MQ4628 MQ4629 5. Set items 1 and 2 on your list to Lost. 6. Set item 3 to Claimed Returned. 7. Use staffPAC to search (F2) for any additional title in the database and send it to Checkout, then check the item out to yourself. 8. Create a fee-based block for a copier charge of $5.00. 9. Create a message block for a borrower’s personal item left in the library. Clear the Checkout window and reidentify yourself at the Checkout window. The system displays the Blocks window. Notice the fees for Lost items. Click CKO to override the Blocks window and take you to Checkout. (You may get an additional threshold limits exceeded blocks window. If you do, override the message to display Checkout. You will be identified as the current borrower. 10. Horizon Core Training 36 Training Exercises At Checkin: 1. Checkin items 1 and 2 on your list (the Lost items). Respond to the workflow screens Horizon displays. When finished, toggle to Checkout (F8) and see that the fines have been removed from your record. 2. Check in item 3 on your list (the Claimed Returned item). Respond to the workflow screens Horizon displays. 3. Check in items 4-6 in Standard mode. 4. Check in items 7, 8 in Bookdrop mode. 5. At Checkout, search for Debbie Simpson and identify her as the current borrower. She has a number of overdue items checked out. MQ4070 MQ4071 MQ4072 MQ4073 MQ4074 MQ4075 MQ4076 MQ4077 MQ4078 MQ4079 6. Use Renewal mode to renew two (Only 2!) of the items on her list. Notice that as you renew items on the list, fines in the Overdue Accrued Amount column in the top right-hand corner move to the Total Due column. You can now receive a payment for that amount showing in the Total Due column. Renew only the two items specified here. Other people training at your library will need to renew items as well. If you renew any more than your 2 assigned items, other staff members will not be able to renew items in this training exercise. 7. Return to your Borrower record. Click on the Show Blocks button at Checkin. Pay for the copier charge fee. 8. Return to Checkout and delete the message note to the borrower. 9. Click on the All Items Out button in Checkout. Make sure there are no more items checked out to you. If you have items checked out, check them in and resolve any blocks to leave the training database clean. Circulation Basics 37 Horizon Core Training C i r c u l a t i o n B a s i c s Practice Set 4 This practice set of training exercises reinforces the skills you learned as you moved through your Horizon Basic Circulation training. If you need help completing any of these tasks, refer to the appropriate section of this manual where steps to perform the task are given. At Checkout: 1. Create yourself as a new borrower. 2. Duplicate your borrower record and use the new record to create another member of your family. Save the second record and close it. At Checkout, do a Borrower Search (F4) and look up the new family member. Close the record. 3. Delete the record for the new family member (the one you duplicated). Perform another Borrower Search to verify the record is gone. 4. Check out these 10 items. MQ4630 MQ4631 MQ4632 MQ4633 MQ4634 MQ4635 MQ4636 MQ4637 MQ4638 MQ4639 5. Set items 1 and 2 on your list to Lost. 6. Set item 3 to Claimed Returned. 7. Use staffPAC to search (F2) for any additional title in the database and send it to Checkout, then check the item out to yourself. 8. Create a fee-based block for a copier charge of $5.00. 9. Create a message block for a borrower’s personal item left in the library. Clear the Checkout window and reidentify yourself at the Checkout window. The system displays the Blocks window. Notice the fees for Lost items. Click CKO to override the Blocks window and take you to Checkout. (You may get an additional threshold limits exceeded blocks window. If you do, override the message to display Checkout. You will be identified as the current borrower. 10. Horizon Core Training 38 Training Exercises At Checkin: 1. Checkin items 1 and 2 on your list (the Lost items). Respond to the workflow screens Horizon displays. When finished, toggle to Checkout (F8) and see that the fines have been removed from your record. 2. Check in item 3 on your list (the Claimed Returned item). Respond to the workflow screens Horizon displays. 3. Check in items 4-6 in Standard mode. 4. Check in items 7, 8 in Bookdrop mode. 5. At Checkout, search for Linda Van Cott and identify her as the current borrower. She has a number of overdue items checked out. MQ4080 MQ4081 MQ4082 MQ4083 MQ4084 MQ4085 MQ4086 MQ4087 MQ4088 MQ4089 6. Use Renewal mode to renew two (Only 2!) of the items on her list. Notice that as you renew items on the list, fines in the Overdue Accrued Amount column in the top right-hand corner move to the Total Due column. You can now receive a payment for that amount showing in the Total Due column. Renew just the two items specified here. Other people training at your library will need to renew items as well. If you renew any more than your 2 assigned items, other staff members will not be able to renew items when they conduct their own training exercises. 7. Return to your Borrower record. Click on the Show Blocks button at Checkin. Pay for the copier charge fee. 8. Return to Checkout and delete the message note to the borrower. 9. Click on the All Items Out button in Checkout. Make sure there are no more items checked out to you. If you have items checked out, check them in and resolve any blocks to leave the training database clean. Circulation Basics 39 Horizon Core Training C i r c u l a t i o n B a s i c s Practice Set 5 This practice set of training exercises reinforces the skills you learned as you moved through your Horizon Basic Circulation training. If you need help completing any of these tasks, refer to the appropriate section of this manual where steps to perform the task are given. At Checkout: 1. Create yourself as a new borrower. 2. Duplicate your borrower record and use the new record to create another member of your family. Save the second record and close it. At Checkout, do a Borrower Search (F4) and look up the new family member. Close the record. 3. Delete the record for the new family member (the one you duplicated). Perform another Borrower Search to verify the record is gone. 4. Check out these 10 items. MQ4640 MQ4641 MQ4642 MQ4643 MQ4644 MQ4645 MQ4646 MQ4647 MQ4648 MQ4649 5. Set items 1 and 2 on your list to Lost. 6. Set item 3 to Claimed Returned. 7. Use staffPAC to search (F2) for any additional title in the database and send it to Checkout, then check the item out to yourself. 8. Create a fee-based block for a copier charge of $5.00. 9. Create a message block for a borrower’s personal item left in the library. Clear the Checkout window and reidentify yourself at the Checkout window. The system displays the Blocks window. Notice the fees for Lost items. Click CKO to override the Blocks window and take you to Checkout. (You may get an additional threshold limits exceeded blocks window. If you do, override the message to display Checkout. You will be identified as the current borrower. 10. Horizon Core Training 40 Training Exercises At Checkin: 1. Checkin items 1 and 2 on your list (the Lost items). Respond to the workflow screens Horizon displays. When finished, toggle to Checkout (F8) and see that the fines have been removed from your record. 2. Check in item 3 on your list (the Claimed Returned item). Respond to the workflow screens Horizon displays. 3. Check in items 4-6 in Standard mode. 4. Check in items 7, 8 in Bookdrop mode. 5. At Checkout, search for David Castelli and identify him as the current borrower. He has a number of overdue items checked out. MQ4090 MQ4091 MQ4092 MQ4093 MQ4094 MQ4095 MQ4096 MQ4097 MQ4098 MQ4099 6. Use Renewal mode to renew two (Only 2!) of the items on his list. Notice that as you renew items on the list, fines in the Overdue Accrued Amount column in the top right-hand corner move to the Total Due column. You can now receive a payment for that amount showing in the Total Due column. Renew just the two items specified here. Other people training at your library will need to renew items as well. If you renew any more than your 2 assigned items, other staff members will not be able to renew items when they conduct their own training exercises. 7. Return to your Borrower record. Click on the Show Blocks button at Checkin. Pay for the copier charge fee. 8. Return to Checkout and delete the message note to the borrower. 9. Click on the All Items Out button in Checkout. Make sure there are no more items checked out to you. If you have items checked out, check them in and resolve any blocks to leave the training database clean. Circulation Basics 41 Horizon Core Training C i r c u l a t i o n B a s i c s Practice Set 6 This practice set of training exercises reinforces the skills you learned as you moved through your Horizon Basic Circulation training. If you need help completing any of these tasks, refer to the appropriate section of this manual where steps to perform the task are given. At Checkout: 1. Create yourself as a new borrower. 2. Duplicate your borrower record and use the new record to create another member of your family. Save the second record and close it. At Checkout, do a Borrower Search (F4) and look up the new family member. Close the record. 3. Delete the record for the new family member (the one you duplicated). Perform another Borrower Search to verify the record is gone. 4. Check out these 10 items. MQ4650 MQ4651 MQ4652 MQ4653 MQ4654 MQ4655 MQ4656 MQ4657 MQ4658 MQ4659 5. Set items 1 and 2 on your list to Lost. 6. Set item 3 to Claimed Returned. 7. Use staffPAC to search (F2) for any additional title in the database and send it to Checkout, then check the item out to yourself. 8. Create a fee-based block for a copier charge of $5.00. 9. Create a message block for a borrower’s personal item left in the library. Clear the Checkout window and reidentify yourself at the Checkout window. The system displays the Blocks window. Notice the fees for Lost items. Click CKO to override the Blocks window and take you to Checkout. (You may get an additional threshold limits exceeded blocks window. If you do, override the message to display Checkout. You will be identified as the current borrower. 10. Horizon Core Training 42 Training Exercises At Checkin: 1. Checkin items 1 and 2 on your list (the Lost items). Respond to the workflow screens Horizon displays. When finished, toggle to Checkout (F8) and see that the fines have been removed from your record. 2. Check in item 3 on your list (the Claimed Returned item). Respond to the workflow screens Horizon displays. 3. Check in items 4-6 in Standard mode. 4. Check in items 7, 8 in Bookdrop mode. 5. At Checkout, search for Margaret Caldwell and identify her as the current borrower. She has a number of overdue items checked out. MQ4100 MQ4101 MQ4102 MQ4103 MQ4104 MQ4105 MQ4106 MQ4107 MQ4108 MQ4109 6. Use Renewal mode to renew two (Only 2!) of the items on her list. Notice that as you renew items on the list, fines in the Overdue Accrued Amount column in the top right-hand corner move to the Total Due column. You can now receive a payment for that amount showing in the Total Due column. Renew only the two items specified here. Other people training at your library will need to renew items as well. If you renew any more than your 2 assigned items, other staff members will not be able to renew items in this training exercise. 7. Return to your Borrower record. Click on the Show Blocks button at Checkin. Pay for the copier charge fee. 8. Return to Checkout and delete the message note to the borrower. 9. Click on the All Items Out button in Checkout. Make sure there are no more items checked out to you. If you have items checked out, check them in and resolve any blocks to leave the training database clean. Circulation Basics 43 Horizon Core Training C i r c u l a t i o n B a s i c s Practice Set 7 This practice set of training exercises reinforces the skills you learned as you moved through your Horizon Basic Circulation training. If you need help completing any of these tasks, refer to the appropriate section of this manual where steps to perform the task are given. At Checkout: 1. Create yourself as a new borrower. 2. Duplicate your borrower record and use the new record to create another member of your family. Save the second record and close it. At Checkout, do a Borrower Search (F4) and look up the new family member. Close the record. 3. Delete the record for the new family member (the one you duplicated). Perform another Borrower Search to verify the record is gone. 4. Check out these 10 items. MQ4660 MQ4661 MQ4662 MQ4663 MQ4664 MQ4665 MQ4666 MQ4667 MQ4668 MQ4669 5. Set items 1 and 2 on your list to Lost. 6. Set item 3 to Claimed Returned. 7. Use staffPAC to search (F2) for any additional title in the database and send it to Checkout, then check the item out to yourself. 8. Create a fee-based block for a copier charge of $5.00. 9. Create a message block for a borrower’s personal item left in the library. Clear the Checkout window and reidentify yourself at the Checkout window. The system displays the Blocks window. Notice the fees for Lost items. Click CKO to override the Blocks window and take you to Checkout. (You may get an additional threshold limits exceeded blocks window. If you do, override the message to display Checkout. You will be identified as the current borrower. 10. Horizon Core Training 44 Training Exercises At Checkin: 1. Checkin items 1 and 2 on your list (the Lost items). Respond to the workflow screens Horizon displays. When finished, toggle to Checkout (F8) and see that the fines have been removed from your record. 2. Check in item 3 on your list (the Claimed Returned item). Respond to the workflow screens Horizon displays. 3. Check in items 4-6 in Standard mode. 4. Check in items 7, 8 in Bookdrop mode. 5. At Checkout, search for Roslyn Bean and identify her as the current borrower. She has a number of overdue items checked out. MQ4110 MQ4111 MQ4112 MQ4113 MQ4114 MQ4115 MQ4116 MQ4117 MQ4118 MQ4119 6. Use Renewal mode to renew two (Only 2!) of the items on her list. Notice that as you renew items on the list, fines in the Overdue Accrued Amount column in the top right-hand corner move to the Total Due column. You can now receive a payment for that amount showing in the Total Due column. Renew only the two items specified here. Other people training at your library will need to renew items as well. If you renew any more than your 2 assigned items, other staff members will not be able to renew items in this training exercise. 7. Return to your Borrower record. Click on the Show Blocks button at Checkin. Pay for the copier charge fee. 8. Return to Checkout and delete the message note to the borrower. 9. Click on the All Items Out button in Checkout. Make sure there are no more items checked out to you. If you have items checked out, check them in and resolve any blocks to leave the training database clean. Circulation Basics 45 Horizon Core Training C i r c u l a t i o n B a s i c s Practice Set 8 This practice set of training exercises reinforces the skills you learned as you moved through your Horizon Basic Circulation training. If you need help completing any of these tasks, refer to the appropriate section of this manual where steps to perform the task are given. At Checkout: 1. Create yourself as a new borrower. 2. Duplicate your borrower record and use the new record to create another member of your family. Save the second record and close it. At Checkout, do a Borrower Search (F4) and look up the new family member. Close the record. 3. Delete the record for the new family member (the one you duplicated). Perform another Borrower Search to verify the record is gone. 4. Check out these 10 items. MQ4670 MQ4671 MQ4672 MQ4673 MQ4674 MQ4675 MQ4676 MQ4677 MQ4678 MQ4679 5. Set items 1 and 2 on your list to Lost. 6. Set item 3 to Claimed Returned. 7. Use staffPAC to search (F2) for any additional title in the database and send it to Checkout, then check the item out to yourself. 8. Create a fee-based block for a copier charge of $5.00. 9. Create a message block for a borrower’s personal item left in the library. Clear the Checkout window and reidentify yourself at the Checkout window. The system displays the Blocks window. Notice the fees for Lost items. Click CKO to override the Blocks window and take you to Checkout. (You may get an additional threshold limits exceeded blocks window. If you do, override the message to display Checkout. You will be identified as the current borrower. 10. Horizon Core Training 46 Training Exercises At Checkin: 1. Checkin items 1 and 2 on your list (the Lost items). Respond to the workflow screens Horizon displays. When finished, toggle to Checkout (F8) and see that the fines have been removed from your record. 2. Check in item 3 on your list (the Claimed Returned item). Respond to the workflow screens Horizon displays. 3. Check in items 4-6 in Standard mode. 4. Check in items 7, 8 in Bookdrop mode. 5. At Checkout, search for Ken Bonney and identify him as the current borrower. He has a number of overdue items checked out. MQ4120 MQ4121 MQ4122 MQ4123 MQ4124 MQ4125 MQ4126 MQ4127 MQ4128 MQ4129 6. Use Renewal mode to renew two (Only 2!) of the items on his list. Notice that as you renew items on the list, fines in the Overdue Accrued Amount column in the top right-hand corner move to the Total Due column. You can now receive a payment for that amount showing in the Total Due column. Renew only the two items specified here. Other people training at your library will need to renew items as well. If you renew any more than your 2 assigned items, other staff members will not be able to renew items in this training exercise. 7. Return to your Borrower record. Click on the Show Blocks button at Checkin. Pay for the copier charge fee. 8. Return to Checkout and delete the message note to the borrower. 9. Resolve all blocks in your borrower record so you leave the training database clean. Click on the All Items Out button in Checkout. Make sure there are no more items checked out to you. If you have items checked out, check them in and resolve any blocks to leave the training database clean. 10. Circulation Basics 47 Horizon Core Training