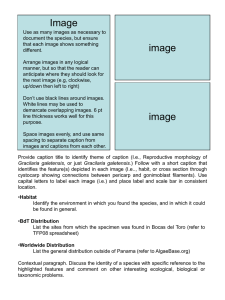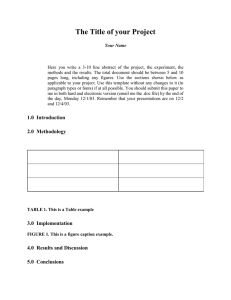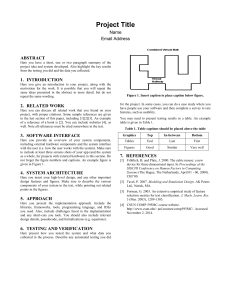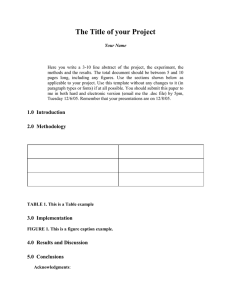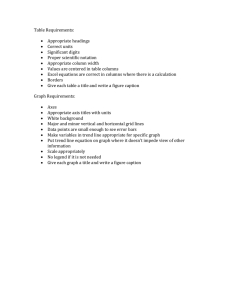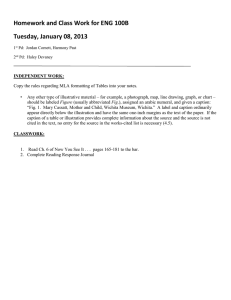Chapter 1 Once Opened use SAVE AS and name each... 1.1 Print this out for sample notes when needed
advertisement

Chapter 1 Once Opened use SAVE AS and name each chapter 1.1 Print this out for sample notes when needed 1.1.1 Use CTRL A – Delete and select Style Heading 1 with the correct Chapter no as mentioned below in red To use this template, simply delete all text and start with Heading 1 for the title. Use the Styles from the Home tab to generate the headings/numbering as required. For Chapters other than the first you will need to change the number, you may also want to remove the word Chapter from the top. Locate the icon for MultiLevel List (numbering) in the Paragraph group of icons and then from the drop down options, click Define New MultiLevel List. Remove the word Chapter is you want from the dialog box that appears (KEEP the code for the number). Then click on More>> to display additional settings where the number can be set for the chapter (Start at) you are working on. Figure 1-1 Caption text can have the chapter number and figure number – as shown here. This logic is the same with tables – from the Captions dialog box, click the Numbering button to select the Chapter number if you want.] For additional (longer) captions keep a caption short for the table of figures, and use the Caption Style, then for the remaining paragraph (like this one) use the Style Caption Additional Text. You can easily change the formatting of selected text in the document text by choosing a look for the selected text from the Quick Styles gallery on the Home tab. You can also format text directly by using the other controls on the Home tab. This text will represents a Quotation which is allowed as single line spacing. Will the font be the same for quotation text? You decide, if you alter it, Right Click inside the style above and select Update Quotation to Match Selection1 Table 1-1 A sample table caption - normally above the table If you add a table you should Also create a caption, these Tend to be above the table. For images/Graphs right click Inside the image/border of Graph and click Insert Caption For Tables, move the mouse To the upper left corner and On the little box, right click 1 This is a Sample Footnote, manually select the Footnote style so the font of all footnotes are the same. When selecting the Footnote style, DO NOT select the Superscript Number at the beginning as this may lose its superscript/style only select the paragraph of text like this one you are reading. Footnotes (and other things) will note appear in the Draft view. 1 For Tables of Figures it might be worth when building chapters to have mini TOC, TOF and TOTs – they can always be deleted before merging. Table of Figures Figure 1-1 Caption text can have the chapter number and figure number – as shown here. This logic is the same with tables – from the Captions dialog box, click the Numbering button to select the Chapter number if you want.] For additional (longer) captions keep a caption short for the table of figures, and use the Caption Style, then for the remaining paragraph (like this one) use the Style Caption Additional Text. .......................................................................................... 1 Table of Tables Table 1-1 A sample table caption - normally above the table ....................................................... 1 Table of Contents Chapter 1 Once Opened use SAVE AS and name each chapter................................................. 1 1.1 Print this out for sample notes when needed ...................................................................... 1 1.1.1 Use CTRL A – Delete and select Style Heading 1 with the correct Chapter no as mentioned below in red .......................................................................................................... 1 Don’t put any ‘pressure’ on the page numbers until AFTER you have merged chapters into a single long document. DO NOT change them – let the long document be in charge. 2