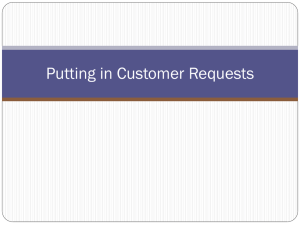slipdisk.doc
advertisement

To configure your windows-based personal computer to access the internet: (Please note that the text below is an elaboration of the text provided by computing services. I have merely added a bit more detail for those unfamiliar with the loading and setting up of new software....) 1. Format a high-density 3 1/2" floppy (You may use File Manager under Main; Format option...) (If you are unfamiliar with the procedure, refer to step 3 below.. Once in Program Manager, select Main, File Manager, File, Format,) 2. Go to any of the machines in the 486 lab room in the second floor lab (Go to the lab in the glass-enclosed room.) 3. If the machine is not on, . power up the machine and the monitor (each have buttons) . The machine will scroll quite a bit of text. .. You may have to hit "any key" once or twice, as requested 4. Double click on the Network icon . This instantiates the Network Window. . Locate the CopySlip icon . Double click on this icon after inserting your formatted diskette in drive A. 5. A considerable amount of software is loaded onto your floppy; in fact, almost the entire floppy is needed. 6. Take this home to be uploaded into your windows environment. ======================================= At home: 1. Go into Windows. 2. Put the floppy in your A drive 3. Go to Main, File Manager, and select drive A in the drive bar. . The contents list will display the files (around five) that reside on the disk. . Double click on the slipdocs.txt file. .. This will bring up Notebook .. Using the File, Print, print yourself off a copy of this . document (About one page. You will need it later) Then, double click on the .bat file in the Contents List (This is the rightmost part of the screen produced by the File Manager.) .. As discussed in class, this is an executable file and will cause many of the "compressed" files on the floppy to be inflated, etc. .. 4. This batch file will also create two subdirectories on your machine: a tcpip subdirectory and a temp subdirectory. When this activity concludes, (See slipdocs.txt for directions from here. But, for completeness, let me include the text: These next steps were created by Bryan in Computing Services and slightly modified by me.) A. Go to the Program Manager window (You may have to restore it; it may be minimized...) B. From the File menu select New, New Group, and use Tab to jump to the Group File field: and type in: C:\TCPIP\TCPIPAPP.GRP and then C. D. E. select OK. .. A new window will appear (TCP\IP Apps group) Double click on the Trumpet Winsock icon in this group. You will get a large window with text in it. Select File, Setup . You will get a dialog window into which you need to insert some . parameters that Winsock needs to run. In the IP Address field, type 0.0.0.0 and in the Name server field, type 139.62.200.192 (You may use the Tab key to advance to the proper text boxes...) . . Check the Internal SLIP. In the COM port number, enter the COM port number your modem is F. on. (Often this is 2, but you may need to check.) . Set the baud rate to 38400 . Select OK. Trumpet will tell you to restart, click ok, but don't restart it G. Back at the Main Trumpet Winsock window, select the Dialer menu yet. and the Setup.cmd option. . Trumpet will ask you your userid, password, and phone number to use. (Again, use tab or shift-tab to move from text box to text H. I. J. box) . Enter these items. The phone number is 9283820. Close Trumpet (use the control-menu box) Go to program manager. Select the TCP/Apps group. Double Click on TCP icon. . This starts the TCP program and places a copy of the TCP icon K. down the bottom of the desktop. Double Click on the icon to expand it. L. M. select Login. . You should hear your modem dialing unf. . After the connection is made, you will see much text on your screen. (Last line = SLIP Enabled) Minimize trumpet. Then, select tcpip/apps icon from the Program manager and have Go to the Dialer menu and fun. (Please refer to slipdocs.txt for diagnostic information, should you run into difficulties...) In particular: see below.... 1. From A. B. C. D. E. F. the tcpip/apps window,you must: If you have not started tcp, double click this icon. Then, log in via the dialer, login, as usual. Then, minimize the trumpet winsock window Double-click on Winqvt/net icon . This brings up a winqvt/net dialog box . Select (click on) the terminal symbol (the monitor) . You will get another dialog box. In the text box, enter: osprey.unf.edu Press enter or click OK. (You may have to wait a bit G. You will then receive another window requesting you to log here....) on using your login id (given out in class) and your password (your ssan until you change it...) H. Once logged in, you are now communicating with osprey, the computer on which you can send and receive mail. This is also the computer on which the public directory for this course resides: /usr/public/cgs2060/rlantz . I. J. Using mail, linking to the public directory, ... are now possible. (See below...) When completed with mail (pine) etc. you need to log out. From the unix prompt, $, issue an lo command and press enter. K. 2. 3. This brings you back to the WinQvt/Net dialog window. Issue: (from the menu bar:) File, Exit L. Very important: If you are now done, you need release your telephone line... . Restore (maximize) your TCP icon on the desktop. . Go to the Dialer . Select Bye M. NOW, you are done.... Once logged into osprey, a unix-based machine, from the unix prompt, key in "pine" (without quotes). Pine is an interface to the unix mail system that contains a menu with options. Using pine, if you have received mail since you last logged in, you will get the message (you have new mail) when you log into osprey. 4. From the unix prompt, key in pine (lower case). 5. Select I for index. 6. From home, you may have to use control-n to advance the highlighted box down, control-p to move the cursor up, control-b to advance "back" and control-f to advance forward. You will have to play with these keystrokes to gain familiarity. control-d is used to delete characters. 7. 8. email In pine, note the menu choices at the bottom of the screen for replying to a message, quitting, exiting, and other options.... Be careful of printing. If you are at home, you may print an message by pressing O, Y, and enter (for Yes). A message will print to the printer connected to your home computer. 9. Additional helpful Unix commands include: . ls for listing the contents of a specific directory/subdirectory . lpr filename Sends the requested file to the connected dot matrix printer in the lab. . less filename Displays the contents of a text file on your screen one page at a time. You can also log into osprey without any of the above software using: 1. Windows Terminal within windows... 2. In the second floor lab, selecting osprey from the appropriate windows displayed. Cheers!