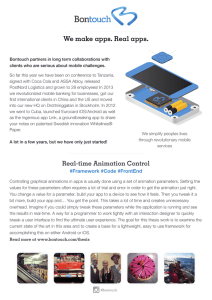128509655X_397022.pptx
advertisement

Understanding Operating Systems Seventh Edition Chapter 16 Android Operating Systems Learning Objectives After completing this chapter, you should be able to describe: • The design goals for the Android™ operating system • The role of the Memory Manager and Virtual Memory Manager • The cooperation of the Android operating system with Linux for memory, device, processor, and network management Understanding Operating Systems, 7e 2 Learning Objectives (cont’d.) • System security challenges • The critical role of Android applications Understanding Operating Systems, 7e 3 Introduction • Android – Designed to run mobile devices: specifically smartphones and tablets – Built on a Linux foundation – Customizable user interface • Allows user to customize app configurations – Open source operating system • Key elements, but not all, of the source code are published Understanding Operating Systems, 7e 4 Brief History • Android operating system – Developed by Any Rubin and associates – Designed to power the Sidekick cell phone • Initial challenges – Phone battery power limitations – Small CPU – Limited memory space • Design team solution – Multilevel system integrating Linux: user actions performed via unique apps from the phone’s screen Understanding Operating Systems, 7e 5 Brief History (cont’d.) • Google purchased Android (2005) • Rubin joined Google • Android extended to reach entire mobile smartphones and tablets generations – “More than 750 million devices have been activated globally; and 25 billion apps have now been downloaded from Google Play” Larry Page, Google CEO (2013) Understanding Operating Systems, 7e 6 (figure 16.1) The Android robot logo can be used only according to terms described in the Creative Commons 3.0 Attribution License.. © Cengage Learning 2014 Understanding Operating Systems, 7e 7 (table 16.1) Selected releases of Android, listing the Linux kernel on which each is built. Notice that the code names (all sweet treats) are assigned in alphabetical order. © Cengage Learning 2014 Understanding Operating Systems, 7e 8 Brief History (cont’d.) • Android’s source code: available with each new release – Manufacturers and enthusiasts can prepare their installation and customized software – Instructions at http://source.android.com • Device’s Android version number and Linux kernel version number – Available under Systems menu Understanding Operating Systems, 7e 9 Design Goals* • Enchant me – Sleek and aesthetically pleasing design • Simplify my life – Make life easier • Make me amazing – Empower people to try new things and to use apps in inventive new ways * Taken from Android Web site for developers at http://developer.android.com/design/get-started/creativevision.html Understanding Operating Systems, 7e 10 Memory Management • Handled by the Linux kernel: supported by several software modifications – Works successfully on limited main memory and slower CPU devices • Resources utilized only as needed • Sleep-like state when dormant • Open app remains resident in main memory – Least recently used (LRU) algorithm for tracking – Low memory killer (LMK) frees memory when memory becomes scarce Understanding Operating Systems, 7e 11 (figure 16.3) This simplified illustration shows that the Android software stack is built on a Linux kernel, which manages all device drivers (only a few are shown here). (Illustration is adapted from http://source.android.com/tech/security.) © Cengage Learning 2014 Understanding Operating Systems, 7e 12 Processor Management • Requires four key objects: manifest, activities, tasks, and intents • Manifest: file that holds essential information that the system must have before it can run an application – AndroidManifest.xml • Activity: application component that defines the user interface screen that the individual uses to interact with the application – Including all the actions that can be performed Understanding Operating Systems, 7e 13 Processor Management (cont’d.) • Task: “sequence of activities a user follows to accomplish a goal” – Can involve one or many apps – Service: task that runs in the background • Intent: mechanism that one app uses to signal to another app that its cooperation is requested to accomplish something – Allows apps to call on one another as needed to meet a user’s request Understanding Operating Systems, 7e 14 Activity States • Created state: transient state when the activity has just begun • Started state: software initialization begins and the first screen can be drawn – Generally considered the main screen • Resumed state (running state): activities execute until they are interrupted by another activity or a user command Understanding Operating Systems, 7e 15 Activity States (cont’d.) • Paused state: a stop for an activity that is interrupted and ready to go into a “background” mode • Stopped state: activities disappear from the user’s view – Subsequently, activity may be terminated or it may be recalled Understanding Operating Systems, 7e 16 Activity States (cont’d.) • Destroyed state: formal indication that the activity is terminated – Will be removed completely from system memory – Background activities closed properly to prevent memory leaks Understanding Operating Systems, 7e 17 (figure 16.4) The changing states of a typical activity from Created on the left to Destroyed on the right. Typically, activities can be removed from memory when they are in the Paused, Stopped, or Destroyed states. © Cengage Learning 2014 Understanding Operating Systems, 7e 18 Activity States (cont’d.) • Back stack: data structure – When new app is loaded, replaced app is moved onto the stack – Loading and unloading uses last-in, first-out (LIFO) scheme – User navigates previously viewed apps using the screen’s “back” button Understanding Operating Systems, 7e 19 (figure 16.5) The last-in, first-out (LIFO) scheme moves the activity status of the current app into the back stack when that app is replaced by another one. Later, it restores each app in reverse order each time the user presses the back button. © Cengage Learning 2014 Understanding Operating Systems, 7e 20 (figure 16.6) Detailed view of the Activity Lifecycle and the system callbacks that move an activity from one state to another. (Illustration source: http://developer.android.com/training/basics/activitylifecycle/starting.html, 2012) © Cengage Learning 2014 Understanding Operating Systems, 7e 21 Activity States (cont’d.) • Smoothly running Android system – App developers • Must remain aware of the many ways in which an app can be terminated and impact on resource allocation • Ensure each app ends gracefully when terminated by user regardless of app’s state at the time Understanding Operating Systems, 7e 22 Device Management • Apps are designed to accommodate numerous devices, often without user help • Screen requirements – Design considerations: screen size, screen density, orientation, and resolution – Density-independent pixel (dp): equivalent to one physical pixel on a 160 dpi screen – Interface design using dp unit: system can perform the necessary scaling for each screen based on its size, resolution, orientation, and density Understanding Operating Systems, 7e 23 (figure 16.2) Four device display variables that directly impact the design of user interface screens. © Cengage Learning 2014 Understanding Operating Systems, 7e 24 Device Management (cont’d.) • Android’s four screen sizes categories – – – – Extra-large screens: at least 960dp x 720dp Large screens: at least 640dp x 480dp Normal screens: at least 470dp x 320dp Small screens: at least 426dp x 320dp • Ultimate app designer’s goal – Give every user the impression that the app was designed specifically for the user’s device Understanding Operating Systems, 7e 25 (figure 16.7) Comparison of the four screen sizes supported by Android and the different densities for each size: low dpi (ldpi), medium dpi (mdpi), high dpi (hdpi), and extra high dpi (xhdpi). (Illustration source: http://developer.android.com) © Cengage Learning 2014 Understanding Operating Systems, 7e 26 Device Management (cont’d.) • Battery management – Android device’s battery usage information: Settings tab – Ways to improver battery availability • Users choose to leave certain functions turned off until they are actually needed, e.g., GPS, Bluetooth communications, background file syncing, etc. • Wi-Fi instead of telephony: saves power Understanding Operating Systems, 7e 27 (figure 16.8) This device has 1 hour, 32 minutes of battery time remaining. This display also indicates that the screen is consuming 73 percent of the device’s battery resources at a very bright setting and that the Android operating system is using 5 percent. © Cengage Learning 2014 Understanding Operating Systems, 7e 28 File Management • Linux-managed at the kernel level • User ID: the part of the operating system that is the user’s own protected mode and that allows it to manage the files it creates and executes – Each application has its own – Not shared: no other apps can read or alter the app’s files – Two apps with same User ID: data is shared • Supplementary apps – Necessary for file manipulation tasks Understanding Operating Systems, 7e 29 Security Management • Multiple tiered security structure – Protects user’s data and system’s resources (including networking resources) – Provides application isolation: prevents intentional damage or inadvertent vulnerabilities from a malicious or poorly designed app • User installed apps – Higher vulnerability risks than pre-installed apps Understanding Operating Systems, 7e 30 Permissions • User-defined permissions – Individual controls device security – Resource access must be explicitly given to the app Understanding Operating Systems, 7e 31 (figure 16.9) This application requested these four permissions. The app is not installed until the user agrees to allow access. © Cengage Learning 2014 Understanding Operating Systems, 7e 32 (table 16.3) Before installing an app, the user is presented with a list of all the permissions requested by that application. A few are listed here. © Cengage Learning 2014 Understanding Operating Systems, 7e 33 (table 16.3) (cont’d.) Before installing an app, the user is presented with a list of all the permissions requested by that application. A few are listed here. © Cengage Learning 2014 Understanding Operating Systems, 7e 34 Device Access Security (table 16.4) Each mobile device can be set to an appropriate level of the security. © Cengage Learning 2014 Understanding Operating Systems, 7e 35 Device Access Security (cont’d.) • Strong passwords: highest built-in security level • Google’s recommended two-step process to build a strong password consisting of numbers, letters, and symbols: 1. Start with a random phrase that is easy to remember. 2. Insert random numbers, capital letters, and special characters to make it even harder to guess. Understanding Operating Systems, 7e 36 Device Access Security (cont’d.) • Passwords to avoid – Dictionary entries – Keyboard patterns (e.g., 123456) – Anything that would be easy for someone else to guess • Longer passwords are stronger • Password alternative: Android’s pattern recognition tool • Facial recognition: currently not a strong access control tool Understanding Operating Systems, 7e 37 (figure 16.10) To establish the pattern lock security option, the device owner traces a single line to connect the dots, such as the one shown here. Later, to unlock the device, the same pattern must be retraced exactly. © Cengage Learning 2014 Understanding Operating Systems, 7e 38 Encryption Options (figure 16.11) For higher security, encryption is offered. It’s a time-consuming option to invoke, so the device owner should have the device plugged in or at least fully charged before starting it. © Cengage Learning 2014 Understanding Operating Systems, 7e 39 Bring Your Own Devices (BYOD) • Organization’s members connect to a secured network with own devices – Greatly complicates network administration • Many considerations – – – – – – Cost Security Data management Convenience Productivity Other factors Understanding Operating Systems, 7e 40 Bring Your Own Devices (BYOD) (cont’d.) • Raises many questions: – Who decides which apps will be run on each device, and which apps can be connected to a secure system? – How can productivity improvements attributed to BYOD be measured? – Who should pay the usage charges when an employee’s device is used for both work and personal activities? – Is device network access limited to email or expanded to multiple database access? Understanding Operating Systems, 7e 41 Bring Your Own Devices (BYOD) (cont’d.) • More questions: – Who controls the data on the device—the personal information as well as organizational data? – Who should pay for upgrades in device hardware and software? – What happens if the device is misplaced or lost? – Who else in the employee’s family is allowed to use the device? – How are the device and its data managed when the owner leaves the organization? Understanding Operating Systems, 7e 42 (table 16.5) Survey responses to the question, “What business services can employeeowned (personal) devices connect to via your organization’s network?” (Bit9 Report, 2012). © Cengage Learning 2014 Understanding Operating Systems, 7e 43 User Interface • Touch screen – Features icons that are manipulated by the user – User-selected apps that remain in place when the user swipes the screen from side-to-side – “Soft buttons” along screen bottom: allow the user to perform critical tasks, e.g., go home, go back, or view open tasks Understanding Operating Systems, 7e 44 User Interface (cont’d.) (figure 16.12) User-definable icons and buttons at the base of the display allow users to quickly access these functions. © Cengage Learning 2014 Understanding Operating Systems, 7e 45 Touch Screen Controls (table 16.6) Seven primary gestures that users can make on their mobile devices. © Cengage Learning 2014 Understanding Operating Systems, 7e 46 Touch Screen Controls (cont’d.) (table 16.6) (cont’d.) Seven primary gestures that users can make on their mobile devices. © Cengage Learning 2014 Understanding Operating Systems, 7e 47 Touch Screen Controls (cont’d.) • “Lights-out mode” – On-screen buttons temporarily disappear: allows full screen viewing without distractions – Screen touch: exits lights-out mode Understanding Operating Systems, 7e 48 User Interface Elements • Consistent navigation experience: essential to user satisfaction – Android developers: highly encouraged to follow the same standards regarding the icons’ placement and functionality http://developer.android.com/design/index.html • “Action bar”: top of each app screen – Stays in place while app is active – Provides consistent layout Understanding Operating Systems, 7e 49 (figure 16.13) Sample action bar. Its four parts must be programmed according to the published standard so that users enjoy a consistent experience from one app to another. (Figure source: http://developer.android.com/design/patterns/actionbar.html) © Cengage Learning 2014 #1 App icon #2 View control #3 Action buttons #4 Action overflow (additional tasks) Understanding Operating Systems, 7e 50 (figure 16.14) A typical action overflow area revealing six additional actions. Any that are not currently usable are shown in light gray. © Cengage Learning 2014 Understanding Operating Systems, 7e 51 Conclusion • Android: designed for mobile, multitasking, multipurpose systems that often have multiple cores – Powers hundreds of millions of mobile devices in more than 190 countries – Open source operating system based on Linux • Continued success: may depend on app developers’ ability to keep current with new emerging technologies and to use consistent design elements – Providing users a seamless experience meandering from one app to the next Understanding Operating Systems, 7e 52