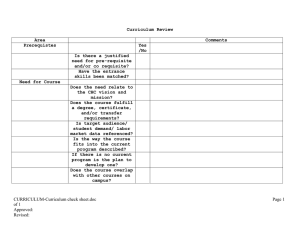Instructions Complete the second and third page Internal Supplier Setup Document... appropriate signatures. Send the completed document to Janet Green...
advertisement

Instructions Complete the second and third page Internal Supplier Setup Document and obtain appropriate signatures. Send the completed document to Janet Green at janetgr@rci.rutgers.edu. Pages 4-30 are included for reference. Use the definition key found on this page to assist with the process. Definition Key Supplier Name: Must start with IPO:, then enter name of department Examples: IPO: Mail and Document Svc, IPO: Dining Services Supplier Site: Enter Name of Department (15 character limit) Examples: Dining Services, Rutgers Club General Ledger Account To Credit: The revenue or expense recovery account that should be credited when your department provides the goods or services and then processes the receipt which charges the department’s expense account provided on their requisition. Example: XXXXXX-XXXXX-XXXXX (six digits for the fund source, five digits for the organization, five digits for the natural account). Default Buyer: Internal Supplier Buyer within the department that will be assigned the task of approving releases and completing receipts in the RIAS system. Default Email Address: Where the IPO Supplier copy of the blanket release will be sent. Backup Buyer(s): Name of backup Internal Supplier Buyers who will act in the capacity of the Default Buyer in his/her absence. Category: Will always be IPO: IPO Category Items (Item Description to Appear in Internet Procurement): Indicate a very brief description of the item to be purchased. Example: SecureID Special Information Template: provide. Revised 6/16/15 Indicate any special information you require the end user to 1 Internal Supplier Setup Document – ALL ITEMS BELOW ARE REQUIRED Supplier Name IPO: Supplier Site (15 character limit) General Ledger Account To Credit Default Buyer Default Email Address (30 character limit) Backup Buyer(s) L Category IPO: IPO Category Items (Item Description to Appear in Internet Procurement) Approvals: _________________________________________________________________________ _________________________________________________________________________ Revised 6/16/15 2 Date: ______________________________________ Date: ______________________________________ Special Information Template Information: Question Number (in order of appearance) Question *Designates Required Field Revised 6/16/15 3 Required? (Yes/No) INTERNET PROCUREMENT SHOPPING PROCESS AND INTERNAL SUPPLIER RELEASE AND RECEIPT PROCEDURES IN THE RIAS PROCURE-TO-PAY SYSTEM THE INTERNAL SUPPLIER BUYER APPROVAL PROCESS STEP 1 – APPROVING THE BLANKET RELEASE AFTER LOGGING IN, A LIST OF ALL BLANKET RELEASES AWAITING APPROVAL WILL APPEAR AS INDICATED ABOVE.. THE SCREEN BELOW INDICATES WHAT WILL BE SHOWN IF THE NOTIFICATION IS OPENED. Release-Receiving INSTRUCTIONS ONLY11510.doc Revised 11/07 4 THE BLANKET RELEASES AWAITING APPROVAL CAN BE APPROVED FROM THIS SCREEN BY CLICKING ON THE “OPEN FROM COMMAND” (PREFERRED), OR “APPROVE”, OR THROUGH THE BASE APPLICATION SCREEN SHOWN ON THE NEXT PAGE. Release-Receiving INSTRUCTIONS ONLY11510.doc Revised 11/07 5 SELECT >PURCHASE ORDERS>RELEASES TO ENTER THE BASE APPLICATION BLANK RELEASE SCREEN TO BRING UP A RELASE MANUALLY. SEE NEXT PAGE Release-Receiving INSTRUCTIONS ONLY11510.doc Revised 11/07 6 THE INTERNAL SUPPLIER BUYER WILL THEN GO TO THE BASE APPLICATION OF THE RIAS SYSTEM AND CLICK ON PURCHASE ORDERS>RELEASES. ONCE OPENED, THE ABOVE FORM WILL OPEN. A QUERY MUST BE INITIATED BY CLICKING ON THE “F11” KEY. AFTER ALL THE FIELDS TURN BLUE IN COLOR, THE PURCHASE ORDER NUMBER AND RELEASE NUMBER SHOULD BE ENTERED AND THE “CTRL” AND “F11” KEY CLICKED TOGETHER TO START THE QUERY. Release-Receiving INSTRUCTIONS ONLY11510.doc Revised 11/07 7 ONCE THE QUERY IS COMPLETE, THE RELEASE WILL APPEAR. INFORMATION CAN BE REVIEWED AS WELL AS YOUR SPECIAL INFORMATION TEMPLATE BY CLICKING ON THE PAPERCLIP. (SEE BELOW). Release-Receiving INSTRUCTIONS ONLY11510.doc Revised 11/07 8 Release-Receiving INSTRUCTIONS ONLY11510.doc Revised 11/07 9 CLICK THE APPROVE BUTTON. Release-Receiving INSTRUCTIONS ONLY11510.doc Revised 11/07 10 After clicking OK here, it will bring you back to the release and it show the status as Approved, Reserved. You approve another release or close the window and either receive the release or exit the base application window. Release-Receiving INSTRUCTIONS ONLY11510.doc Revised 11/07 11 STEP 2 - RECEIPT THE INTERNAL SUPPLIER BUYER WILL THEN GO TO THE BASE APPLICATION OF THE RIAS SYSTEM AND CLICK ON RECEIVING>RECEIPTS. Release-Receiving INSTRUCTIONS ONLY11510.doc Revised 11/07 12 CLICK ON RUTGERS PROCUREMENT ORGANIZATION. Release-Receiving INSTRUCTIONS ONLY11510.doc Revised 11/07 13 IN THE RECEIPT, TYPE THE PURCHASE ORDER NUMBER, RELEASE NUMBER, PUT A CHECK IN THE “INCLUDE CLOSED PO’S” CHECKBOX AND CLICK ON “FIND”. Release-Receiving INSTRUCTIONS ONLY11510.doc Revised 11/07 14 YOU CAN ADD A COMMENT NOTING ANYTHING SPECIAL ABOUT THIS RECEIPT . IF YOU DO, DON’T SAVE HERE. CLICK BELOW THIS SCREEN AND PROCESS YOUR RECEIPT THEN SAVE. IGNORE THE “RECEIPT HEADER (RU) BOX AND JUST CLICK BELOW IT IF YOU DO NOT WISH TO ADD A COMMENT. Release-Receiving INSTRUCTIONS ONLY11510.doc Revised 11/07 15 RECEIPT WITH ONE CHARGED ACCOUNT (IF MULTIPLE CHARGE ACCOUNTS ARE USED, A BLUE “+” WILL SHOW NEXT TO “EACH”. SEE NEXT PAGE) WHEN THE RECEIPT APPEARS, CLICK THE CHECKBOX, ENTER THE QUANTITY (E.G., AMOUNT), AND CLICK THE SAVE KEY (YELLOW DISKETTE ICON). Release-Receiving INSTRUCTIONS ONLY11510.doc Revised 11/07 16 RECEIPT WITH MULTIPLE CHARGE ACCOUNTS. CLICK ON THE BLUE “+” TO VIEW ALL THE ACCOUNTS AND AMOUNTS CHARGED TO EACH. Release-Receiving INSTRUCTIONS ONLY11510.doc Revised 11/07 17 WHEN THE RECEIPT APPEARS, CLICK THE CHECKBOX, ENTER THE QUANTITY TO BE RECEIVED FOR EACH ACCOUNT IF NOT FULLY RECEIVED(E.G., AMOUNT), DO NOT SELECT THE BOX OR QUANTITY ON THE FIRST LINE, AND CLICK THE SAVE KEY (YELLOW DISKETTE ICON). Release-Receiving INSTRUCTIONS ONLY11510.doc Revised 11/07 18 CLICK ON THE “ORDER INFORMATION” TAB TO VIEW ADDITIONAL INFORMATION ABOUT THE ORDER AND TO VIEW THE ACCOUNT(S) USED ON THIS RELEASE. IF YOU NEED TO PART OR OVER RECEIVE ON A RELEASE CONTACT THE DEPARTMENT AND ASK WHAT ACCOUNT TO USE FOR THE CHARGES. Release-Receiving INSTRUCTIONS ONLY11510.doc Revised 11/07 19