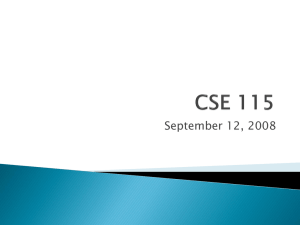Create a Journal in the RIAS Application
advertisement

RIAS PHASE II User Guide Creating an Online Journal in the RIAS Application Creating an Online Journal version 13 – Oct. 15, 2009 Posted on Site – Oct 15, 2009 Contents Online Journal ................................................................................................................................................1 Window Navigation on the Journal Screen .................................................................................................2 Toolbar Icons .............................................................................................................................................................. 2 Journal Header Information .........................................................................................................................4 Journal Entry Lines .......................................................................................................................................6 Non - Enterable Journal Header Fields .....................................................................................................12 Adding an Attachment .................................................................................................................................13 File Attachment........................................................................................................................................................... 15 Short and Long Text Attachment ................................................................................................................................ 16 Finding/Modifying/Deleting Journal Entries ............................................................................................18 Find/View a Journal Entry .......................................................................................................................................... 18 RUGL Journal Inquiry ................................................................................................................................................ 20 Journal Details ............................................................................................................................................................ 23 Modifying a Journal Entry .......................................................................................................................................... 25 Open Fiscal Period .......................................................................................................................................27 Change Fiscal Period .................................................................................................................................................. 27 Reversing a Journal .....................................................................................................................................29 Reasons for Reversing a Journal ................................................................................................................................. 29 Reversing a Journal Manually..................................................................................................................................... 29 Deleting a Journal ........................................................................................................................................33 Creating an Online Journal version 13 – Oct. 15, 2009 Posted on Site – Oct. 15, 2009 Online Journal To enter an online journal, you must sign into the RIAS application. From the Portal Page, select the RIAS Home Page link. On the Home Page select RU GL Journal. RU GL Journal – A person assigned to this role is either a Preparer or an Approver who can create actuals, manual encumbrances or non salary budget adjustments. The access that has been assigned to you determines whether you can only prepare or approve/prepare journal entries. Under the Journals section, select Enter to create an Actuals journal. If you were creating a Manual Encumbrance journal, you would select Encumbrance. The Find Journals screen appears. The Find Journals screen allows a user to find an existing journal entry or enter a new journal entry. To create a new journal entry, 1. Click on New Batch. 2. Then Select Journals. If a period is not showing in the period field, select the open period using the period drop down box. This will bring up a journal screen. Creating an Online Journal version 13 – Oct. 15, 2009 Posted on Site – Oct.15, 2009 1 Window Navigation on the Journal Screen 1. A Menu Bar is used to edit, save, and view data as well as to perform other functions. 2. A Toolbar is a collection of icons for commonly used functions. 3. Minimum/Maximum/Close button minimizes, maximizes and closes a current screen. 4. Message Line displays information, warnings or errors. Toolbar Icons New Record Opens a new record in an active form or adds another line in a journal or for an attachment in the attachment screen. Find Used to do a search. Show Navigator Returns to the Navigator window Save Saves changes to a journal. Next Step Updates the Process workflow in the Navigator by advancing to the next step in the process. (Not used for Journals) Creating an Online Journal version 13 – Oct. 15, 2009 Posted on Site – Oct.15, 2009 2 Switch Responsibility Allows a user to switch to another responsibility if the user has more than one responsibility. Print Prints a copy of the active window. Close Form Closes all windows in the active screen. Cut Removes the current selection and places it in a clipboard. (Not for use with Journals) Copy Copies the current selection to the clipboard. Paste Pastes from the clipboard into a specified field. Clear Record Erases the current record from the active window. Delete Deletes the current record from the database. Edit Field Allows user to edit current field. Zoom Invokes customer–defined Zoom (drill–down behavior). (Not for use with Journals) Translations Invokes the Translation window. (Not for use with Journals.) Attachments Allows user to add attachments to a journal. Folder Tools Enables tools for folder adjustments. (Not for use with Journals) Window Help Displays the help window. Creating an Online Journal version 13 – Oct. 15, 2009 Posted on Site – Oct.15, 2009 3 Journal Header Information The Journal Header has different colored fields. 3. All boxes highlighted in yellow are required fields. White fields are optional with the exception of Description. At Rutgers University, the Description field must be filled in. Beige fields provided information and are not enterable. When you enter a journal in the base application, you must start with Category. The categories to choose from are: 1. RU Actuals Journal 2. RU Encumbrance Depending on the type of journal you are creating will determine which category you select from the drop down box. The Category type can also be typed in directly. RU Actuals Journal will be used for demonstration purposes. Creating an Online Journal version 13 – Oct. 15, 2009 Posted on Site – Oct.15, 2009 4 4. The Journal Name defaults with system generated numbers. 5. The Period defaults to the current period. 6. The Effective Date defaults to the current date. 7. Source defaults to Manual. The Source indicates how the journal was created or the type of journal. Journal was created using Web ADI – the Source = Spreadsheet Journal was a Budget Journal - the Source = Budget Journal was an Encumbrance Journal – the Source =Encumbrance 8. Balance Type defaults to Actual. 9. Enter Description. This field is required. The description field is 240 characters. This description should describe the purpose of the Journal. 10. Reference – the system will generate a number and populate this field after the journal has been created and sent for approval. This number will appear in your notifications and can be used to search for the journal in the application. 11. Clearing Company is used for inter fund journals/accounting. This field will not be used at Rutgers University. 12. Control Total - The application verifies that the Control Total equals the journal total and ensures that the debits and credits on the journal equal the Control Total. Creating an Online Journal version 13 – Oct. 15, 2009 Posted on Site – Oct. 15, 2009 5 Journal Entry Lines 13. Enter a Line number, best to use increments of 5, so that if you add additional lines between existing lines, the application will renumber the lines for you. Notice the Line and Account fields are now yellow (indicates Required fields) and the Description from the Journal Header Information populates to the Line Description. 14. Enter a Fund Source (Account) number. The account number consists of the Chart of Accounts six segment structure: Fund Group, Fund Source, Organization, Natural Account, Project and Future Use. A Preparer can type the number in directly, including the dashes, or select the account by clicking in the Account field to get the drop down box, select the account needed and click OK. 15. The Preparer is responsible for entering information in Fund Source, Organization, and Natural Account. Fund Group, Project and Future Use default to zero. If a Preparer is entering a journal for Plant/Construction accounts, then the Fund Group must be changed to 07 (Construction Funds) when working with accounts 778XXX and 779XXX or 17 (BOG Construction and R&R Funds) when working with accounts 771XXX and 773XXX by the Preparer. In addition, a Preparer can type in information in one of the fields and use the Combinations button to bring up a list of valid account combinations and select the account needed. Notice the Account description defaults to the account that you selected. See slide with step 14. Creating an Online Journal version 13 – Oct. 15, 2009 Posted on Site – Oct. 15, 2009 6 16. Enter Debit amount – 1000. 17. Click in the small field Creating an Online Journal version 13 – Oct. 15, 2009 Posted on Site – Oct. 15, 2009 after the description. 7 18. The Enter Journal Lines screen appears. All the fields are optional on this screen. Any information can be entered in: Dept Activity 1 – 30 characters Dept Activity 2 – 30 characters Cross Reference - 15 characters Some examples are Projects, PO or Invoice information. Alternate Approver – If Preparer wishes to select a different Approver other than the Approver assigned in the Preparer’s requisition hierarchy, a name can be selected from the drop down list. An Alternate Approver only has to be selected once and it must be selected on the first line entry; it is not needed on every line entry. 19. Move to the next row and enter the Credit amount in the same as Steps 13-18. 20. Click the Save icon . 21. A decision box will appear if the debits and credits do not equal on the journal. Select No and fix the error in the journal. Creating an Online Journal version 13 – Oct. 15, 2009 Posted on Site – Oct. 15, 2009 8 22. When ready to submit the journal for approval, select the Reserve Funds button at the bottom of the journal to activate the Approve button. 23. A note appears advising you your transaction(s) passed funds reservations. Select OK. Creating an Online Journal version 13 – Oct. 15, 2009 Posted on Site – Oct. 15, 2009 9 24. Then you select the Approve button. This will submit the journal to the Approver. The Approve button can be selected either on the journal screen or the batch screen. 25. After select Approve a note will appear advising you that the journal was sent to your Approver. 26. After you submit your journal for approval, the system assigns a document number in the journal header section which you can use as search criteria to find your journal in the application at a later date. Creating an Online Journal version 13 – Oct. 15, 2009 Posted on Site – Oct. 15, 2009 10 Creating an Online Journal version 13 – Oct. 15, 2009 Posted on Site – Oct. 15, 2009 11 Non - Enterable Journal Header Fields Conversion Section is used to convert foreign currency transactions to your functional currency. This section is non applicable to Rutgers University as the currency will default to US dollars. 1. Currency defaults to US dollars. 2. Date defaults to current date. 3. Type defaults to user. 4. Rate defaults to 1. Status Section gives status about the journal. 1. Posting indicates if a journal has been posted or not. The system automatically generates the status. If this field displays an error message refer to the Error User Guide for details. 2. Funds is non applicable. The University is not using funds checking. 3. Approval indicates whether a journal has been approved or not. System generated status. Reverse Section is a future functionality and should only be used during Trial Balance time. This future functionality allows you to create a journal and set it for reversal in the next month. Creating an Online Journal version 13 – Oct. 15, 2009 Posted on Site – Oct. 15, 2009 12 Adding an Attachment An attachment can be added to any unposted or unapproved journal. Anyone can view an attachment. More than one attachment can be added to a journal. Adding an attachment is optional. Once a journal has been submitted to an Approver there is a 30 minute window given to add an attachment. If the journal was created directly in the RIAS application, a Preparer can add an attachment before or after submitting the journal to the Approver. If the journal was created using the Web ADI (Excel) template, the Preparer has to login to the RIAS application, search for the journal and then add the attachment. 1. The attachment icon (the paperclip) up the Attachment Screen. 2. on the toolbar is used to bring If the Preparer is adding an attachment after the journal lines are created, the journal must be saved first, before the attachment icon can be used. To activate the attachment icon, the Preparer can click on any field in the header section of the journal. Then the Preparer can click on the attachment icon to add an attachment. a. In the RIAS application, if the Preparer wants to add an attachment after submitting the journal to the Approver, the Preparer can click on the attachment icon directly as the attachment icon will automatically be activated. b. If the Preparer created the journal using the Web ADI (Excel) template, the Preparer has to login to the RIAS application, and search for the journal. The Preparer can click on the attachment icon directly as the attachment icon will automatically be activated. On the Attachment screen, all fields in yellow are required fields. The system automatically generates a sequence number. The attachment Creating an Online Journal version 13 – Oct. 15, 2009 Posted on Site – Oct. 15, 2009 13 screen defaults to 4 lines for attachments but you could add more by selecting the new record icon first icon on the tool bar. You can select the category type from a drop down box or type it in directly. The Category type for an attachment is Journal. Enter a Description of your attachment. The description field is 240 characters. Select a Data Type. There are four types of attachments that can be added to a journal: File Long Text Short Text Web Page – Is Not recommended Creating an Online Journal version 13 – Oct. 15, 2009 Posted on Site – Oct. 15, 2009 14 File Attachment 1. Selecting File allows a file from your desktop to be uploaded 2. Browse your documents to find the file that needs to be attached and Select OK. 3. A File upload completed successfully message will appear. Close this screen. 4. A Decision box appears. Select Yes. 5. Save your Journal by clicking on the Save icon on the toolbar. The Preparer does not have the option of removing the check in the May Be Changed box. This option allows the Approver an opportunity to make changes to the attachment. Creating an Online Journal version 13 – Oct. 15, 2009 Posted on Site – Oct. 15, 2009 15 6. If you search for this journal again (See steps under Find/View Journal) the Data Type would indicate File and the Attachment Icon would indicate an attachment. 7. The Document Catalog and Publish to Catalog are not used by Rutgers University. 8. To view an attachment, highlight the line of the attachment you want to view and select Open Document. Short and Long Text Attachment 1. When you select Long Text or Short Text as a Data Type, the text field turns yellow. 2. You can begin typing in the yellow box to add text as your attachment. Short Text is 80 characters Long Text is 240 characters Creating an Online Journal version 13 – Oct. 15, 2009 Posted on Site – Oct. 15, 2009 16 3. When you are finished entering your text, select the Save icon the toolbar to complete the attachment. Creating an Online Journal version 13 – Oct. 15, 2009 Posted on Site – Oct. 15, 2009 on 17 Finding/Modifying/Deleting Journal Entries Any journal can be viewed in the RIAS application. Only Unposted and journals not submitted for approval can be modified or deleted. Posted and approved journals can not be modified or deleted. Correcting a journal entry that has been posted or approved, requires the creation of another journal entry. Find/View a Journal Entry To modify a journal you need to locate it in the RIAS application. 1. To find a particular Journal, select More from the Find Journals screen. 2. On the Find Journals screen, enter selection criteria to narrow down your search results. Some fields you can use are: a. Creating an Online Journal version 13 – Oct. 15, 2009 Posted on Site – Oct. 15, 2009 Batch Field - After creating a journal using WEB ADI, (the Excel template) a System Generated Value or Journal Import Request ID is generated. This information can be placed in the Batch field. 18 b. General Ledger Period c. Status d. *Reference – Using the Reference Number is the recommended method to use to find a journal. After you create a journal, it is assigned a Journal ID#. This number will be in your notifications on the RIAS Gateway. This number can be used to locate your journal in the application when you enter it in the Reference field. e. Dates Created 3. Click Find. 4. A list of journals on the RU Journal Page that matched the search criteria you used is returned. 5. Highlight the journal on the RU Journal Page to view and select Review Journal. You are able to view the header and line information of the journal. Creating an Online Journal version 13 – Oct. 15, 2009 Posted on Site – Oct. 15, 2009 19 If you click the small field to the left of the Batch Status field, the system will go directly to the Journal. RUGL Journal Inquiry The RUGL Journal Inquiry is a search feature in the General Ledger. The RUGL Journal Inquiry searches for journals that have been created and saved, approved, rejected, or in process, and posted or un-posted. 1. Select the RUGL Journal Inquiry link, located under the RU GL Journal section on the RIAS home page, to display the Advanced Search screen. The defaulted parameters are shown below. Ref# -- the number assigned to the journal in your notification Date Created – the date the journal was created Journal Type – Actual, Budget or Encumbrance Batch control DR $ -- the debit amount of the journal Creating an Online Journal version 13 – Oct. 15, 2009 Posted on Site – Oct. 15, 2009 20 2. Use one or more of the default parameters or add additional parameters to create a search. For example, add another date created parameter by selecting the Add button to create a date range. Also add the Preparer NetID parameter, and enter your NetID. This will identify journals prepared by you for a specific time period. Review the results to see if your journals have been approved and posted to the General Ledger or if some action still needs to be taken. In addition, a search can be narrowed down further by using the drop down boxes next to any parameter. 3. After parameters have been selected, click on Go to start the search. The search results are listed at the bottom of the screen. Creating an Online Journal version 13 – Oct. 15, 2009 Posted on Site – Oct. 15, 2009 21 Below is a list of the other parameters which can be used in a search. 4. Alt Approver – the Alternate Approver’s name Alt Approver NetID – the Alternate Approver’s NetID Approval Status – Approved, Rejected, In Process or Rejected Batch Control CR $ -- the credit amount of the journal Batch Name – used by Central Accounting Category – RU Actuals, RU Budget Permanent or Temporary Adjustment or RU Manual Encumbrance Date Posted – the date the journal was posted to the General Ledger Journal Name – used by Central Accounting Journal Source –Manual for a journal created directly in the application, Spreadsheet for a journal created using Web ADI, Budget for a Budget journal or Encumbrance for an Encumbrance journal Parent Ref# -- used by Central Accounting Period – the fiscal period the journal was created in Posting Status – Posted or Un-posted Preparer – the Preparer’s last name Preparer NetID – the Preparer’s NetID Another way to search is to use the Simple Search button . This will display all available parameters at once. After information has been entered in one or more parameters, select Go to start the search. The search results are listed at the bottom of the screen. Creating an Online Journal version 13 – Oct. 15, 2009 Posted on Site – Oct. 15, 2009 22 Note: Additional parameters cannot be added to a Simple Search or the ability to create a date range for a journal (s). Journal Details Once you have selected your journal to review, you will be able to see the journal details. You can view: 1. Attachments, if the attachment icon looks like this Creating an Online Journal version 13 – Oct. 15, 2009 Posted on Site – Oct. 15, 2009 . 23 2. Purpose of the Journal 3. Account Numbers and Amounts 4. Dept. Activity One, Dept. Activity Two and Cross Reference information if you click on the small field after the line description Creating an Online Journal version 13 – Oct. 15, 2009 Posted on Site – Oct. 15, 2009 24 Modifying a Journal Entry 1. You can change information on an Unposted journal or a journal not submitted for approval. Some information that can be changed is amount, account, approver or description. Navigate to the Find Screen, enter selected criteria and click Find. Locate the journal that needs to be changed. 2. Select the Unreserve Funds button either on the Journal or Batch screen. Now the journal can be modified and resubmitted to the Approver. If you are an Approver, you first select the Unapprove button, then Unreserve Funds. Then modify the journal. As an Approver, if you are at the top of the Approver hierarchy for your department, you will need to select an Alternate Approver; otherwise the journal will go to the “Catcher’s Mitt”. The journal will be rejected and sent back to you to select the Alternate Approver. 3. If you modify the line description in the header and you want the same information to be reflected in the line description, you will have to modify each line description as well. 4. To insert a new record in between existing lines, position your cursor on the line in which you want to insert a record. Select the new entry icon from the toolbar. You can also select the line underneath the last entry. Creating an Online Journal version 13 – Oct. 15, 2009 Posted on Site – Oct. 15, 2009 25 5. Enter new data in the appropriate fields of line 2. Account Number Credit Amount 6. Change line three credit amounts to 500, so credits equal debits. 7. Save your work. Creating an Online Journal version 13 – Oct. 15, 2009 Posted on Site – Oct. 15, 2009 26 Open Fiscal Period When you create a journal with Web ADI, the Preparer must select an open period. Generally there is only one open period to choose from with the exception of Trial Balance time, where you will see June Adjusted and July. If you create a journal directly in the RIAS application, the open period is automatically populated. An Approver can not approve a journal after an open period that the Preparer selected is closed. A journal can not post to a closed period. The Approver has two options, either change the period to the current open period and submit the journal to their Approver or reject the journal and have the Preparer change the period when the reject notification appears in their FYI notifications. Change Fiscal Period 1. To change a fiscal period, select Unreserve Funds from either the Journals screen or the Batch screen. 2. A note screen appears advising you that your transaction(s) passed unreservation. Select OK. 3. Select Change Period from either the Journals screen or the Batch screen. Creating an Online Journal version 13 – Oct. 15, 2009 Posted on Site – Oct. 15, 2009 27 4. Enter in the new fiscal period. The new fiscal period selected will appear in the period field on the journal. Resubmit your journal for approval. Creating an Online Journal version 13 – Oct. 15, 2009 Posted on Site – Oct. 15, 2009 28 Reversing a Journal A journal can be reversed manually through the RIAS application. You cannot select specific lines on a journal for reversal. All lines on a journal will be reversed. You can reverse a journal to an open period. You can reverse a reversing journal. Reversing journals go through the approval hierarchy or you can change the Approver by following step 15 under the Journal Lines section of this document. The Reverse button has been removed from the system. The Approve button has been relocated to its place. To reverse a journal that has already been approved and posted to the General Ledger, a new journal must be created. Reasons for Reversing a Journal You decide a particular journal in its entirety should not have been entered or has been entered incorrectly. A particular journal has been duplicated (submitted twice) and both the original and the duplicate have been posted. It is year end, during the adjusting period and you are working on your account balances. Reversing a Journal Manually 1. Navigate to the Find Screen. Select New Batch. Creating an Online Journal version 13 – Oct. 15, 2009 Posted on Site – Oct. 15, 2009 29 2. Then Select Journals. If a period is not showing in the period field, select the open period using the period drop down box. This will bring up a journal screen. 3. Switch the debits and credits from the journal that needs to be reversed on the journal lines. Please note: The Reversal area in the upper-right hand corner of a journal is a future functionality and should only be used during Trial Balance time. This future functionality allows you to create a journal and set it for reversal in the next month. 4. Next select the Reserve Funds button. Creating an Online Journal version 13 – Oct. 15, 2009 Posted on Site – Oct. 15, 2009 30 5. A note appears advising you your transaction(s) passed funds reservations. Select OK. 6. Then you select the Approve button. This will submit the reversal journal to the Approver. The Approve button can be selected either on the journal screen or batch screen. 7. After selecting Approve, a note will appear advising you that the journal was sent to your Approver. Creating an Online Journal version 13 – Oct. 15, 2009 Posted on Site – Oct. 15, 2009 31 Creating an Online Journal version 13 – Oct. 15, 2009 Posted on Site – Oct. 15, 2009 32 Deleting a Journal 1. Navigate to the Find Screen, enter the selection criteria and click Find. (Steps one to five in the Find/View a Journal Entry section). 2. Locate the journal to be deleted on the RU Journal Page. Select Review Journal. Remember that only a journal not submitted for approval can be deleted or if a journal has been rejected. 3. Select the Unreserve Funds button either on the Journal or Batch screen. 4. The journal can now be deleted using the delete icon toolbar. 5. A decision box will appear. Select Yes. Creating an Online Journal version 13 – Oct. 15, 2009 Posted on Site – Oct. 15, 2009 on the 33 Creating an Online Journal version 13 – Oct. 15, 2009 Posted on Site – Oct. 15, 2009 34