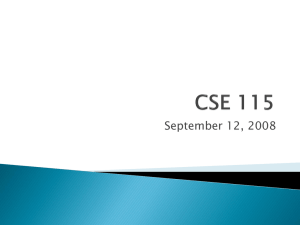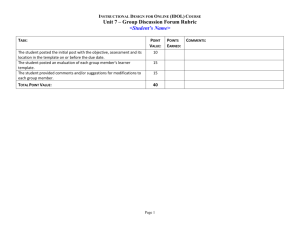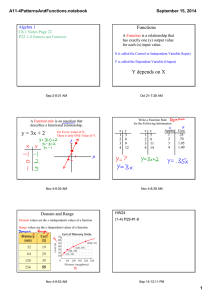Add an Attachment to a Web ADI Journal
advertisement
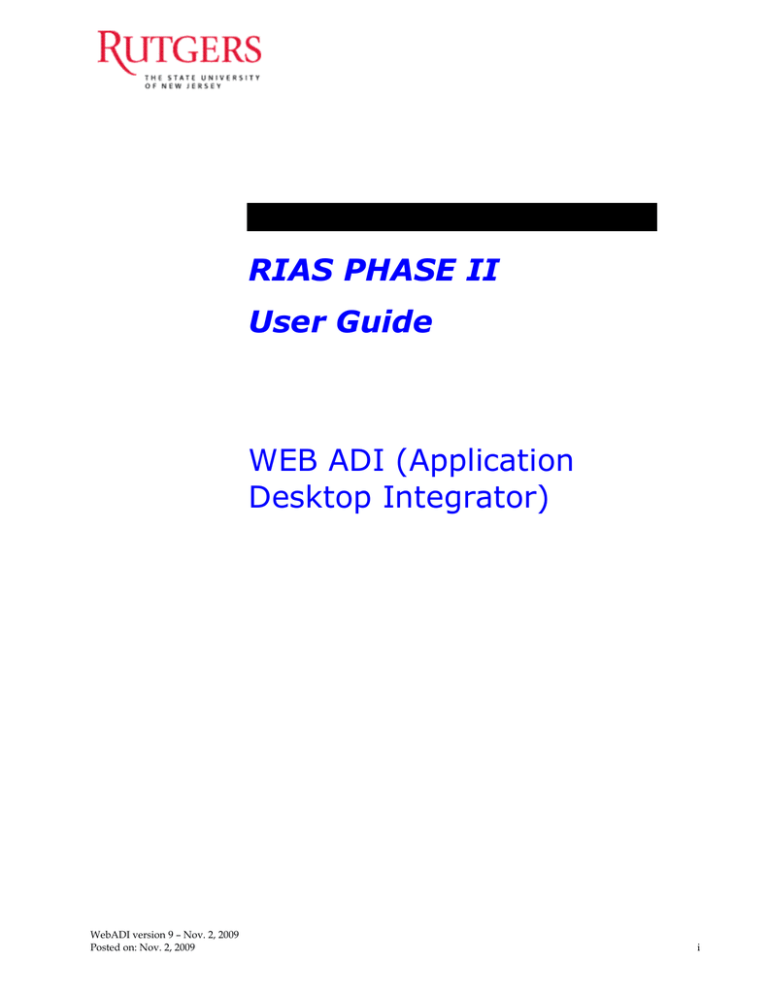
RIAS PHASE II User Guide WEB ADI (Application Desktop Integrator) WebADI version 9 – Nov. 2, 2009 Posted on: Nov. 2, 2009 i 2 Contents WEB ADI ........................................................................................................................................................1 Excel 2003 .................................................................................................................................................................... 1 Excel 2007 .................................................................................................................................................................... 2 Journal Header Section .................................................................................................................................4 Journal Lines Section .....................................................................................................................................7 Uploading a Journal .....................................................................................................................................10 Oracle Icon in Excel 2003 .......................................................................................................................................... 10 Oracle Icon in Excel 2007 .......................................................................................................................................... 10 Upload ........................................................................................................................................................................ 10 WebADI version 9 – Nov. 2, 2009 Posted on: Nov. 2, 2009 ii WEB ADI The Web ADI (Application Desktop Integrator) is a customized Microsoft Excel template with Visual Basic macros designed to be used with Microsoft Excel versions up through Office XP. In order to use Web ADI Excel templates, do not forget to change your security settings to enable the Visual Basic macros to run. Detailed instructions are in Desktop Configurations guide, which is posted on the RIAS website. Journal entries are created by entering data into a template. There are 4 templates that you can download from the RIAS website under the forms repository and save on your desktop. The templates are: RU Actuals RU Budget – Temp Adj RU Budget – Permanent Adj RU Manual Encumbrance Non salary budget adjustment journals can only be created using the Web ADI Template. After you complete a journal, it can then be uploaded to the General Ledger using the Web ADI tool. The Web ADI is not supported on MACs. Anyone using a MAC will have to create their journals directly in the RIAS application. For MAC users, there will be a RU MAC Budget - Permanent Adj and RU MAC Budget – Temporary Adj templates without embedded macros that can be used to create non salary budget adjustment journals. These templates can be found on the RIAS website under forms repository. MAC users can then email their journals to the Budget Office. The Budget Office will approve and upload the journals to the General Ledger. Excel 2003 When you open the Web ADI template in Excel 2003, a Security Warning window appears. Click on Enable Macros from this window in order to have the template work correctly. WebADI version 9 – Nov. 2, 2009 Posted on: Nov. 2, 2009 1 Excel 2007 When you open the Web ADI template in Excel 2007, a Security Warning bar appears. Select Options from the Security Warning bar. A security window appears. Select Enable this content in order to have the Macros enabled and for the template to work correctly. Select OK. WebADI version 9 – Nov. 2, 2009 Posted on: Nov. 2, 2009 2 Web ADI Template Sections The journal template consists of three major areas: • Context Section: These fields are non enterable and are pre-populated with information associated with the journal • Journal Header Section: where you enter information about the journal • Journal Lines Section: where you enter information for specific accounts A field with an asterisk (*) means it is a required field. WebADI version 9 – Nov. 2, 2009 Posted on: Nov. 2, 2009 3 Journal Header Section 1. The Accounting Date is a required field. Double click in the Accounting Date field to start the RIAS application. 2. The Rutgers Login Screen appears. 3. Enter your Net ID and Password Notice your password does not appear as you type it; this prevents others from seeing it. Keep your password confidential to prevent unauthorized users from gaining access to the RIAS Applications. 4. Click on the Login button 5. The Select Responsibility dialog box appears. Highlight the RU GL Journal and click on Select. WebADI version 9 – Nov. 2, 2009 Posted on: Nov. 2, 2009 RU GL Journal – A person assigned to this role is either a Preparer or an Approver who can create actuals, manual encumbrances or non salary budget adjustments. The access that has been assigned to you determines whether you can only prepare or approve/prepare journal entries. 4 6. The Accounting Date is today’s date. Pick an Accounting Date from the calendar and click on Select. The date you select will populate the Accounting Date on the WEB ADI Excel template. 7. Period is a required field. Double click in the Period field to bring up a drop down list of open periods. Highlight a Period and click Select. The Period you select will populate the Period field on the WEB ADI Excel template. 8. Line Description is a required field. This description should describe the purpose of the journal. The field length is 240 characters. 9. Alternate Approver is an optional field. If a preparer wishes to select a different approver other than the approver assigned in the preparer’s requisition hierarchy. Double click in the Alternate Approver field to select the name from the drop down list. Click on LOV to get a list of values. WebADI version 9 – Nov. 2, 2009 Posted on: Nov. 2, 2009 5 Change the search criteria from Value to Description. Type in the name you want with % (the wildcard) and click on Go. Names will appear that match the criteria you have entered. Highlight the name you want and click Select. The name you selected will appear on the Web ADI Excel template. WebADI version 9 – Nov. 2, 2009 Posted on: Nov. 2, 2009 6 Journal Lines Section 10. Enter an Account number. A Preparer can type the number in directly, cut and paste from another excel spreadsheet or select the account by double clicking in any of the account fields (Fund Group, Fund Source, Organization, Natural Account, Project or Future Use) to display a drop down list of values. A preparer is responsible for populating information in the Fund Source, Organization and Natural Account. Fund Group, Project and Future Use default to zeros. If a Preparer is entering a journal for Plant/Construction accounts, then the Fund Group must be changed to 07 (Construction Funds) when working with accounts 778XXX and 779XXX or 17 (BOG Construction and R&R Funds) when working with accounts 771XXX and 773XXX by the Preparer. 11. An easier way to get account information is to type information in either the Fund Source, Organization or Natural Account and select Combinations. A listing of valid account combinations appear, matching the criteria you entered. Highlight the account you are looking for and then click Select. WebADI version 9 – Nov. 2, 2009 Posted on: Nov. 2, 2009 7 12. A dialog box appears with the description of the account you highlighted. Click on Select. 13. A message appears that the account combination is valid. Click Select. 14. The account information is automatically populated on the Web ADI Excel template. The system has also generated a flag in the upl (Upload) column to indicate this row is waiting to be uploaded to the General ledger system. Enter Debit amount. WebADI version 9 – Nov. 2, 2009 Posted on: Nov. 2, 2009 8 15. Double click in Dept. Activity 1, 2 field to display the Enter Journal Lines screen. All the fields are optional on this screen. Their lengths are as follows: Dept Activity 1 – 30 characters Dept Activity 2 – 30 characters Cross Reference - 15 characters Any information can be entered in these fields. Some examples are Project Names, PO or Invoice information. Once you have entered information, click Select. 16. A valid information screen appears. Click on Select again. 17. The information you entered is populated on the Web ADI Excel template. 18. Move to the next row and repeat Steps 10-16 for each additional line entry. When finished, review the journal to make sure the Debit Total is equal to the Credit Total. 19. Save the file on your desktop. Select Save As from the file menu and create a file name for your journal. WebADI version 9 – Nov. 2, 2009 Posted on: Nov. 2, 2009 9 Uploading a Journal Oracle Icon in Excel 2003 The Oracle icon in Excel 2003 is located within the Excel 2003 toolbar. Oracle Icon in Excel 2007 The Oracle icon in Excel 2007 is located under the Add-Ins tab. Upload 1. Select Upload from the Oracle pull-down menu on the toolbar. 2. The Upload Parameters screen appears. Keep all the defaults. 3. WebADI version 9 – Nov. 2, 2009 Posted on: Nov. 2, 2009 Select the Upload button. 10 4. The Processing: Upload screen appears indicating your journal is in the process of being uploaded to the RIAS application. The system lists processing tasks and checks off each task as it is completed by the system. If you select Cancel the upload will stop. 5. A Confirmation Screen appears when the upload process has been completed and identifies the number of rows successfully uploaded. 6. After you have reviewed the confirmation message, select Close. 7. Smiley faces in the Messages column indicates the journal entry has been successfully uploaded. Notice there are no longer flags in the Upl column. The journal will be reviewed by your Approver for approval and posting to the General Ledger. WebADI version 9 – Nov. 2, 2009 Posted on: Nov. 2, 2009 11