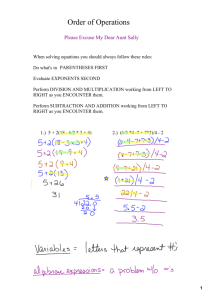Encounter manual
advertisement

Encounter manual Aditya Nair Cadence Encounter is a software being able to do placement and routing job based on synthesized vhdl(verilog) code. To start with Encounter in Solaris, type Encounter in your home directory, then Encounter graphic user interface displays. Create a folder, for example, neededfile, and put all needed files in it. Necessary files should include: 1. A synthesized verilog file, like fpu_sin.v, or your own design. 2. Timing libraries, we use typical_conditional_ecsm.lib 3. lef file, free2008_10_sp1.lef 4 a clock tree file, clock.ctstch. Import design In encounter GUI, click design->import design, the following frame comes out, input all needed information like this. Please notice for top cell, you can choose Auto Assign. Figure 1 Figure 2 Then click advanced->power, change power and ground nets as VDD, VSS. Click Ok, load design will start. After it finished, see what happened in command window. Figure 3 After loading design Floorplan Click floorplan-> specify floorplan, The aspect ratio is specified using "Ratio (H/W)". This ratio is 1.0 by default. The core utilization corresponds to the row utilization ratio of the standard cells. Depending on the type of design, this number has to be specified appropriately. High utilization ratios (typically > 0.75) result in high congestion during routing resulting in unroutable designs. In the "Core Margins by" section, you can specify the core to IO distance on all four sides of the core. This number has to be chosen based on the number of IOs in the design. If the number of IOs is too large, then the core to IO distance should be large enough to reduce IO density at the boundary. Notice the core utilization should not be over 0.75, or else the chip will be too crowded. Core to left, right, top and bottom as 5. After loading in all values, click Apply. All the values will be adjusted slightly to create a feasible floorplan. Click Ok. In subsequent runs, you can try increasing the row utilization and observe its affect on congestion and timing. Add power ring Power->power planning-> add rings, click ok. Click the physical view button at the right upper side and you will see Figure 5 Add power stripe Power->power planning-> add stripes, the following frame will come out. Set-to-set distance specifies the distance between two sets of stripes connecting power rings. Power stripes should be spaced correctly. Too many power stripes create routing blockage which makes routing difficult. Too few power stripes results in poor power distribution to the cells and wastes wiring resources on the lower metal layers. Change the set-to-set distance to be 20 as the width of current design is only 64 and the default is 100. You see the following result: Placement: Click place-> standard cell->ok, it should look like this. If you cannot see it, click physical view button again. You can double-click on a particular cell to view its properties (location, size, name, # of connections etc.). Filling: After performing placement, add filler cells to make the chip uniformly dense. Choose "Place -Filler -- Add Filler" from the menu. Specify the names of types filler cells in the following window. Add FILL32, FILL16, FILL8, FILL4, FILL2 and FILL1, in that order. Clock tree synthesis Click clock->design clock, change clock tree specification file to be our file, clock.ctstch, click OK. Clock tree synthesis will be executed. Select timing driven Nanoroute Click route->nanoroute->route. Choose Timing Driven option. This performs several iterations of the routing with fast RC extraction and timing analysis to improve timing slack. Click Ok. RC Extraction and Timing Analysis To verify if the chip meets timing or not and to study timing slacks of paths in the design, we perform parasitic extraction and static timing analysis. To do this, we use the simple 2.5D RC extractor built into Encounter. To perform extraction, choose "Timing -Extract RC". Select the options shown above and then click OK to perform RC extraction. Change the file paths to your home directory if you want(as they will be easy to access there). After RC extraction is complete, do a delay calculation. To calculate delay, choose "Timing -Calculate Delay". Store the delay values to a .sdf extension. Save design Click design->save->def, in the frame coming out, choose your desired directory in store the file, rename the file if you want. Report power Click power->report power, choose proper name and directory for the report file and click Ok Congratulations! You have done your first encounter exploration!