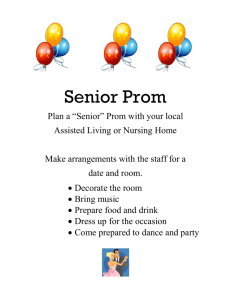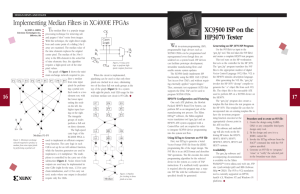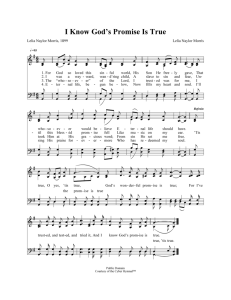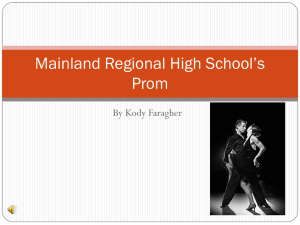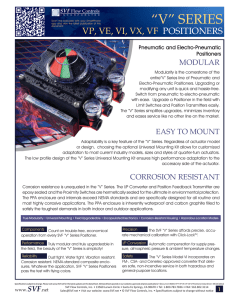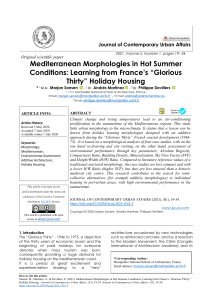OSU-LaptopScreenshots_ePD-MentorDashboardWorkviewViewlogic-new.ppt
advertisement

Screenshots of Mentor Schematic Capture Software TAMU Group August 2014 J. Gilmore 1 What is it called, how to use it? • “eProduct Designer” – TAMU has a license server for this… • Accessed with the MGLS_LICENSE_FILE Environment Variable: license2.cse.tamu.edu:1717;1717@license2.cse.tamu.edu • ePD Dashboard is the launch point – Where libraries and projects are organized • You can also edit text files by hand… viewlogic.ini? – Select the “active” project and go to its Schematics folder • From here we initiate the schematic tool – Now called “ePD DxDesigner” • Used to be called Workview Viewlogic – Double-click on top-level sch file to begin • Can also edit symbols inside this program – Use “EDIF Netlist Writer” tool to generate .edn file for ISE • Run this on the top-level schematic after saving all files • Make sure to use the options shown here on the slides • Check the file “mgnwrite.err” for errors (should be 0 KB size) How To Print the Project • Make a PDF print of all the project sheets – First close all design files – Go to “Print Setup” • Select “Landscape” and choose your PDF printer • Next choose “Print Project” – Browse to select the top level of your design – Choose Level(s): “XILINX MXILINX” • Then click OK • After ~2 minutes you’ll get the Project Print Order pop-up – Browse to find the correct .ppo file in the WV/D785 folder • Un-select the “Save on Print” button, then click “Load” – The list of sheets should appear in proper order • Click once on the top item to highlight it, then click “Print” Compiling with ISE 9.2 • Startup ISE9.2i from the desktop – Open the correct project to compile – Right-click on “Generate Programming File” to open “Properties” • Choose “Configuration Options” • Set UserID Code to “0xCF056A02” or similar for the version code • Click “Apply” then “OK” – Click the “+” beside “Generate Programming File” – Right-click on “Generate PROM, ACE or JTAG file” to open “Properties” • Select the “Automatically Generate PROM or ACE File” button • Verify the “IMACT Project File” is the correct .ipf file • Click “Apply” then “OK” • Double-click on “Generate PROM, ACE or JTAG file” to begin compiling – After a few minutes it should be done • Check that routing was completed and all constraints were met – The new .mcs file(s) should be in the ISE project folder Creating SVF Files with IMPACT • Startup IMPACT from the desktop – Open the correct .ipf project file under “File -> Open Project” • Note the files with _0 and _1 will use corresponding .mcs files – Choose “No” when prompted to save – Ignore any warning about an invalid configuration file • Select “Output -> SVF File -> Create SVF File” – Select the folder and file where you want the SVF saved • Right-click on the PROM icon and select “Program” – An options window will pop up • Un-select “Verify” and select “Erase Before Programming” • Select “Parallel Mode” and also “PROM/Cool Runner-II” user code – Choose a good code to serve as your firmware version tag – Click on “Apply” and “OK”… after a few seconds it should be done • Select “Output -> SVF File -> Stop Writing to SVF File” – The new .svf file should be in the ISE project folder – Quit the program, and do not save • Restart the program if additional SVF files are needed ** Run “dos2unix” on the SVF files to make them useable! **